Google Drive tiếp tục gặp sự cố trên Windows PC
Chúng tôi yêu thích Microsoft OneDrive , nhưng có những nền tảng cạnh tranh khác cũng hữu ích về nhiều mặt hơn một nền tảng. Google Drive là một trong những nền tảng đám mây này. Như mong đợi, Google Drive , mặc dù tuyệt vời, nhưng không phải là không có những vấn đề riêng của nó. Người dùng đã báo cáo rằng Google Drive liên tục gặp sự cố trên máy tính Windows của họ .
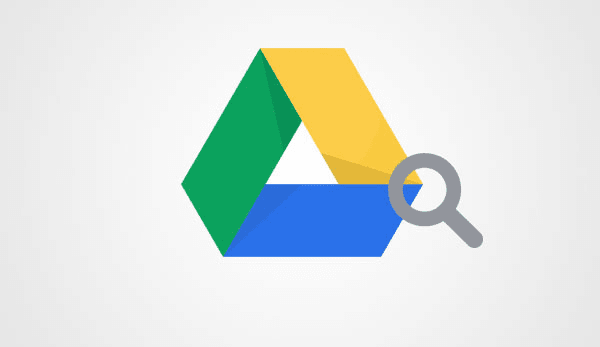
Google Drive tiếp tục gặp sự cố
Đôi khi, một tệp không thể đồng bộ hóa hoặc không mở được. Tuy nhiên, đây là những điều dễ dàng được xử lý trong hầu hết thời gian. Tải lại trang đơn giản hoặc chỉ thử lại có thể sẽ giải quyết được sự cố, nhưng điều gì sẽ xảy ra khi ứng dụng Google Drive dành cho Windows liên tục gặp sự cố?
Đây có thể là một vấn đề lớn, đặc biệt là đối với những người muốn giữ nhiều tệp được đồng bộ hóa trên máy tính Windows và Google Drive của họ . Không phải ai cũng quan tâm đến việc truy cập trang Google Drive để tải lên tài liệu hoặc bất kỳ thứ gì khác, vì vậy phần mềm Google Drive dành cho (Google Drive)Windows là rất quan trọng.
Tuy nhiên, đừng lo lắng(Worry) ; chúng tôi đã hỗ trợ bạn trên cái này. Có một số cách để khắc phục sự cố, nhưng hôm nay chúng ta sẽ chỉ tập trung vào một số cách. Các giải pháp này đã được thử nghiệm và vâng, chúng hoạt động. Tuy nhiên, đối với những người gặp khó khăn trong việc làm cho các giải pháp sau hoạt động, chúng tôi khuyên bạn nên truy cập Diễn đàn trợ giúp của Google Drive(Google Drive Help Forum) .
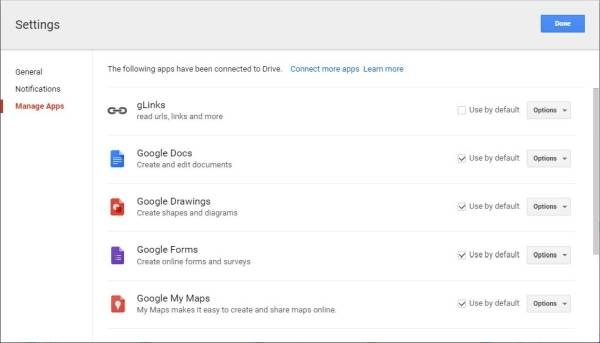
1] Cập nhật Windows và Google Drive
Đảm(Make) bảo rằng Hệ điều hành Windows 11/10, các trình duyệt đã cài đặt, Java và Google Drive dành cho Windows của bạn được cập nhật lên phiên bản mới nhất - và bạn đáp ứng các yêu cầu hệ thống. Nếu bạn đã hoàn thành phần cập nhật, bạn sẽ có thể đáp ứng các yêu cầu hệ thống. sau khi thực hiện điều này, bạn có thể tiếp tục.
2] Xóa bộ nhớ cache của trình duyệt
Xóa bộ nhớ cache của trình duyệt, Tệp Internet(Internet File) Tạm thời , Cookie(Cookies) , v.v. và thử. Bạn có thể sử dụng Disk Cleanup Utility hoặc CCleaner để thực hiện việc này một cách nhanh chóng. Bây giờ hãy kiểm tra và xem nó có hoạt động không.
3] Tắt plugin Google Drive
Mở Chrome và các trình duyệt web khác của bạn và tắt plugin Google Drive(disable the Google Drive plugin) nếu bạn thấy nó. Sau đó, hãy thử và xem nếu nó đã giúp đỡ. Nếu điều này không hữu ích, hãy chạy trình duyệt của bạn ở chế độ Không có tiện ích bổ sung(No add-ons mode) và xem.
4] Tắt kiểm soát của phụ huynh
Nếu bạn đang sử dụng bất kỳ phần mềm Kiểm soát(Parental Control software) của phụ huynh hoặc tính năng An toàn cho gia đình được tích hợp sẵn , hãy tắt phần mềm đó đi và xem.
5] Cài đặt lại phần mềm Google Drive(Google Drive Software)
Bây giờ, mặc dù chúng tôi có thể tin tưởng rằng các bước trên đã hoạt động trong quá khứ, nhưng một số người dùng có thể gặp sự cố. Nếu bạn thấy mình ở vị trí này, thì chúng tôi khuyên bạn nên thực hiện hành động để gỡ cài đặt và cài đặt lại phần mềm Google Drive dành cho (Google Drive)Windows .
Để cài đặt lại Google Drive , hãy truy cập Bảng điều khiển(Control Panel) và chọn Programs > Programs và Tính năng(Features) . Tìm tệp Google Drive và tiến hành gỡ cài đặt từ đó. Bước tiếp theo sau khi cài đặt sẽ là tải xuống phiên bản mới nhất và cài đặt mới toàn bộ.
Đọc(Read) : Không thể khởi chạy Google Drive dành cho Máy tính để bàn
Hãy lắng nghe nó trong khu vực nhận xét nếu bất kỳ giải pháp nào trong số này phù hợp với bạn - hoặc nếu bạn có bất kỳ ý tưởng nào khác.
(Let’s hear it in the comments area if any of these solutions have worked for you – or if you have any other ideas.)
Xem bài đăng này nếu Windows Search không tìm thấy tệp từ Google Drive .
Related posts
Cyberduck: Miễn phí FTP, SFTP, WebDAV, Google Drive client cho Windows
Không thể tải tập tin lên Google Drive trong Windows 10
Cách thêm Google Drive xuống File Explorer trong Windows 10
Remove hoặc thêm Google Drive, Dropbox and OneDrive để Context Menu
Cách thay đổi vị trí của Google Drive folder trong Windows 10
Cách xóa các tệp trùng lặp trong Google Drive
Cách mã hóa và bảo mật các tệp của bạn trên Google Drive
Cách quét vào Google Drive bằng điện thoại của bạn
Google Drive không hoạt động trên Chromebook? 11 cách sửa chữa
Google Drive tiếp tục ngắt kết nối hoặc bị mắc kẹt khi cố gắng kết nối
Cách khôi phục bản sao lưu WhatsApp từ Google Drive
Cách đồng bộ hóa Content trên tất cả các thiết bị có Google Drive cho Desktop
Làm thế nào để mã hóa một Document lưu trữ trên Google Drive
Thay đổi hoặc chuyển quyền sở hữu các tệp và thư mục trong Google Drive
Google Chrome vs Firefox Quantum cho Windows 10
Làm thế nào để Fix Google Drive Access Denied Error
Tạo bản sao kỹ thuật số nhanh chóng với Google Drive và điện thoại của bạn
Google Drive Tải lên tệp chậm, bị mắc kẹt hoặc không hoạt động
Fix error tạo sao chép tập tin trên Google Drive
Cách thực thi Google SafeSearch trong Microsoft Edge trong Windows 10
