Chế độ trên máy bay sẽ không tắt trong Windows 10
Tương tự như cách một số người dùng không thể chuyển đổi Chế độ(Airplane Mode) trên máy bay , một số người đã gặp phải vấn đề kỳ lạ này khi Chế độ trên máy bay(Airplane) sẽ không tắt. Có nghĩa là mỗi khi muốn bật WiFi , họ sẽ phải thực hiện thủ công từ menu cài đặt mạng hoặc trung tâm hành động. Trong bài đăng này, chúng tôi sẽ chia sẻ cách khắc phục sự cố Chế độ máy bay không tắt(Airplane mode won’t turn off) này.
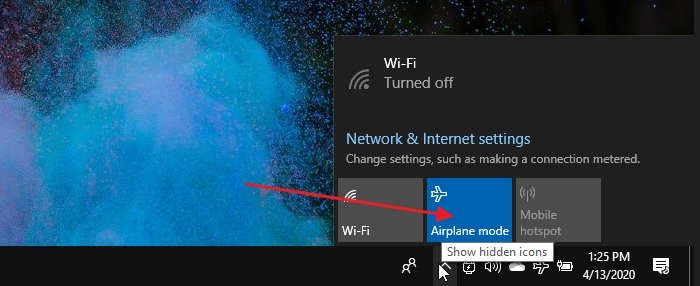
Chế độ trên máy bay sẽ không tắt
Ưu điểm đáng kể nhất của Chế(Airplane) độ trên máy bay là nó tắt tất cả radio trên thiết bị. Nếu thiết bị có một SIM , thì nếu không có Chế độ trên máy bay(Airplane) , bạn sẽ phải tắt và bật nó theo cách thủ công. Làm theo các phương pháp sau để giải quyết vấn đề
- Bật Bộ sưu tập chuyển đổi chế độ trên máy bay(Airplane Mode Switch Collection) hoặc bất kỳ thứ gì tương tự
- Thay đổi cài đặt quản lý nguồn(Power Management Settings) của bộ điều hợp mạng
- Khởi động lại dịch vụ quản lý đài
Ngoài ra, bạn cũng có thể thử Trình gỡ rối mạng , cập nhật trình điều khiển thiết bị, hoặc cài đặt lại hoàn toàn.
1] Bật Bộ sưu tập chuyển đổi chế độ trên máy bay(Enable Airplane Mode Switch Collection) hoặc bất kỳ thứ gì tương tự
Một số cấu hình phần cứng đi kèm với trình điều khiển Bộ sưu tập công tắc chế độ trên máy bay đặc biệt quản lý (Airplane Mode Switch Collection)Chế(Airplane) độ trên máy bay. Chúng được kết nối với một công tắc phần cứng chuyên dụng.
Dell đã khuyến nghị bật và tắt bộ sưu tập như vậy để đặt lại trạng thái Chế độ máy bay(Apriplane Mode) . Nếu bạn có bất kỳ máy tính xách tay có thương hiệu nào, hãy tìm các loại công tắc này trong Trình quản lý thiết bị(Device Manager) .
- Mở Trình quản lý thiết bị(Device Manager) ( WIN + X , theo sau là M)
- Mở rộng(Expand Human Interface) phần Thiết bị giao diện con người(Devices)
- Chọn và giữ hoặc nhấp chuột phải vào Bộ sưu tập chuyển đổi chế độ trên máy bay(Airplane Mode Switch Collection) và tắt nó.
- Lặp lại tương tự và lần này kích hoạt nó sau 30 giây
2] Thay đổi cài đặt quản lý nguồn(Power Management Settings) của bộ điều hợp mạng

Trên Máy tính xách tay (Laptop)Windows 10 , Quản lý nguồn(Power Management) có thể tắt thiết bị hoặc thành phần của nó để tiết kiệm pin. Hãy làm theo các bước để tạo một ngoại lệ, vì vậy ngay cả khi pin yếu, Chế độ trên máy bay(Airplane) vẫn không được bật và đóng băng.
- Use WIN + X , sau đó nhấn M để mở Trình quản lý thiết bị(Device Manager)
- Điều hướng(Navigate) đến Network Adapters > Expand Network Bộ điều hợp mạng của máy tính> Nhấp chuột phải(Right-click) vào nó
- Chọn(Select) thuộc tính, sau đó chuyển đến tab Quản lý nguồn(Power Management)
- Bỏ chọn tùy chọn Cho phép máy tính tắt thiết bị này để tiết kiệm pin(Allow the computer to turn off this device to save power)
- Nhấp(Click) vào nút Ok để áp dụng thay đổi.
Nó sẽ đảm bảo rằng không có cài đặt tiết kiệm pin nào sẽ quản lý Chế độ trên máy bay(Airplane) hoặc luôn bật chế độ này.
3] Khởi động lại dịch vụ quản lý vô tuyến

Dịch vụ này xử lý tất cả các hoạt động liên quan đến Chế(Airplane) độ trên máy bay và các dịch vụ Radio . Khởi động lại dịch vụ có thể giải quyết sự cố.
- Mở Windows Service bằng cách truy cập “dịch vụ” trong menu Bắt đầu(Start)
- Định vị dịch vụ Quản lý Radio(Locate Radio Management) và nhấp đúp vào nó để mở
- Bấm(Click) vào nút bắt đầu hoặc khởi động lại dịch vụ.
- Nếu cách đó hoạt động, hãy thay đổi Kiểu khởi động(Startup Type) từ Thủ(Manual) công thành Tự động(Automatic) hoặc Tự động bị trì hoãn(Automatic Delayed Start)
Sự thay đổi trong kiểu khởi động sẽ đảm bảo sự cố không xảy ra nữa. Tuy nhiên. Nếu điều này đã giải quyết được sự cố của bạn, bạn có thể quay lại đây bất cứ lúc nào và chọn khởi động lại dịch vụ.
Tôi hy vọng hướng dẫn dễ làm theo và bạn có thể giải quyết vấn đề do Chế độ trên máy bay(Airplane) sẽ không tắt khi bạn muốn.
Đọc tiếp theo(Read next) : Chế độ trên máy bay tự bật .
Related posts
Airplane mode Gợn sóng Windows 10
Chọn nơi để tải ứng dụng tùy chọn màu xám trong cài đặt Windows 10
VPN dựa trên CMAK không hoạt động sau khi nâng cấp Windows 10
Cloud Clipboard (Ctrl+V) không hoạt động hoặc đồng bộ hóa trong Windows 10
Các ứng dụng báo cáo K-12 assessment đang chạy trong nền Windows 10
Event ID 10006 và 1530: COM+ application không hoạt động trong Windows 10
Cách mở tệp .aspx trên máy tính Windows 10
Remote Desktop tab Trong RDWEB bị thiếu từ Edge browser trong Windows 10
Google Chrome vấn đề và các vấn đề với Windows 10
Ashampoo WinOptimizer là một phần mềm miễn phí để tối ưu hóa Windows 10
Computer đã được phát hiện không chính xác là bên ngoài domain network
Cách khắc phục sự cố kết nối mạng trên Windows 10
Tiềm năng Windows Update Database error được phát hiện trong Windows 10
Cách tắt SafeGuards cho Feature Updates trên Windows 10
Top 3 Reddit apps cho Windows 10 có sẵn tại Windows Store
Kích hoạt Enhanced Anti-Spoofing trong Windows 10 Hello Face Authentication
Việc sửa chữa RPC server là lỗi không có sẵn trong Windows 10
Best Barcode Scanner software miễn phí cho Windows 10
Quick Assist không hoạt động; Stuck trên Loading hoặc kết nối trên Windows 10
Khắc phục sự cố Windows 10 không chuyển sang chế độ ngủ
