Bật tính năng Chống giả mạo nâng cao trong Xác thực khuôn mặt Hello của Windows 10
Nếu PC chạy Windows 10 của bạn hỗ trợ Windows Hello(Windows 10 PC supports Windows Hello) và bạn đã thiết lập tính năng nhận dạng khuôn mặt thì bạn có thể bật tính năng chống giả mạo nâng cao. Windows Hello là công nghệ dựa trên sinh trắc học cho phép người dùng xác thực danh tính của họ để truy cập vào thiết bị, ứng dụng, mạng, v.v. của họ bằng cách sử dụng quét vân tay, nhận dạng khuôn mặt hoặc mống mắt. Hiện tính năng nhận diện khuôn mặt trong Windows 10 hoạt động tốt, nhưng nó không thể phân biệt giữa ảnh chụp khuôn mặt của bạn bên trong điện thoại di động hay khuôn mặt người dùng thực tế.
Mối đe dọa tiềm ẩn do vấn đề này là ai đó có ảnh của bạn có thể mở khóa thiết bị của bạn bằng cách sử dụng điện thoại di động của họ. Để khắc phục khó khăn này, công nghệ chống giả mạo bắt đầu hoạt động và khi bạn đã bật tính năng chống giả mạo cho Xác thực khuôn mặt Windows Hello(Windows Hello Face Authentication) , bạn sẽ không thể sử dụng ảnh của người dùng xác thực để đăng nhập vào PC.
Bật tính năng chống giả mạo nâng cao(Enhanced Anti-Spoofing) để xác thực khuôn mặt Hello(Hello Face Authentication)
Tính năng(Enhanced) chống giả mạo nâng cao cho xác thực khuôn mặt Windows Hello không bắt buộc trên các thiết bị không được quản lý và bạn phải đăng nhập với tư cách quản trị viên để bật hoặc tắt tính năng chống giả mạo nâng cao. Để làm điều này:
Mở Local Group Policy Editor và trên ngăn bên trái của Local Group Policy Editor , điều hướng đến vị trí sau:
Computer Configuration > Administrative Templates > Windows Components > Biometrics > Facial Features.

Trên ngăn bên phải của Đặc điểm khuôn mặt(Facial Features) trong Local Group Policy Editor , bấm đúp vào Định cấu hình chính sách chống giả mạo nâng cao(Configure enhanced anti-spoofing) để chỉnh sửa nó.
This policy setting determines whether enhanced anti-spoofing is required for Windows Hello face authentication.
If you enable this setting, Windows requires all users on managed devices to use enhanced anti-spoofing for Windows Hello face authentication. This disables Windows Hello face authentication on devices that do not support enhanced anti-spoofing.
If you disable or don’t configure this setting, Windows doesn’t require enhanced anti-spoofing for Windows Hello face authentication.
Note that enhanced anti-spoofing for Windows Hello face authentication is not required on unmanaged devices.
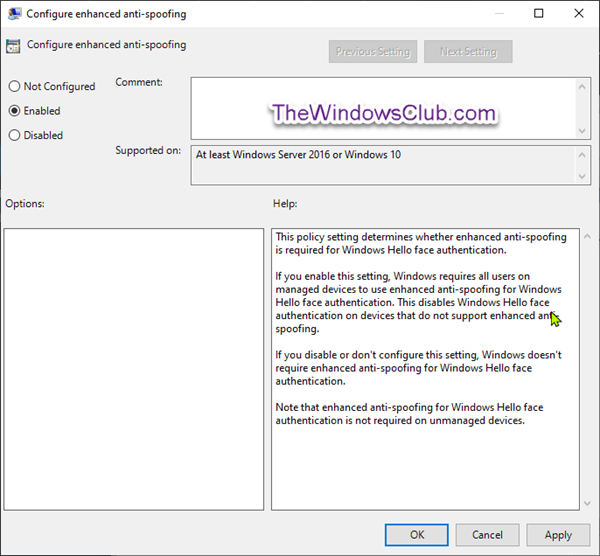
Như được chỉ ra trong ảnh chụp màn hình ở trên, hãy làm như sau;
Cách tắt tính năng chống giả mạo nâng cao cho tính năng xác thực khuôn mặt Windows Hello(To Disable Enhanced Anti-Spoofing for Windows Hello Face Authentication)
- Nhấp vào nút radio cho Không được định cấu hình(Not Configured) hoặc bị vô(Disabled) hiệu hóa , nhấp vào OK.
Để bật tính năng chống giả mạo nâng cao cho tính năng xác thực khuôn mặt Windows Hello(To Enable Enhanced Anti-Spoofing for Windows Hello Face Authentification)
- Bấm vào nút radio Đã bật(Enabled) , bấm OK .
Bây giờ bạn có thể thoát khỏi Group Policy Editor và khởi động lại hệ thống của mình.
Quy trình được mô tả ở trên sẽ không hoạt động trên Windows 10 Home Edition vì Group Policy Editor không được tích hợp sẵn trong phiên bản Home . Tuy nhiên, để thực hiện quy trình tương tự trên phiên bản Home , hãy (Home)cài đặt PolicyPlus (install PolicyPlus). Sau khi bạn đã thêm tiện ích, bây giờ bạn có thể làm theo các bước tương tự như được mô tả ở trên để bật Chống giả mạo nâng cao(Enhanced Anti-Spoofing) cho Windows 10 Home .
Related posts
Kích hoạt Enhanced Anti-Spoofing cho Windows Hello Face Authentication
Cách định dạng máy tính Windows 10
Tính năng Removed trong Windows 10 v 21H1
Cách bật hoặc Disable Automatic Learning trong Windows 10
Kích hoạt, Disable Data Collection cho Reliability Monitor trong Windows 10
Làm thế nào để Giảm Taskbar Updates cho News & Interests trong Windows 10
Permissions Tool hiệu quả cho Files and Folders trong Windows 10
Cách vô hiệu hóa các bước Recorder trong Windows 10
Cách xem DPI Awareness Mode của Apps trong Windows 10 Task Manager
Cách vô hiệu hóa Windows Hello prompt bằng GPEDIT or REGEDIT
15 tính năng mới của Windows 10 bạn cần bắt đầu sử dụng
Vô hiệu hóa Telemetry & Data Collection bằng Windows 10 bằng Task Scheduler
Cách bật hoặc Disable or Application Isolation feature trong Windows 10
Phần mềm và tính năng cần thiết cho PC chạy Windows 10 mới
Enable Hai Step Authentication trong Mozilla Firefox cho Windows 10
Vô hiệu hóa Face Detection and Recognition trong Windows 10 Photos app
Các tính năng trợ năng của Windows 10 dành cho người khuyết tật
Cách sử dụng Network Sniffer Tool PktMon.exe trong Windows 10
Enable hoặc Disable mở News and Interests trên Hover trong Windows 10
Hide Toolbars option Trong Taskbar Context Menu trong Windows 10
