Cách chèn Trang bìa tùy chỉnh trong Microsoft Word
Trang bìa(Cover pages) là một cách tuyệt vời để làm cho tài liệu của bạn có một ấn tượng tuyệt vời và một cái nhìn phong cách. Trong Microsoft Word , một số tính năng có thể hỗ trợ bạn thiết kế trang bìa. Tính năng trang bìa cung cấp nhiều mẫu kiểu dựng sẵn khác nhau giúp tùy chỉnh dễ dàng hơn. Bạn có thể thêm văn bản, phông chữ, màu phông chữ, cỡ chữ và màu vào mẫu trang bìa kiểu dựng sẵn.
Tạo trang bìa tùy chỉnh trong Word
Trong hướng dẫn này, chúng tôi sẽ giải thích:
- Cách chèn Trang bìa(Cover Page) vào tài liệu Word .
- Cách tạo trang bìa tùy chỉnh(Custom Cover Pages) trong Word .
- Cách xóa Trang bìa(Cover) khỏi Tài liệu Word(Word Document) .
- Cách xóa Trang bìa tùy chỉnh.
Trang bìa là một tính năng trong word thiết kế các trang bìa cho tài liệu của bạn.
1] Cách(How) chèn Trang bìa(Cover Page) tùy chỉnh vào tài liệu Word

- Mở Microsoft Word .
- Bấm vào tab Chèn(Insert) .
- Trên tab Chèn trong nhóm (Insert)Trang(Pages) , bấm Trang bìa(Cover Page) .
- Một danh sách thả xuống sẽ xuất hiện hiển thị các mẫu phong cách dựng sẵn của các trang bìa; chọn phong cách bạn muốn.
- Một trang bìa sẽ xuất hiện trong tài liệu; thực hiện các thay đổi của bạn đối với nó.
- Bạn cũng có thể tải thêm trang bìa bằng cách nhấp vào Thêm trang bìa từ Office.com(More Cover Pages from Office.com) .
2] Cách(How) tạo trang bìa tùy chỉnh(Create Custom Cover Pages) trong Word

Sau khi thiết kế mẫu trang bìa theo phong cách dựng sẵn, nhấn Ctrl-A trên bàn phím để chọn trang bìa.
Bấm vào tab Chèn(Insert) và bấm Trang Bìa(Cover Page) trong nhóm Trang(Pages) .
Trong danh sách thả xuống, nhấp vào Lưu lựa chọn vào Thư viện trang bìa(Save Selection to Cover Page Gallery) .

Hộp thoại Tạo Khối Công trình Mới(Create New Building Block) sẽ bật lên.
Bên trong hộp thoại, đặt tên cho trang bìa tùy chỉnh và chọn một danh mục từ danh sách, và có một tùy chọn trong danh sách cho phép bạn tạo một danh mục mới.
Sau đó bấm Ok .

Để tìm kiếm trang bìa tùy chỉnh, hãy nhấp vào tab Chèn(Insert) , sau đó nhấp vào Trang Bìa(Cover Page) trong nhóm Trang(Pages) , cuộn xuống cho đến khi bạn thấy trang bìa tùy chỉnh của mình trong danh sách.
3] Cách(How) xóa Trang bìa(Cover) khỏi Tài liệu Word(Word Document)

Trên tab Tôi chèn(nsert) , bấm Trang bìa(Cover Pages) trong nhóm Trang(Pages) .
Trong danh sách thả xuống, nhấp vào Xóa Trang bìa Hiện tại(Remove Current Cover Page) .
Trang bìa đã bị xóa.
4] Cách xóa Trang bìa tùy chỉnh

Trên tab Chèn , bấm Trang (Insert)bìa(Cover) trong nhóm Trang(Pages ) .
Trong danh sách thả xuống, cuộn xuống cho đến khi bạn thấy trang bìa tùy chỉnh mà bạn đã tạo.
Nhấp chuột phải vào(Right-click) trang bìa tùy chỉnh và chọn Sắp xếp và Xóa(Organize and Delete) .
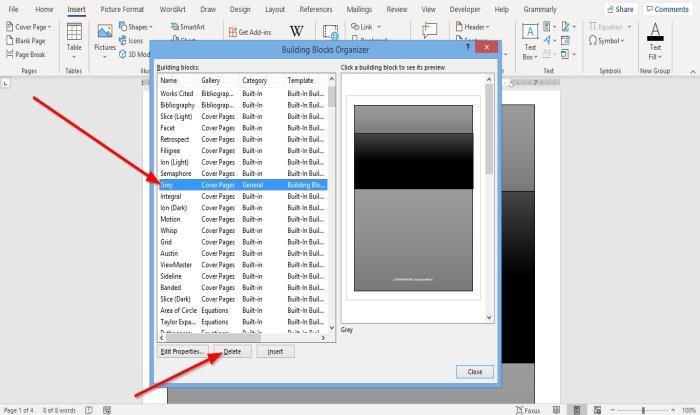
Hộp thoại Building Block Organizer sẽ xuất hiện.(Building Block Organizer)
Trong hộp thoại, tìm trang bìa tùy chỉnh và nhấp vào Xóa(Delete) bên dưới.
Trang bìa tùy chỉnh đã bị xóa.
Bây giờ hãy đọc(Now read) : Cách loại bỏ Gạch chân khỏi Siêu kết nối trong Word(How to remove the Underline from a Hyperlink in Word) .
Related posts
Cách tải xuống Page Borders cho Microsoft Word miễn phí
Làm thế nào để tạo ra một Booklet or Book với Microsoft Word
Làm thế nào để Turn off Paragraph dấu trong Microsoft Word
ASD file là gì và cách mở nó trong Microsoft Word?
Làm thế nào để tìm kiếm Online Templates trong Microsoft Word
Microsoft Word không phản hồi? 8 cách để khắc phục nó
Cách tạo mã vạch bằng Microsoft Word
Cách chèn và chỉnh sửa bảng trong Microsoft Word cho Android
Làm thế nào để làm cho một tờ trong Microsoft Word
Cách định dạng đoạn văn trong Microsoft Word cho Android
Fix Error, Bookmark không được xác định trong Microsoft Word
Cách vẽ trong Microsoft Word bằng các công cụ Draw Tab
Cách thực hiện Small Caps trong Microsoft Word
Cách tạo Hanging Indent trong Microsoft Word and Google Docs
4 Ways để Chèn Degree Symbol trong Microsoft Word
Cách tải Microsoft Word miễn phí
Microsoft Word đã ngừng hoạt động [Đã giải quyết]
Cách thay đổi Paper Size trong Microsoft Word
Chèn và chỉnh sửa hộp văn bản, liên kết và nhận xét trong Microsoft Word cho Android
Cách vẽ trong Microsoft Word vào năm 2021
