Cách thực hiện Small Caps trong Microsoft Word
Trong bài đăng này, chúng tôi sẽ hướng dẫn bạn cách thực hiện Small Caps trong Microsoft Word . Chữ hoa nhỏ là các ký tự viết thường giống như các ký tự in hoa nhưng bị giảm chiều cao và cân nặng. Chúng được sử dụng để nhấn mạnh văn bản nhưng ít nổi trội hơn so với văn bản viết hoa. Điều này có nghĩa là bạn muốn nhấn mạnh vào văn bản nhưng không quá nhiều, đây là lúc bạn có thể sử dụng các chữ hoa nhỏ. Chúng cũng thường được sử dụng để thu hút sự chú ý của người đọc, và do đó được sử dụng trong thiết kế văn bản và logo. Các nắp nhỏ về cơ bản tạo ra sự khác biệt của tất cả các nắp mà không có bất kỳ sự xáo trộn nào về thị giác.
Các nhà thiết kế thực sự yêu thích những chiếc mũ nhỏ bởi vì khi bạn sử dụng những chiếc mũ nhỏ có chữ in hoa, điều đó sẽ tạo ra sự hài hòa và trông hấp dẫn. Bạn cũng có thể sử dụng chúng để tạo tiêu đề, tiêu đề trang và tiêu đề phụ, chân trang, v.v. hoặc để chúc mừng sinh nhật ai đó. Tự hỏi làm thế nào để có được nó? Bạn có thể làm điều đó trong Microsoft Word một cách dễ dàng.
Cách thực hiện chữ Caps nhỏ trong Word
Microsoft Word có nhiều tính năng ẩn như vậy mà người dùng phổ thông không sử dụng hoặc đúng hơn là họ thậm chí không biết về nó. Small Caps cũng nằm trong danh mục đó, ngoài chúng ra, MS Word còn có nhiều hiệu ứng văn bản khác như-
- Gạch ngang
- Gạch ngang kép
- Chỉ số trên
- Chỉ số dưới
Chúng ta sẽ tìm hiểu về tất cả chúng hôm nay trong bài đăng này.
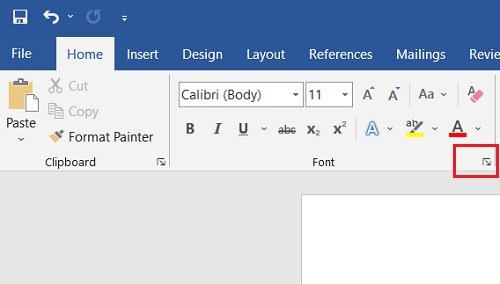
Để tạo chữ Caps nhỏ(Small Caps) trong tài liệu Word của bạn :
- Mở một tài liệu màu đen và đi tới ruy-băng trình đơn trên cùng.
- Vào tab Home và phần (Home)Font , bạn sẽ thấy một mũi tên nhỏ hướng xuống (nút font)
- Nhấp(Click) vào mũi tên đó và đi tới Hiệu ứng
- Chọn hộp có nội dung, Small Caps '
- Nhấp vào OK và bạn đã hoàn tất.
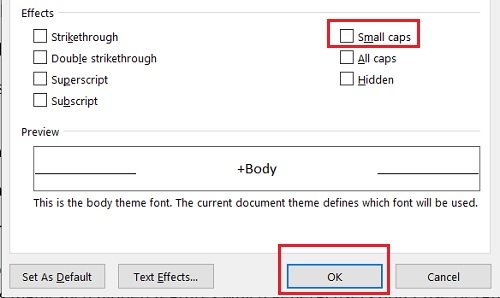
Tương tự, bạn có thể đánh dấu vào các hộp Striektrough , Double gạch ngang, Superscript và Subscript từ đây. Ngoài ra còn có ngăn Xem trước(Preview) trong đó bạn có thể kiểm tra các hiệu ứng văn bản trước khi áp dụng chúng. Bạn có thể đặt bất kỳ hiệu ứng văn bản nào làm Mặc định(Default) hoặc chọn hoặc bỏ chọn các hộp này bất cứ lúc nào bạn muốn.
Tôi đang sử dụng MS Word Version 2016 nhưng quá trình này ít nhiều giống nhau ở mọi phiên bản. Tuy nhiên, nó có một chút khác biệt trong MS Word cho Mac .
Cách thực hiện Small Caps trong Word cho Mac
- Mở tệp Word
- Nhấp chuột phải và chọn “Phông chữ”.
- Chọn “Mũ nhỏ”
- Bấm OK.
Làm thế nào để chuyển đổi văn bản hiện có thành Small Caps
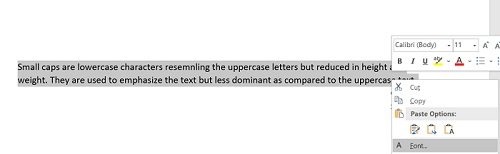
Nếu bạn có toàn bộ văn bản đã được viết bằng phông chữ bình thường và sau đó bạn muốn thay đổi nó thành chữ hoa nhỏ:
- Mở tài liệu Word
- Chọn văn bản, nhấp chuột phải và nhấp vào Phông chữ(Font) .
- Đánh dấu vào ô Small Caps và bấm OK.

Phông chữ Caps nhỏ tốt nhất
Bây giờ bạn đã biết chữ viết hoa nhỏ(Small Caps) là gì và cách tạo chúng trong MS Word của mình , bạn cũng có thể muốn biết về một số phông chữ tốt nhất cho chữ hoa nhỏ. Hãy để tôi tranh thủ một vài trong số họ cho bạn ở đây. Một số phông chữ được yêu thích nhất dành cho chữ viết hoa nhỏ được các nhà thiết kế yêu thích bao gồm-
- Cinematografica
- Hiển thị Aller
- Optimus Princeps
- Spinwerad
- Datalegreya
Đây là tất cả các phông chữ bên ngoài và không có sẵn trên MS Word . Nếu bạn muốn biết các phông chữ MS Word tốt nhất cho chữ viết hoa nhỏ, dưới đây là một vài trong số các phông chữ yêu thích của tôi-
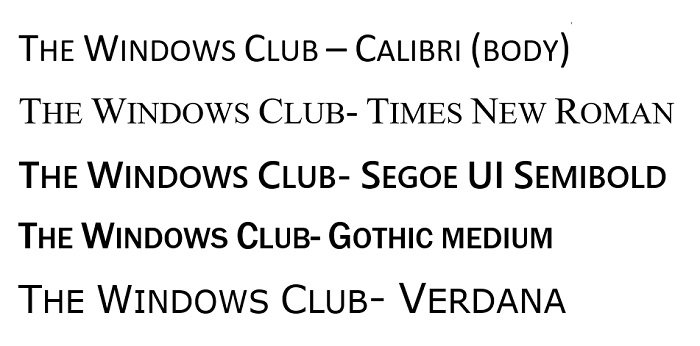
Vì vậy, bây giờ bạn thấy rằng Mũ nhỏ(Small Caps) rất quan trọng và có thể được sử dụng theo nhiều cách khác nhau.
Mặc dù phông chữ Word trông khá đẹp cho các tác phẩm như tiêu đề trang, tiêu đề và lời chúc, v.v., nhưng nếu bạn thích thiết kế văn bản hoặc logo, tôi khuyên bạn nên mua một số phông chữ tốt cho chữ hoa nhỏ. Nếu bạn đã và đang sử dụng, hãy chia sẻ nó qua bình luận nếu bạn yêu thích phông chữ nào.
Đọc(Read) : Tắt Splash Screen trong các chương trình Microsoft Office Word, Excel, PowerPoint.
Related posts
Làm thế nào để tạo ra một Booklet or Book với Microsoft Word
Làm thế nào để Turn off Paragraph dấu trong Microsoft Word
ASD file là gì và cách mở nó trong Microsoft Word?
Làm thế nào để tìm kiếm Online Templates trong Microsoft Word
Fix Error, Bookmark không được xác định trong Microsoft Word
Cách thêm và chỉnh sửa hình ảnh và hình dạng, trong Microsoft Word cho Android
Làm thế nào để Xóa Break Mục trong Microsoft Word
Microsoft Word là gì? - Định nghĩa từ TechCult
Làm cho OpenOffice Writer có giao diện và chức năng giống Microsoft Word hơn
Làm thế nào để Set Up 1 Inch Margins trong Microsoft Word
Cách Create and Use AutoText entries trong Microsoft Word
Cách tìm và thay thế văn bản trong Microsoft Word cho Android
Cách thay đổi hướng của tất cả các trang trong tài liệu Microsoft Word
Cách tạo Hanging Indent trong Microsoft Word and Google Docs
Làm thế nào để Bắt đầu Microsoft Word Trong Safe Mode
Cách tải xuống Page Borders cho Microsoft Word miễn phí
Cách xem, chèn hoặc loại bỏ ngắt phần trong tài liệu Microsoft Word
Một số phông chữ khó hiểu nhất trong Microsoft Word là gì?
Cách tạo danh sách trong Microsoft Word cho Android
Cách mở tài liệu trong Microsoft Word cho Android
