6 cách mở khóa điện thoại thông minh mà không cần mã PIN
Mục đích chính của việc thiết lập màn hình khóa được bảo vệ bằng mật khẩu hoặc mã PIN(PIN) là để ngăn người khác xem qua nội dung điện thoại của bạn. Nó đảm bảo rằng không ai ngoài bạn, dù là bạn bè hay người lạ có thể sử dụng điện thoại của bạn. Điện thoại di động là một thiết bị cực kỳ cá nhân có ảnh, video, tin nhắn, email, tệp riêng tư của bạn, v.v. Bạn sẽ không muốn bất kỳ ai dù chỉ là trò đùa truy cập chúng. Ngoài ra, điện thoại của bạn cũng là một công cụ để truy cập vào các tay cầm truyền thông xã hội của bạn. Có màn hình khóa ngăn người lạ kiểm soát tài khoản của bạn.
Tuy nhiên, sẽ vô cùng bực bội nếu chính bạn bị khóa điện thoại. Trên thực tế, nó xảy ra thường xuyên hơn bạn có thể tưởng tượng. Mọi người quên mật khẩu hoặc mã PIN(PIN) và cuối cùng bị khóa điện thoại của họ. Một tình huống hợp lý khác là khi bạn bè của bạn thiết lập khóa mật khẩu như một trò đùa và ngăn bạn sử dụng điện thoại của chính mình. Dù là trường hợp nào, bạn sẽ cảm thấy nhẹ nhõm khi biết rằng có những cách giải quyết cho phép bạn mở khóa điện thoại thông minh của mình mà không cần mã PIN(PIN) hoặc mật khẩu. Đây chính xác là những gì chúng ta sẽ thảo luận trong bài viết này. Vì vậy, không cần thêm bất kỳ lời quảng cáo nào nữa, chúng ta hãy bắt đầu.

Cách mở khóa điện thoại thông minh mà không cần mã PIN(PIN)
Phương pháp 1: Sử dụng Dịch vụ Tìm thiết bị của Google(Method 1: Use Google’s Find My Device Service)
Đây là một phương pháp đơn giản và dễ hiểu, hoạt động cho các thiết bị Android cũ . Google có dịch vụ Tìm (Find)thiết bị(Device) của tôi rất hữu ích khi bạn làm mất thiết bị của mình hoặc thiết bị bị đánh cắp. Sử dụng Tài khoản Google(Google Account) của mình , bạn không chỉ có thể theo dõi vị trí của thiết bị mà còn có thể kiểm soát một số tính năng nhất định của thiết bị. Bạn có thể phát âm thanh trên thiết bị để giúp bạn xác định vị trí của nó. Bạn cũng có thể khóa điện thoại và xóa dữ liệu trên thiết bị của mình.
1. Để mở khóa điện thoại của bạn, hãy mở Google Find My Device(open the Google Find My Device) trên máy tính và chọn thiết bị của bạn.(select your device.)

2. Sau đó, hãy nhấn vào tùy chọn Khóa hoặc Thiết bị an toàn.(tap on the Lock or Secure Device option.)

3. Một cửa sổ mới sẽ hiện ra trên màn hình, nơi bạn có thể đặt mật khẩu mới cho thiết bị của mình. Ngoài ra còn có điều khoản để thêm số điện thoại và tin nhắn khôi phục.(add a recovery phone number and message.)
4. Setting up a new password will override the existing password/PIN/pattern lock . Bây giờ bạn có thể truy cập điện thoại của mình bằng mật khẩu mới này.
5. Yêu cầu duy nhất để phương pháp này hoạt động là bạn phải đăng nhập vào Tài khoản Google(signed in to your Google Account) trên điện thoại của mình.
Phương pháp 2: Sử dụng Tài khoản Google của bạn để Vượt qua khóa mã PIN(Method 2: Use your Google Account to Bypass PIN lock)
Đối với các thiết bị Android cũ hơn Android 5.0(Android devices older than Android 5.0) , có một điều khoản để mở khóa điện thoại của bạn bằng Tài khoản Google(Google Account) của bạn . Nếu bạn quên mã PIN(PIN) hoặc mật khẩu thì thông tin đăng nhập Tài khoản Google(Google Account) của bạn có thể hoạt động như một mật khẩu dự phòng có thể được sử dụng để vượt qua khóa mã PIN(PIN) . Khi bạn đã mở khóa điện thoại bằng Tài khoản Google(Google Account) , thì bạn có thể đặt lại mật khẩu của mình. Làm theo các bước dưới đây để xem cách thực hiện.
1. Đầu tiên, nhập sai mã PIN nhiều lần(enter the wrong PIN code multiple times) . Vì bạn không nhớ mã số thực, bất kỳ thứ gì bạn nhập sẽ là mã PIN(PIN) sai .

2. Bây giờ sau 5-6 lần, tùy chọn “ Quên mật khẩu(Forgot Password) ” sẽ xuất hiện trên màn hình của bạn.
3. Nhấn vào nó và trên màn hình tiếp theo, bạn sẽ được yêu cầu nhập mã PIN dự phòng hoặc thông tin đăng nhập Tài khoản Google của bạn.(enter your backup PIN or your Google Account credentials.)
4. Nếu bạn chưa thiết lập mã pin dự phòng, thì bạn sẽ không thể sử dụng tùy chọn đó.
5. Bây giờ, hãy nhập tên người dùng và mật khẩu tài khoản Google của bạn vào( enter your Google account’s username and password) không gian được chỉ định và nhấn vào nút đăng nhập.
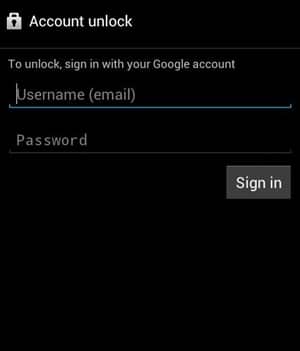
6. Thiết bị của bạn sẽ được mở khóa và mã PIN(PIN) hoặc mật khẩu trước đó của bạn sẽ bị xóa. Bây giờ bạn có thể thiết lập mật khẩu màn hình khóa mới.(set up a new lock screen password.)
Phương pháp 3: Đối với điện thoại thông minh Samsung, hãy sử dụng dịch vụ Find My Mobile(Method 3: For Samsung smartphones use the Find My Mobile service)
Nếu bạn sở hữu điện thoại thông minh Samsung thì bạn có thêm một phương tiện để mở khóa điện thoại của mình mà không cần mã PIN(PIN) . Đó là bằng cách sử dụng công cụ Find My Mobile . Tuy nhiên, điều kiện tiên quyết duy nhất để sử dụng phương pháp này là bạn phải có tài khoản Samsung và bạn đã đăng nhập vào tài khoản này trên điện thoại của mình. Nếu các điều kiện này được đáp ứng trong trường hợp của bạn, thì hãy làm theo các bước dưới đây để mở khóa điện thoại di động của bạn.
1. Đầu tiên, trên máy tính hoặc máy tính xách tay, hãy mở trang web chính thức của Samsung Find my Mobile.(open the official website of Samsung Find my Mobile.)
2. Bây giờ đăng nhập vào tài khoản Samsung của bạn(log in to your Samsung account) bằng cách nhập thông tin đăng nhập của bạn.

3. Sau đó, vào phần Find my Mobile(go to the Find my Mobile) và tìm di động của bạn trong danh sách các thiết bị đã đăng ký.
4. Chọn điện thoại của bạn và nhấn vào tùy chọn “Mở khóa màn hình của tôi”( “Unlock My Screen”) trên thanh bên trái.
5. Bây giờ hãy nhấn vào nút Mở khóa( Unlock button) và đợi trong vài phút để công cụ thực hiện công việc của nó.

6. Điện thoại của bạn bây giờ sẽ được mở khóa và bạn sẽ nhận được thông báo về điều tương tự. Bây giờ bạn có thể sử dụng điện thoại của mình như bình thường và thiết lập mã PIN(PIN) hoặc mật khẩu mới nếu bạn muốn.
Phương pháp 4: Mở khóa thiết bị của bạn bằng Smart Lock(Method 4: Unlock your device using Smart Lock)
Các phương pháp trước đây mà chúng ta đã thảo luận chỉ hoạt động trên điện thoại thông minh Android cũ chạy trên Android Kitkat (4.4) trở xuống. Bây giờ trong Android 5.0 , một tính năng mới được gọi là Smart Lock đã được giới thiệu. Điện thoại thông minh sử dụng Android gốc(Android) có tính năng này. Nó chủ yếu phụ thuộc vào thương hiệu điện thoại thông minh. Một số OEM(OEMs) cung cấp tính năng này trong khi những OEM khác thì không. Vì vậy, nếu bạn may mắn, bạn sẽ có thể sử dụng điều này để mở khóa điện thoại của mình mà không cần mã PIN(PIN) .
Nó cho phép bạn bỏ qua mật khẩu chính hoặc khóa mẫu trong một số trường hợp đặc biệt. Đây có thể là một môi trường quen thuộc như khi thiết bị được kết nối với Wi-Fi tại nhà của bạn hoặc thiết bị được kết nối với thiết bị (Wi-Fi)Bluetooth đáng tin cậy . Sau đây là danh sách các tùy chọn khác nhau mà bạn có thể đặt làm khóa thông minh:
a) Địa điểm đáng tin cậy(Trusted Places) : Bạn có thể mở khóa thiết bị của mình nếu bạn được kết nối với Wi-Fi tại nhà . Vì vậy, nếu bạn quên mật khẩu chính của mình, chỉ cần trở về nhà và sử dụng tính năng khóa thông minh để vào.
b) Khuôn mặt tin cậy:(Trusted Face:) Hầu hết các điện thoại thông minh Android hiện đại đều được trang bị tính năng Nhận dạng khuôn mặt(Facial Recognition) và có thể được sử dụng thay thế cho mật khẩu / mã PIN.
c) Thiết bị đáng tin cậy:(Trusted Device:) Bạn cũng có thể mở khóa điện thoại của mình bằng một thiết bị đáng tin cậy như Tai nghe Bluetooth(Bluetooth Headset) .
d) Giọng nói tin cậy:(Trusted Voice:) Một số điện thoại thông minh Android , đặc biệt là những điện thoại chạy trên Android gốc(Stock Android) như Google Pixel hoặc Nexus cho phép bạn mở khóa thiết bị bằng giọng nói của mình.
e) Phát hiện trên cơ thể:(On-body Detection:) Điện thoại thông minh có khả năng nhận biết rằng thiết bị đang ở trên người của bạn và do đó, được mở khóa. Tuy nhiên, tính năng này có nhược điểm là không an toàn lắm. Nó sẽ mở khóa thiết bị bất kể ai đang sở hữu nó. Ngay sau khi cảm biến chuyển động phát hiện bất kỳ hoạt động nào, nó sẽ mở khóa điện thoại. Chỉ khi điện thoại di động đứng yên và nằm ở đâu đó thì nó mới bị khóa. Do đó, việc bật tính năng này thường không được khuyến khích.

Lưu ý rằng để mở khóa điện thoại bằng khóa thông minh, trước tiên bạn cần thiết lập khóa. Bạn có thể tìm thấy tính năng Smart Lock trong Cài đặt của mình bên dưới Bảo mật(Security) và Vị trí(Location) . Tất cả các cài đặt và tính năng được mô tả ở trên yêu cầu bạn bật đèn xanh cho chúng để mở khóa thiết bị của bạn. Vì vậy, hãy đảm bảo rằng bạn đã thiết lập ít nhất một vài trong số chúng để bảo lãnh bạn trong trường hợp bạn quên mật khẩu của mình.
Phương pháp 5: Sử dụng ứng dụng và phần mềm của bên thứ ba(Method 5: Use Third-party Apps and Software)
Một giải pháp thay thế khác là nhận trợ giúp từ các ứng dụng và phần mềm của bên thứ ba như Dr.Fone . Đây là một bộ công cụ hoàn chỉnh cho phép bạn điều khiển điện thoại bằng máy tính. Một trong nhiều dịch vụ của Dr.Fone là Mở khóa màn hình(Screen Unlock) . Nó cho phép bạn bỏ qua và xóa khóa màn hình hiện có của mình. Dù là mã PIN(PIN) , mật khẩu, hình mở khóa hoặc vân tay, tính năng Mở khóa màn hình Dr.Fone(Dr.Fone Screen) có thể giúp bạn loại bỏ nó trong vòng vài phút. Dưới đây là hướng dẫn từng bước sử dụng Dr.Fone để mở khóa điện thoại thông minh của bạn mà không cần mã PIN(PIN) hoặc Mật khẩu(Password) .
1. Điều đầu tiên bạn cần làm là tải về và cài đặt phần mềm trên máy tính hoặc máy tính xách tay của bạn bằng cách nhấp vào liên kết(link) .
2. Sau đó khởi chạy chương trình và sau đó nhấp vào tùy chọn Mở khóa màn hình(Screen Unlock) .

3. Bây giờ kết nối điện thoại của bạn(connect your phone) với máy tính bằng cáp USB và nhấn vào nút Bắt đầu.(tap on the Start button.)

4. Sau đó, chọn kiểu điện thoại của bạn từ danh sách(select your phone’s model from the list) các thiết bị được cung cấp.
5. Để xác nhận, bạn cần nhập “000000”( enter “000000”) vào ô được chỉ định và sau đó nhấn vào nút Xác nhận(tap on the Confirm) . Đảm(Make) bảo kiểm tra kỹ thương hiệu và kiểu điện thoại của bạn trước khi Xác nhận(Confirming) là lựa chọn sai có thể gây ra hậu quả tiêu cực nghiêm trọng (điện thoại của bạn có thể bị biến thành cục gạch).
6. Bây giờ chương trình sẽ yêu cầu bạn đặt điện thoại của mình ở chế độ Tải xuống(put your phone in Download mode) . Chỉ cần(Simply) làm theo hướng dẫn trên màn hình và thiết bị của bạn sẽ sẵn sàng tải xuống gói khôi phục.
7. Bây giờ, chỉ cần đợi một lúc khi gói khôi phục được tải xuống thiết bị của bạn.

8. Sau khi hoàn tất, bạn sẽ có thể xóa hoàn toàn khóa màn hình hoặc mật khẩu. ( completely remove the screen lock or password.) Đảm(Make) bảo rằng mã PIN(PIN) mà bạn đặt tiếp theo là mã dễ dàng để bạn không quên.
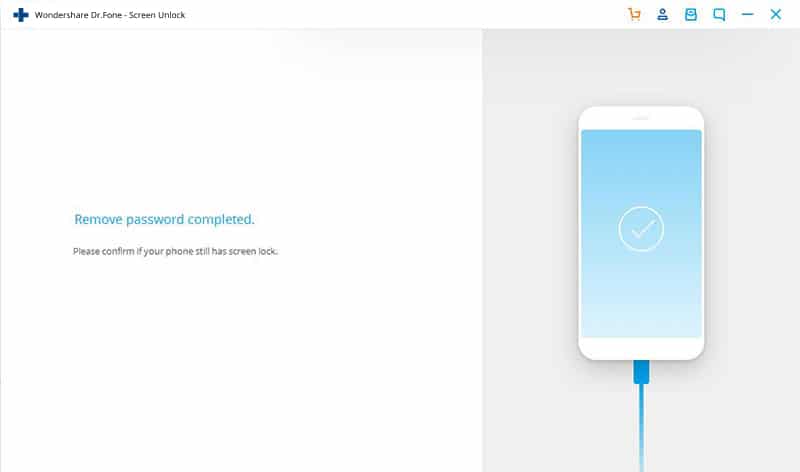
Phương pháp 6: Sử dụng Android Debug Bridge (ADB)(Method 6: Use Android Debug Bridge (ADB))
Để sử dụng phương pháp này, bạn phải bật gỡ lỗi USB trên điện thoại của mình. Tùy chọn này có sẵn trong Tùy chọn nhà phát triển(Developer) và cho phép bạn truy cập các tệp trên điện thoại của mình thông qua máy tính. ADB được sử dụng để nhập một loạt mã vào thiết bị của bạn thông qua máy tính để xóa chương trình điều khiển khóa điện thoại. Do đó, nó sẽ hủy kích hoạt bất kỳ mật khẩu hoặc mã PIN(PIN) hiện có nào . Ngoài ra, thiết bị của bạn không thể được mã hóa. Các thiết bị Android mới(New Android) được mã hóa theo mặc định và do đó, phương pháp này chỉ hoạt động đối với các thiết bị Android cũ .
Trước khi bắt đầu quá trình này, bạn phải đảm bảo rằng bạn đã cài đặt Android Studio trên máy tính của mình và thiết lập nó đúng cách. Sau đó, hãy làm theo các bước dưới đây để mở khóa thiết bị của bạn bằng ADB .
1. Đầu tiên, kết nối điện thoại di động của bạn với máy tính qua cáp USB.(connect your mobile phone to the computer via a USB cable.)
2. Bây giờ, hãy mở cửa sổ Command Prompt(open a Command Prompt ) bên trong thư mục platform-tools của bạn . Bạn có thể thực hiện việc này bằng cách nhấn Shift+Right Click và sau đó chọn tùy chọn để mở cửa sổ lệnh tại đây.(select the option to open the command window here.)
3. Khi cửa sổ nhắc lệnh mở ra, hãy nhập mã sau và sau đó nhấn Enter:
adb shell rm /data/system/gesture.key

4. Sau đó, chỉ cần khởi động lại thiết bị của bạn.(restart your device.)
5. Bạn sẽ thấy rằng thiết bị không còn bị khóa nữa.
6. Bây giờ, hãy thiết lập mã PIN hoặc mật khẩu mới( set up a new PIN or password) cho điện thoại di động của bạn.
Khuyến khích:(Recommended:)
- Làm cách nào để biết điện thoại của tôi đã được mở khóa hay chưa?(How do I know if my phone is unlocked?)
- Mở khóa điện thoại Android nếu bạn quên mật khẩu hoặc khóa hình(Unlock Android Phone If You Forgot the Password or Pattern Lock)
- Xóa vĩnh viễn tin nhắn Facebook Messenger khỏi cả hai bên(Permanently Delete Facebook Messenger Messages from Both Sides)
Chúng tôi hy vọng rằng bạn thấy thông tin này hữu ích và bạn có thể mở khóa điện thoại thông minh của mình mà không cần mã PIN( unlock your smartphone without the PIN) . Bị khóa thiết bị của bạn là một trải nghiệm khó chịu và chúng tôi hy vọng rằng bằng cách sử dụng các giải pháp được thảo luận trong bài viết này, bạn có thể sớm mở khóa thiết bị của mình. Tuy nhiên, hầu hết các phương pháp này hoạt động tốt hơn trên điện thoại thông minh cũ.
Điện thoại thông minh Android mới(New Android) có mức độ mã hóa và bảo mật cao hơn nhiều và thực sự rất khó để mở khóa điện thoại của bạn nếu bạn quên mã PIN(PIN) hoặc mật khẩu. Có thể bạn phải lựa chọn giải pháp cuối cùng là khôi phục cài đặt gốc. Bạn sẽ mất tất cả dữ liệu của mình nhưng ít nhất bạn sẽ có thể sử dụng lại điện thoại của mình. Vì lý do này, bạn nên sao lưu dữ liệu của mình khi có thể. Sau khi Khôi phục cài(Factory Reset) đặt gốc hoàn tất, bạn có thể tải xuống tất cả các tệp cá nhân của mình từ đám mây hoặc một số ổ đĩa sao lưu khác.
Related posts
3 Ways Để cập nhật cửa hàng Google Play [Cập nhật lực lượng]
Android Stuck trong một Reboot Loop? 6 Ways để sửa chữa nó!
6 Ways Để bật Your Phone Without Power Button (2021)
3 Ways để Hide Apps trên Android Without Root
5 trang web Ways đến Access Blocked trên Android Phone
Làm thế nào để Kích hoạt Blue Light Filter trên Android
Fix Unable lên Download Apps trên Your Android Phone
3 cách để kiểm tra các bản cập nhật trên điện thoại Android của bạn
5 cách để chuyển nhạc từ iTunes sang Android
7 Ways đến Fix Android bị mắc kẹt trong Safe Mode
Làm thế nào để View Saved WiFi Passwords trên Windows, hệ điều hành MacOS, iOS & Android
Cách giả mạo GPS Location trên Android
9 Ways ĐẾN Fix Twitter Videos KHÔNG CHƠI
5 cách để sửa điện thoại Android của bạn không BẬT
5 Ways để Fix Gmail Account Không Receiving email
Tại sao Stuck Điện thoại của tôi trong Safe Mode? 6 Ways để sửa chữa nó!
9 Ways để Fix Message Không Sent Error trên Android
Cách Setup Roadrunner Email cho Android (Steps đến Configure)
3 Ways để Send and Receive MMS qua WiFi
3 cách để chặn quảng cáo YouTube trên Android
