5 cách để chuyển nhạc từ iTunes sang Android

Đây là thời đại của phát trực tuyến. Với internet giá rẻ và nhanh chóng có sẵn ở hầu hết mọi nơi, hầu như không có nhu cầu sử dụng hết dung lượng lưu trữ(storage space) của chúng ta với các tệp phương tiện. Các bài hát, video, phim có thể được phát trực tiếp mọi lúc, mọi nơi. Bạn có thể dễ dàng sử dụng các ứng dụng(Apps) như Spotify , YouTube Music , Wynk , v.v. để phát bất kỳ bài hát nào bất kỳ lúc nào.
Tuy nhiên, vẫn có nhiều người có một bộ sưu tập lớn các bài hát và album được bảo quản an toàn trên bộ lưu trữ cục bộ của họ như máy tính hoặc đĩa cứng. Thật không dễ dàng để từ bỏ một thư viện các giai điệu yêu thích được tạo ra bằng tay được tạo ra một cách tỉ mỉ. Trước(Back) đây, tải và lưu các bài hát trên máy tính của bạn thông qua iTunes là khá chuẩn. Qua nhiều năm, iTunes bắt đầu lỗi thời. Những người duy nhất sử dụng nó hầu hết là những người sợ mất bộ sưu tập của họ trong quá trình nâng cấp.
Nếu bạn là một trong số họ và muốn chuyển nhạc từ iTunes sang điện thoại Android( transfer your music from iTunes to your Android phone) thì đây là bài viết dành cho bạn. Trong tương lai, chúng ta sẽ thảo luận về nhiều cách khác nhau mà bạn có thể đồng bộ thư viện nhạc(music library) iTunes của mình trên Android để bạn không bị mất bất kỳ bài hát nào từ bộ sưu tập quý giá của mình.
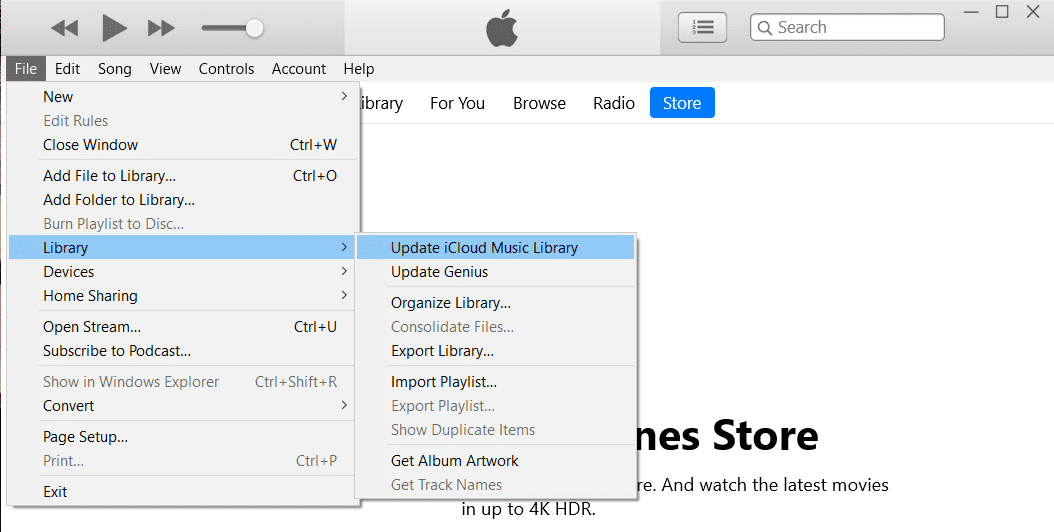
5 cách(Ways) để chuyển nhạc từ(Music From) iTunes sang Android
Phương pháp 1: Chuyển iTunes Music sang điện thoại Android bằng Apple Music(Method 1: Transfer iTunes Music to Android Phone using Apple Music)
Nếu bạn là một người dùng Android(Android user) mới và gần đây đã di chuyển từ iOS, thì bạn có thể muốn đợi thêm một thời gian nữa trước khi chào tạm biệt cuối cùng với hệ sinh thái Apple(Apple ecosystem) . Trong trường hợp này, Apple Music là giải pháp tiện lợi nhất dành cho bạn. Ứng dụng này có sẵn trên Play Store miễn phí và nó có thể dễ dàng đồng bộ hóa thư viện nhạc(music library) iTunes trên Android .
Ngoài ra, với việc Apple chính thức chuyển trọng tâm từ iTunes sang Apple Music , đây là thời điểm tốt nhất để bạn thực hiện chuyển đổi. Để chuyển nhạc, bạn phải đăng nhập vào cùng một ID Apple(Apple ID) trên iTunes (trên PC của bạn) và ứng dụng Apple Music(Apple Music app) (trên điện thoại của bạn). Ngoài ra, bạn cần phải đăng ký Apple Music . Nếu tất cả các điều kiện này được đáp ứng, thì bạn có thể làm theo các bước dưới đây để bắt đầu chuyển bài hát ngay lập tức.
1. Trước tiên, mở iTunes trên PC của bạn và sau đó nhấp vào tùy chọn Chỉnh sửa(Edit) .
2. Bây giờ chọn Tùy chọn(Preferences) từ danh sách thả xuống.

3. Sau đó, chuyển đến tab Chung và sau đó đảm bảo rằng hộp kiểm bên cạnh (General)thư viện nhạc iCloud(iCloud music library) đã được bật.

4. Bây giờ trở lại trang chủ và nhấp(home page and click) vào tùy chọn Tệp(File) .
5. Từ menu thả xuống, chọn Thư viện(Library) và sau đó nhấp vào tùy chọn Cập nhật Thư viện Âm nhạc iCloud(Update iCloud Music Library) .

6. iTunes bây giờ sẽ bắt đầu tải các bài hát lên đám mây. Quá trình này có thể mất một chút thời gian nếu bạn có nhiều bài hát.
7. Chờ(Wait) vài giờ rồi mở ứng dụng Apple Music(Apple Music app) trên điện thoại Android của bạn.
8. Nhấn vào tùy chọn Thư viện(Library) ở dưới cùng và bạn sẽ tìm thấy tất cả các bài hát của mình từ iTunes tại đây. Bạn có thể phát bất kỳ bài hát nào để kiểm tra xem nó có hoạt động chính xác hay không.
Cũng đọc:(Also Read:) 5 cách(Ways) để chuyển danh bạ sang điện thoại Android mới một cách nhanh chóng(New Android Phone Quickly)
Phương pháp 2: Chuyển bài hát từ máy tính sang điện thoại Android qua USB theo cách thủ công(Method 2: Manually Transfer Songs from your Computer to Android Phone via USB)
Các phương pháp được thảo luận ở trên liên quan đến việc tải xuống các ứng dụng bổ sung và nhận đăng ký trả phí cho chúng. Nếu bạn muốn tránh tất cả những rắc rối đó và chọn một giải pháp đơn giản và cơ bản hơn, thì (hassle and opt)cáp USB(USB cable) cũ tốt là ở đây để giải cứu.
Bạn chỉ cần kết nối điện thoại với máy tính thông qua cáp USB(USB cable) , sau đó sử dụng Windows Explorer để sao chép tệp từ đĩa cứng sang thẻ nhớ(memory card) của điện thoại . Hạn chế duy nhất của hệ thống này là điện thoại luôn phải được kết nối với PC trong khi các tập tin đang được chuyển. Bạn sẽ không có tính di động như trong trường hợp chuyển khoản qua Đám mây(Cloud) . Nếu bạn thấy ổn thì hãy làm theo các bước dưới đây.
1. Điều đầu tiên bạn cần làm là kết nối điện thoại với máy tính thông qua cáp USB(connect your phone to the computer via a USB cable) .
2. Bây giờ mở Windows Explorer và điều hướng đến thư mục iTunes(iTunes folder) trên máy tính của bạn.
3. Tại đây, bạn sẽ tìm thấy tất cả các album và bài hát mà bạn đã tải xuống qua iTunes.(you will find all the albums and songs that you have downloaded via iTunes.)
4. Sau đó, tiến hành sao chép tất cả các thư mục(copy all the folders) chứa các bài hát của bạn.
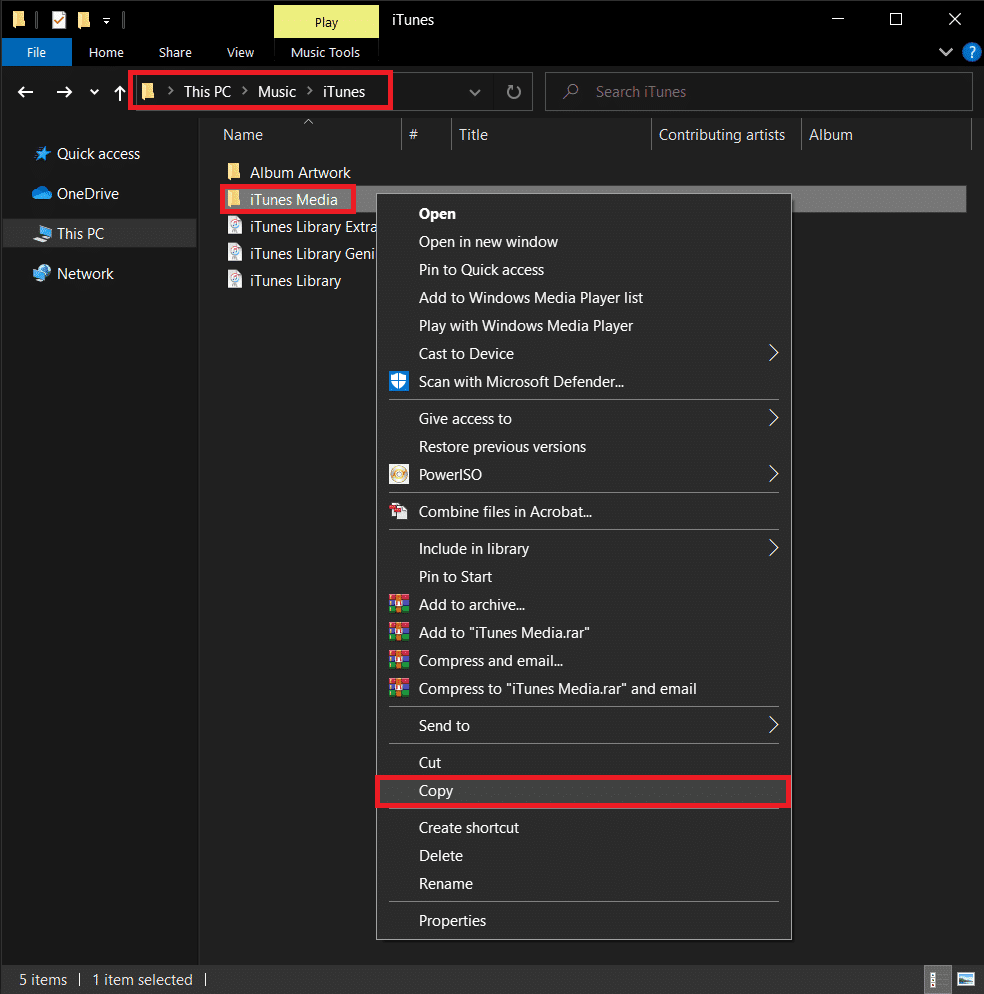
5. Bây giờ, hãy mở ổ lưu trữ (storage drive) của điện thoại(of your phone) và tạo một thư mục mới(create a new folder) cho nhạc iTunes và dán tất cả các tệp vào đó(paste all the files there) .
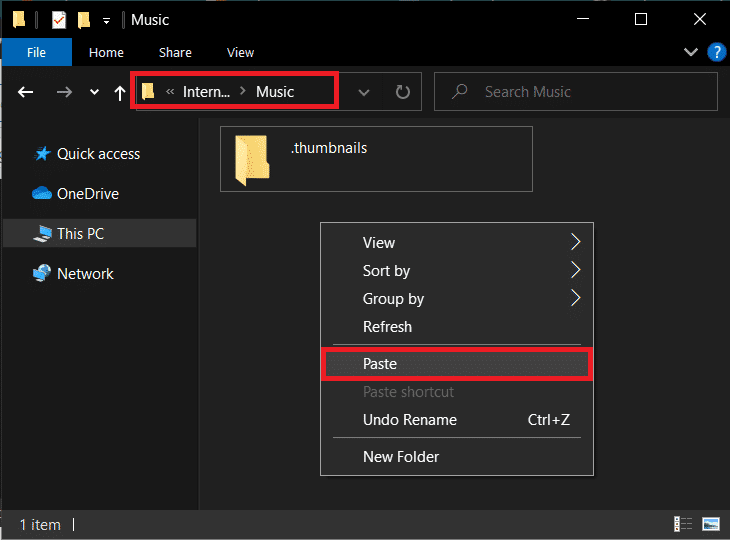
6. Sau khi quá trình chuyển hoàn tất, bạn có thể mở ứng dụng trình phát nhạc mặc định(default music player app) trên thiết bị Android(Android device) của mình và bạn sẽ tìm thấy toàn bộ thư viện iTunes của mình ở đó.
Cũng đọc:(Also Read:) Cách chuyển các cuộc trò chuyện WhatsApp cũ sang điện thoại mới của bạn
Phương pháp 3: Chuyển nhạc của bạn với sự trợ giúp của DoubleTwist Sync(Method 3: Transfer your Music with the help of doubleTwist Sync)
Phần tốt nhất về Android là bạn sẽ luôn tìm thấy nhiều ứng dụng của bên thứ ba để thực hiện bất kỳ tác vụ nào nếu bạn không muốn sử dụng các ứng dụng chính thức hoặc cài sẵn. Một giải pháp ứng dụng(app solution) của bên thứ ba tốt như vậy là DoubleTwist Sync . Đây là một sự thay thế tuyệt vời cho các ứng dụng như Google Play Âm nhạc hoặc Apple Music(Google Play Music or Apple Music) . Vì nó tương thích với cả Android và Windows(Android and Windows) , nó có thể hoạt động như một cầu nối để chuyển thư viện iTunes của bạn từ máy tính sang điện thoại.
Những gì ứng dụng về cơ bản làm là đảm bảo rằng có sự đồng bộ giữa iTunes và thiết bị Android(Android device) của bạn . Không giống như các ứng dụng và phần mềm(apps and software) khác , nó là cầu nối hai chiều, có nghĩa là bất kỳ bài hát mới nào được tải xuống trên iTunes sẽ đồng bộ trên thiết bị Android của bạn và ngược lại(Android device and vice versa) . Về cơ bản, ứng dụng này miễn phí nếu bạn thấy đồng ý với việc truyền tệp qua USB . Trong trường hợp bạn muốn thêm tiện ích khi chuyển đám mây(cloud transfer) qua Wi-Fi , thì bạn cần phải trả tiền cho dịch vụ AirSync(AirSync service) . Dưới đây là hướng dẫn từng bước để sử dụng ứng dụng Twist Sync(Twist Sync app) kép .
1. Đầu tiên, kết nối thiết bị Android với máy tính của bạn. ( connect your Android device to your computer.)Bạn có thể làm như vậy với sự trợ giúp của cáp USB(USB cable) hoặc sử dụng ứng dụng AirSync(AirSync app) .
2. Sau đó, khởi chạy chương trình doubleTwist( launch the doubleTwist program) trên máy tính của bạn.
3. Nó sẽ tự động phát hiện điện thoại của bạn và hiển thị bạn có bao nhiêu dung lượng lưu trữ(storage space) .
4. Bây giờ, chuyển sang tab Nhạc . (Music)Nhấp(Click) vào hộp kiểm bên cạnh Đồng bộ hóa âm nhạc(Sync Music) và đảm bảo chọn tất cả các danh mục phụ như Album, Danh sách phát, Nghệ sĩ, v.v.(select all the subcategories like Albums, Playlists, Artists, etc.)
5. Như đã đề cập trước đó, DoubleTwist Sync có thể hoạt động như một cầu nối hai chiều và do đó bạn có thể chọn đồng bộ hóa các tệp nhạc trên Android của mình với iTunes. Để làm như vậy, chỉ cần bật hộp kiểm (enable the checkbox) bên cạnh Nhập nhạc và danh sách phát mới(next to Import new music and playlists) .
6. Sau khi mọi thứ được thiết lập, chỉ cần nhấp vào nút Sync Now và các tệp của bạn sẽ bắt đầu được chuyển sang Android của bạn từ iTunes.
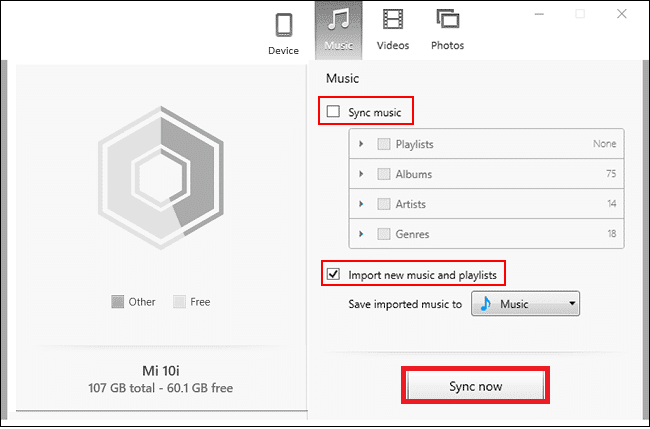
7. Bạn có thể phát những bài hát này trên điện thoại bằng bất kỳ ứng dụng trình phát nhạc(music player app) nào mà bạn thích.
Phương pháp 4: Đồng bộ hóa Thư viện âm nhạc iTunes của bạn trên Android bằng iSyncr(Method 4: Sync your iTunes Music Library on Android using iSyncr)
Một ứng dụng bên thứ ba(third-party app) thú vị khác giúp bạn đồng bộ thư viện nhạc(music library) iTunes trên Android là ứng dụng iSyncr . Nó có sẵn miễn phí trên Cửa hàng Play(Play Store) và bạn có thể tải xuống ứng dụng PC(PC client) từ trang web(website) của nó . Quá trình truyền diễn ra qua cáp USB(USB cable) . Điều này có nghĩa là sau khi cả hai ứng dụng được cài đặt, bạn chỉ cần kết nối điện thoại với máy tính và khởi chạy các chương trình trên các thiết bị tương ứng.
Ứng dụng khách PC(PC client) sẽ tự động phát hiện thiết bị Android(Android device) và sẽ yêu cầu bạn chọn loại tệp(choose the type of files) mà bạn muốn đồng bộ hóa trên Android của mình . Bây giờ, bạn cần nhấp vào hộp kiểm bên cạnh iTunes(checkbox next to iTunes) và sau đó nhấp vào nút Đồng( Sync) bộ hóa .
Các tệp nhạc của bạn bây giờ sẽ được chuyển từ iTunes sang điện thoại của bạn(Your music files will now get transferred from iTunes to your phone) và bạn có thể phát chúng bằng bất kỳ ứng dụng trình phát nhạc(music player app) nào . iSyncr cũng cho phép bạn đồng bộ hóa thư viện nhạc(music library) của mình không dây qua Wi-Fi nếu cả hai thiết bị được kết nối với cùng một mạng.
Phương pháp 5: Đồng bộ hóa Thư viện iTunes của bạn với Google Play Âm nhạc (Đã ngừng sản xuất)(Method 5: Sync your iTunes Library with Google Play Music (Discontinued))
Google Play Âm nhạc là ứng dụng trình (Google Play Music)phát nhạc(music player app) tích hợp, mặc định trên Android . Nó có khả năng tương thích với đám mây, giúp đồng bộ hóa với iTunes dễ dàng hơn. Tất cả những gì bạn cần làm là tải các bài hát của mình lên đám mây và Google Play Âm nhạc(Google Play Music) sẽ đồng bộ hóa toàn bộ thư viện trên thiết bị Android(Android device) của bạn . Google Play Âm nhạc(Google Play Music) là một cách mang tính cách mạng để tải xuống, phát trực tuyến và nghe nhạc tương thích với iTunes. Nó là một cầu nối hoàn hảo giữa iTunes và Android của bạn .
Ngoài ra, Google Play Âm nhạc(Google Play Music) có thể truy cập được trên cả máy tính và điện thoại thông minh. Nó cũng cung cấp dịch vụ lưu trữ đám mây cho 50.000 bài hát và do đó bạn có thể yên tâm rằng việc lưu trữ(storage isn) sẽ không thành vấn đề. Tất cả những gì bạn cần để truyền nhạc một cách hiệu quả là một ứng dụng bổ sung có tên là Trình quản lý âm nhạc(Google Music Manager) của Google (còn được gọi là Google Play Âm nhạc(Google Play Music) dành cho Chrome ), bạn sẽ phải cài đặt ứng dụng này trên máy tính của mình. Không cần phải nói, bạn cũng cần phải cài đặt ứng dụng Google Play Âm nhạc(Google Play Music) trên điện thoại Android(Android phone) của mình . Khi hai ứng dụng đã sẵn sàng, hãy làm theo các bước dưới đây để tìm hiểu cách chuyển nhạc của bạn.
1. Điều đầu tiên bạn cần làm là chạy chương trình Trình quản lý âm nhạc của Google(Google Music Manager) trên máy tính của bạn.
2. Bây giờ đăng nhập vào Tài khoản Google của bạn(log in to your Google Account) . Đảm bảo rằng bạn đã đăng nhập vào cùng một tài khoản trên điện thoại của mình.(Make sure that you are logged in to the same account on your phone.)
3. Điều này nhằm đảm bảo rằng hai thiết bị đã được kết nối và sẵn sàng để đồng bộ hóa.
4. Bây giờ, hãy tìm tùy chọn Tải bài hát lên Google Play Âm nhạc(Upload songs to Google Play Music) và nhấn vào nó.
5. Sau đó, chọn iTunes làm vị trí mà bạn muốn tải nhạc lên.
6. Nhấn vào nút Bắt đầu tải lên(Start Upload) và nó sẽ bắt đầu tải các bài hát lên đám mây.
7. Bạn có thể mở ứng dụng Google Play Âm nhạc(Google Play Music) trên điện thoại của mình và vào Thư viện(Library) , và bạn sẽ nhận thấy rằng các bài hát của bạn đã bắt đầu xuất hiện.
8. Tùy thuộc vào dung lượng thư viện iTunes của bạn, quá trình này có thể mất một chút thời gian. Bạn có thể tiếp tục công việc của mình trong khi đó và để Google Play Âm nhạc tiếp(Google Play Music carry) tục công việc của mình trong nền.
Khuyến khích:(Recommended:)
- Cách chuyển tệp từ bộ nhớ trong của Android(Android Internal Storage) sang thẻ SD(SD Card)
- Cách chuyển dữ liệu từ điện thoại Android(Android phone) cũ sang điện thoại mới
- Sửa màn hình cảm ứng không phản hồi(Fix Unresponsive Touch Screen) trên điện thoại Android(Android Phone)
- Cách hiển thị nhiệt độ CPU và GPU(CPU and GPU Temperature) trên thanh tác vụ(Taskbar)
Chúng tôi hy vọng bài viết này hữu ích và bạn đã có thể chuyển nhạc từ iTunes sang điện thoại Android của mình(transfer music from iTunes to your Android phone) . Chúng tôi hiểu rằng bộ sưu tập âm nhạc(music collection isn) của bạn không phải là thứ mà bạn muốn đánh mất. Đối với tất cả những người đã dành nhiều năm để tạo thư viện nhạc(music library) và danh sách phát đặc biệt trên iTunes, bài viết này là hướng dẫn hoàn hảo để giúp họ chuyển tiếp di sản của mình lên một thiết bị mới. Ngoài ra, với các ứng dụng như iTunes và thậm chí là Google Play Âm nhạc(Google Play Music) đang giảm, chúng tôi khuyên bạn nên dùng thử các ứng dụng dành cho lứa tuổi mới như YouTube Music , Apple Music và Spotify . Bằng cách này, bạn sẽ có thể trải nghiệm những điều tốt nhất của cả hai thế giới.
Related posts
3 Ways Để cập nhật cửa hàng Google Play [Cập nhật lực lượng]
Cách thêm Music vào Facebook Profile của bạn
Làm thế nào để phản chiếu Android or iPhone Screen của bạn đến Chromecast
Làm thế nào để View Saved WiFi Passwords trên Windows, hệ điều hành MacOS, iOS & Android
Cách cho phép Camera Access trên Snapchat
6 cách để loại bỏ quảng cáo trên điện thoại Android của bạn
Cách xóa hồ sơ Netflix
14 cách để sửa lỗi 4G không hoạt động trên Android
5 Ways Để chuyển danh bạ sang New Android Phone Quickly
6 Ways Để kết nối Your Android Phone với TV của bạn
Fix Snapchat Notifications KHÔNG Working (iOS & Android)
Làm thế nào để Trích dẫn Someone trên Discord (4 Easy Ways)
4 Ways đến Save GIFs trên Android Phone
Làm thế nào để Fix Instagram Music không hoạt động
20 Quick Ways ĐẾN Fix Mobile Hotspot Không hoạt động trên Android
10 Ways để sao lưu dữ liệu điện thoại Android của bạn [Hướng dẫn]
Cách trích xuất các tệp RAR trên PC or Mobile
Làm thế nào để Xem LinkedIn Desktop Site từ bạn Android / iOS
Cách phát video trong vòng lặp trên Android hoặc iOS
9 Ways ĐẾN Fix Twitter Videos KHÔNG CHƠI
