Thay đổi hoặc chuyển quyền sở hữu các tệp và thư mục trong Google Drive
Khi bạn tạo bất kỳ tệp nào trong Google Tài liệu(Google Docs) , Trang(Sheets) tính và Trang trình bày(Slides) hoặc tải lên Google Drive , theo mặc định, Google đặt bạn làm chủ sở hữu . (Google)Điều đó nói rằng, bạn luôn có thể chuyển quyền sở hữu các tệp Google Drive của mình ( Tài liệu(Docs) , Trang(Sheets) tính và Trang trình bày(Slides) ) và các thư mục cho bất kỳ ai bạn thích, miễn là người đó có địa chỉ email. Bằng cách này, bạn có thể thay đổi quyền sở hữu một số lượng lớn tệp và thư mục trong Google Drive .
Hãy cùng tìm hiểu phương pháp chuyển quyền sở hữu tệp và thư mục trong Google Drive .
Chuyển(Transfer) quyền sở hữu tệp và thư mục trong Google Drive
Mở Trình khởi chạy ứng dụng của Google(Google App Launcher) và truy cập ứng dụng web Google Drive .
Khi đó, hãy đăng nhập bằng thông tin đăng nhập Google của bạn (email và mật khẩu).
Tiếp theo, tìm kiếm tệp / thư mục mà bạn muốn chuyển quyền sở hữu. Sau đó, tìm và nhấp vào Chia sẻ(Share) hiển thị ở vùng phía trên của màn hình. Nếu tệp đã được chia sẻ bởi ai đó, bạn có thể bỏ qua bước này.
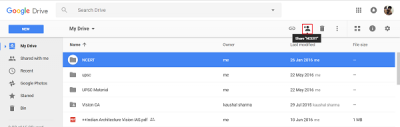
Bây giờ, trong màn hình chia sẻ mở ra, hãy nhập địa chỉ Email của người mà bạn muốn chuyển quyền sở hữu tệp / thư mục cho họ.
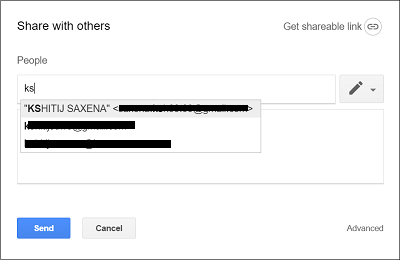
Sau khi được chia sẻ, hãy nhấn nút Gửi(Send) để gửi cho người đó một thư có đính kèm liên kết bên cạnh.
Điều này dễ dàng cung cấp cho người đó quyền truy cập vào tệp hoặc thư mục được chia sẻ.
Sau khi tệp hoặc thư mục được chia sẻ, hãy nhấp vào biểu tượng Chia sẻ(Share) một lần nữa
Trong màn hình ' Chia sẻ với người khác(Share with others) ' mở ra, hãy nhấp vào liên kết 'Nâng cao'.
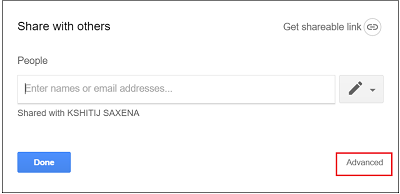
Sau đó, trong màn hình 'Cài đặt chia sẻ', hãy tìm người mà bạn muốn chuyển quyền sở hữu tệp cho họ.
Hãy thử tìm anh ta trong tùy chọn ' Ai có quyền truy cập(Who has access) ' bằng cách nhấp vào menu thả xuống được liên kết với biểu tượng Chỉnh sửa(Edit) .
Khi được tìm thấy, hãy chọn Là chủ sở hữu từ danh sách các tùy chọn và nhấn nút Lưu thay đổi(Save Changes) .
Nếu được nhắc xác nhận hành động, hãy đồng ý và tiến hành bước tiếp theo. Người mới có quyền truy cập vào tệp / thư mục của bạn bây giờ cũng trở thành chủ sở hữu của nó. Người đó có thể xóa quyền truy cập của bạn vào tệp / thư mục.
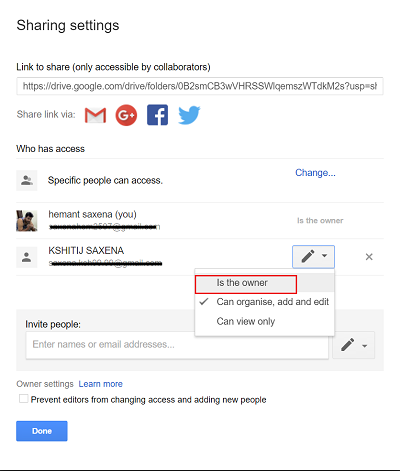
Xin(Please) lưu ý rằng bạn không thể chỉ định một người bên ngoài miền của mình làm chủ sở hữu Google Tài liệu(Google Doc) của bạn . Chỉ khách hàng của Google Apps mới có thể chuyển quyền sở hữu tệp đã đồng bộ hóa hoặc tải lên (như tệp PDF(PDF) hoặc tệp hình ảnh).
Trong bài đăng tiếp theo của tôi, chúng ta sẽ xem cách đặt Ngày hết hạn tự động cho các tệp và thư mục trên Google Drive của bạn .(In my next post, we will see how to set an Auto-Expiration Date for your Google Drive files & folders.)
Related posts
Video Google Drive không được phát hoặc hiển thị blank screen
Cách lưu tệp từ LibreOffice trực tiếp vào Google Drive
Cyberduck: Miễn phí FTP, SFTP, WebDAV, Google Drive client cho Windows
Google Drive Giữ sự cố trên Windows PC
Move Shared folder vào ổ đĩa khác với Permissions in Google Drive
Làm thế nào để bỏ qua Google Drive Download quota bị vượt quá lỗi
Cách thêm Google Drive xuống File Explorer trong Windows 10
Cách Block Someone trên Google Drive
Cách di chuyển tệp từ Google Drive này sang Drive khác
Cách thêm Google Drive lên File Explorer
Cách thay đổi vị trí của Google Drive folder trong Windows 10
Cách đồng bộ hóa Ubuntu với Google Drive của bạn
Cách tạo Business Card bằng Google Drive
OneDrive vs Google Drive - Cloud Service nào tốt hơn?
Fix error tạo sao chép tập tin trên Google Drive
Cách xóa các tệp trùng lặp trong Google Drive
Tạo một liên kết trực tiếp đến Google Sheets PDF liên kết qua Google Drive
Cách khôi phục bản sao lưu WhatsApp từ Google Drive
Cách mã hóa và bảo mật các tệp của bạn trên Google Drive
Cách tự động sao lưu tệp vào Google Drive hoặc OneDrive để ngăn mất dữ liệu
