Cách sửa hình ảnh Whatsapp không hiển thị trong thư viện
WhatsApp là một ứng dụng được sử dụng rộng rãi cho các ứng dụng nhắn tin tức thì(Instant) trên toàn thế giới. Người dùng có thể dễ dàng chia sẻ tin nhắn, video và hình ảnh với bạn bè và gia đình của họ trên WhatsApp . Khi ai đó gửi cho bạn video và hình ảnh, bạn cũng có thể xem chúng từ thư viện của mình. Theo mặc định, WhatsApp lưu tất cả hình ảnh vào thư viện của bạn và bạn có tùy chọn tắt tính năng này nếu bạn không muốn nhìn thấy những hình ảnh này trong thư viện của mình. Tuy nhiên, đối với một số người dùng, hình ảnh WhatsApp không hiển thị trong bộ sưu tập của họ. Do đó, để giúp bạn, chúng tôi ở đây với một hướng dẫn nhỏ mà bạn có thể làm theo để sửa hình ảnh WhatsApp không hiển thị trong Thư viện.(fix WhatsApp images not showing in Gallery.)

Những lý do khiến hình ảnh WhatsApp không hiển thị trong thư viện(Reasons behind WhatsApp images not showing in gallery)
Hình ảnh WhatsApp(WhatsApp) không hiển thị trong thư viện là một vấn đề phổ biến đối với người dùng Android và IOS . Sự cố này có thể xảy ra do cài đặt hiển thị phương tiện bị tắt trên điện thoại của bạn hoặc bạn có thể đã ẩn thư mục hình ảnh WhatsApp khỏi thư viện của mình. Có thể có bất kỳ lý do nào có thể xảy ra đằng sau lỗi này.
Cách sửa hình ảnh Whatsapp(Fix Whatsapp Images) không hiển thị trong thư viện(Gallery)
Dưới đây là một số cách mà bạn có thể thử để sửa hình ảnh WhatsApp không hiển thị trong thư viện.(Here are some ways that you can try to fix WhatsApp images not showing in the gallery.)
Phương pháp 1: Bật Chế độ hiển thị phương tiện trên WhatsApp(Method 1: Enable Media Visibility on WhatsApp)
Có khả năng bạn đã tắt tính năng hiển thị phương tiện trên WhatsApp . Nếu chế độ hiển thị phương tiện bị tắt, thì bạn có thể không xem được hình ảnh WhatsApp trong thư viện của mình. Đây là cách bạn có thể kích hoạt nó:
Đối với tất cả các cuộc trò chuyện(For All Chats)
1. Mở WhatsApp trên điện thoại của bạn và nhấn vào ba chấm dọc(three vertical dots) ở góc trên cùng bên phải của màn hình.
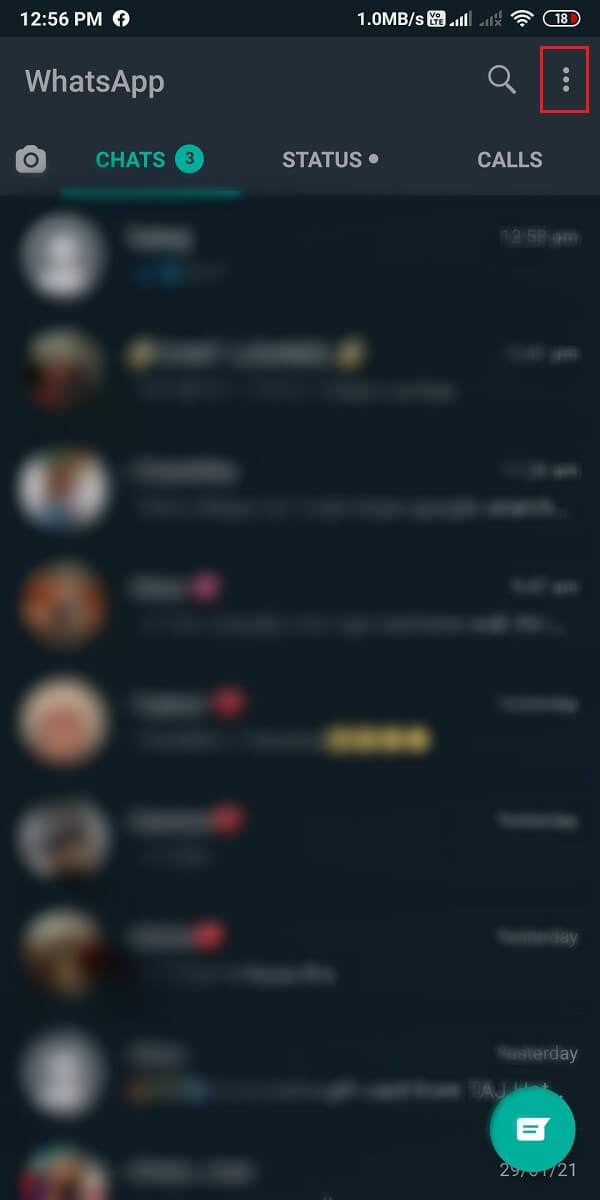
2. Nhấn vào Cài đặt. (Settings. )Trong cài đặt, hãy chuyển đến tab Trò chuyện. (Chats tab. )
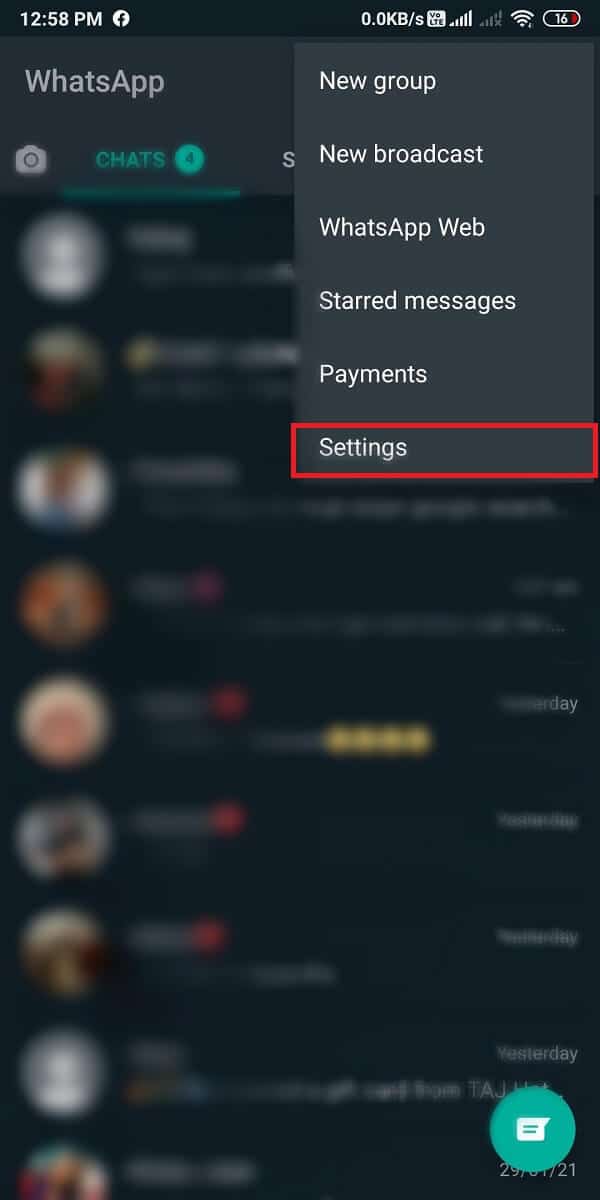
3. Cuối cùng, bật công tắc(toggle on) cho ' Chế độ hiển thị phương tiện(Media visibility) '.
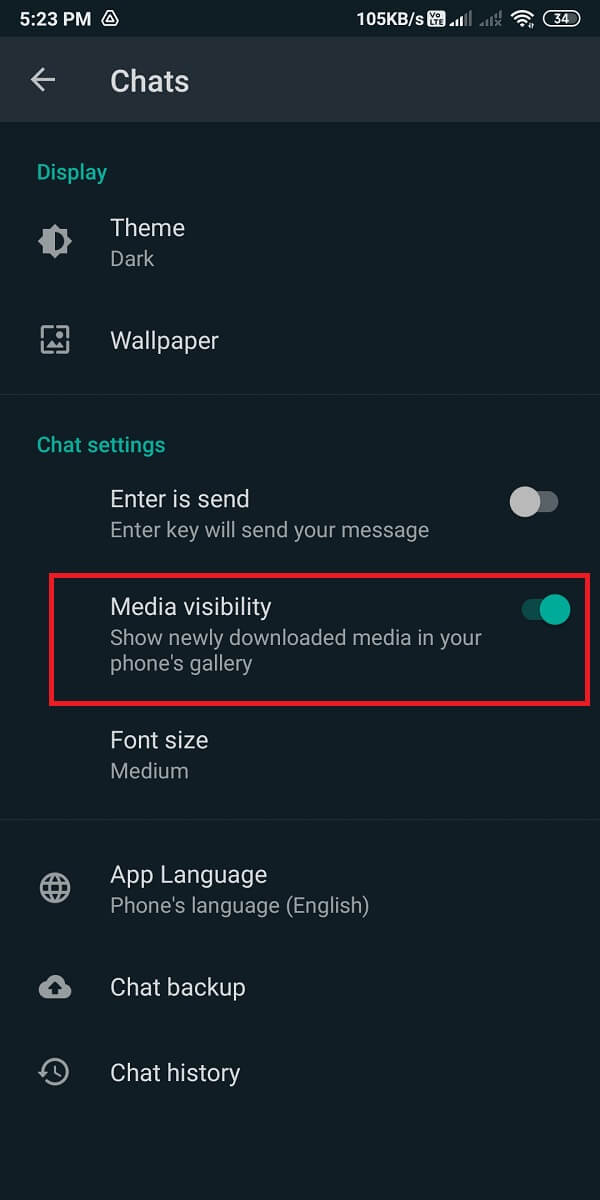
Sau khi bật chế độ hiển thị phương tiện, bạn có thể khởi động lại điện thoại của mình(restart your phone) và bạn sẽ có thể sửa hình ảnh WhatsApp không hiển thị trong thư viện. (fix WhatsApp images not showing in the gallery. )
Đối với các cuộc trò chuyện cá nhân(For Individual chats)
Có khả năng tùy chọn hiển thị phương tiện có thể bị tắt đối với các cuộc trò chuyện cá nhân của bạn. Làm theo các bước sau để bật tùy chọn hiển thị phương tiện cho các cuộc trò chuyện riêng lẻ trên WhatsApp .
1. Mở WhatsApp trên điện thoại của bạn.
2. Mở cuộc trò chuyện(Open the chat) mà bạn muốn cho phép hiển thị phương tiện.
3. Bây giờ, hãy nhấn vào Tên liên hệ(Contact name) ở đầu hộp trò chuyện. Tiếp theo, nhấn vào Chế độ hiển thị phương tiện(Media visibility) .
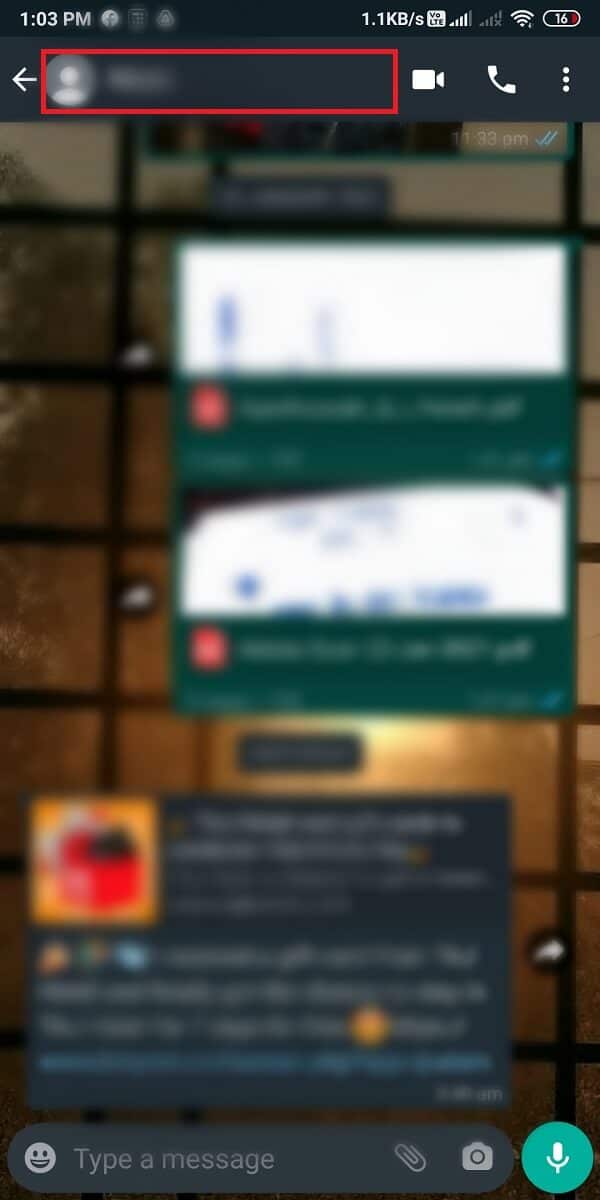
4. Cuối cùng, chọn ' Mặc định(Default) (Y es) .'
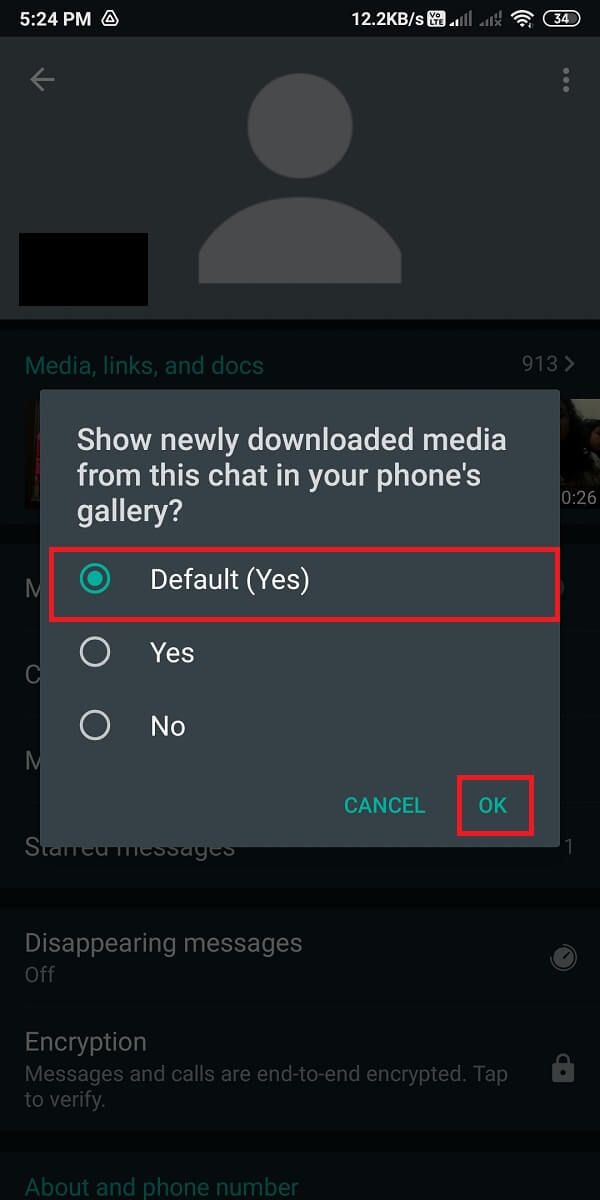
Điều này sẽ cho phép hiển thị phương tiện cho các liên hệ riêng lẻ trên WhatsApp . Tương tự, bạn có thể làm theo các bước trên để bật chế độ hiển thị phương tiện cho tất cả các liên hệ riêng lẻ.
Cũng đọc: (Also Read:) 3 cách để sử dụng WhatsApp mà không cần Sim hoặc Số điện thoại(3 Ways to use WhatsApp without Sim or Phone Number)
Phương pháp 2: Xóa Tệp “.NoMedia” khỏi Trình khám phá tệp(Method 2: Delete “.NoMedia” File from the File explorer)
Nếu bạn muốn sửa ảnh WhatsApp không hiển thị trong thư viện, bạn có thể xóa tệp .nomedia trong thư mục WhatsApp . Khi bạn xóa tệp này, hình ảnh WhatsApp ẩn của bạn sẽ hiển thị trong bộ sưu tập của bạn.
1. Bước đầu tiên là mở ứng dụng File Explorer trên điện thoại của bạn. Tuy nhiên, nếu bạn không có ứng dụng File Explorer trên điện thoại của mình, bạn có thể cài đặt ứng dụng này từ cửa hàng Google Play(Google play store) .
2. Nhấn vào biểu tượng Thư mục(Folder icon) để truy cập bộ nhớ của bạn. Tùy chọn này có thể khác nhau giữa các điện thoại. Trong bước này, bạn phải mở bộ nhớ thiết bị(device storage) của mình .

3. Trong bộ nhớ của bạn, hãy tìm thư mục WhatsApp .
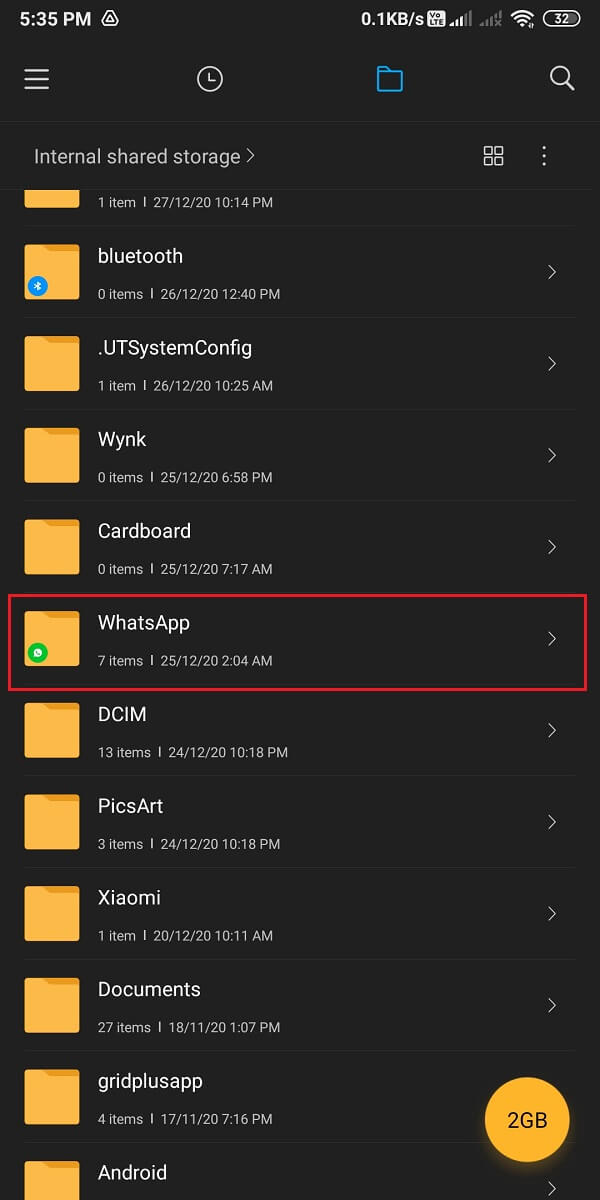
4. Nhấn vào thư mục Media . Chuyển đến hình ảnh WhatsApp .
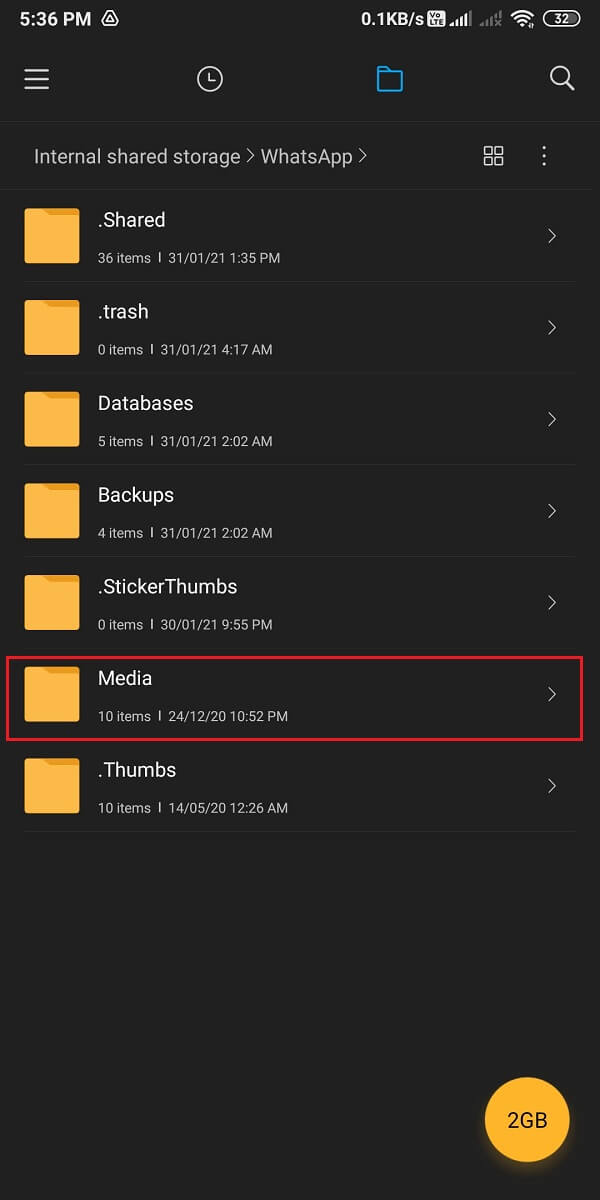
5. Mở thư mục Đã gửi(Sent) rồi chạm vào ba dấu chấm dọc(three vertical dots) ở trên cùng bên phải.
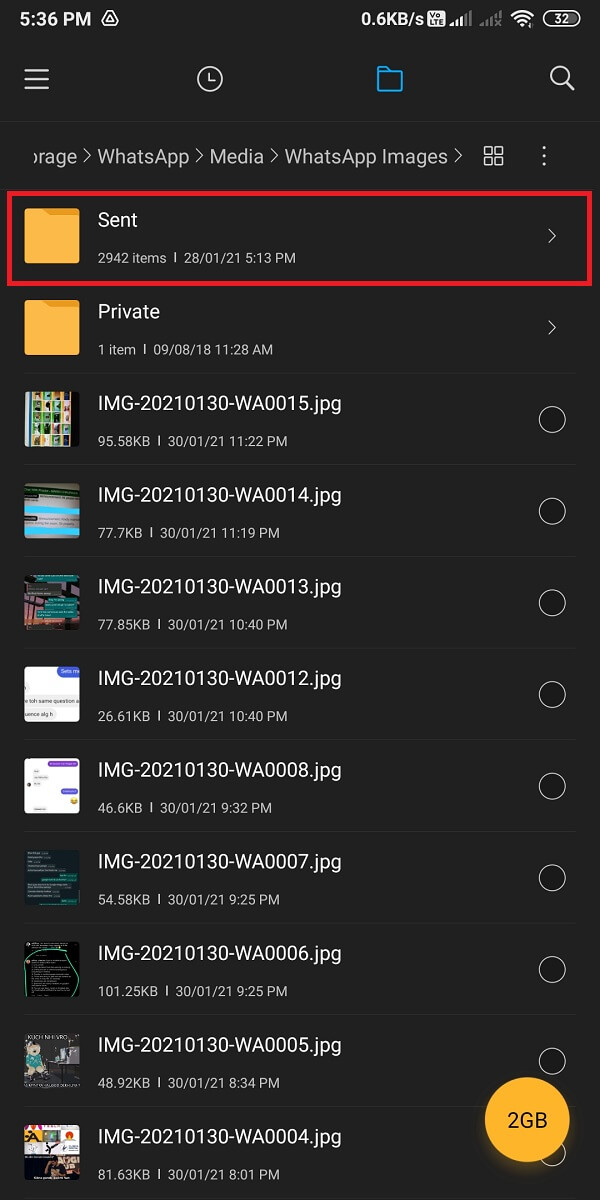
6. Bật tùy chọn ' Hiển thị tệp ẩn(Show hidden files) '.

7. Cuối cùng, xóa. thư mục nomedia(nomedia) từ Media>WhatsApp images>Private.
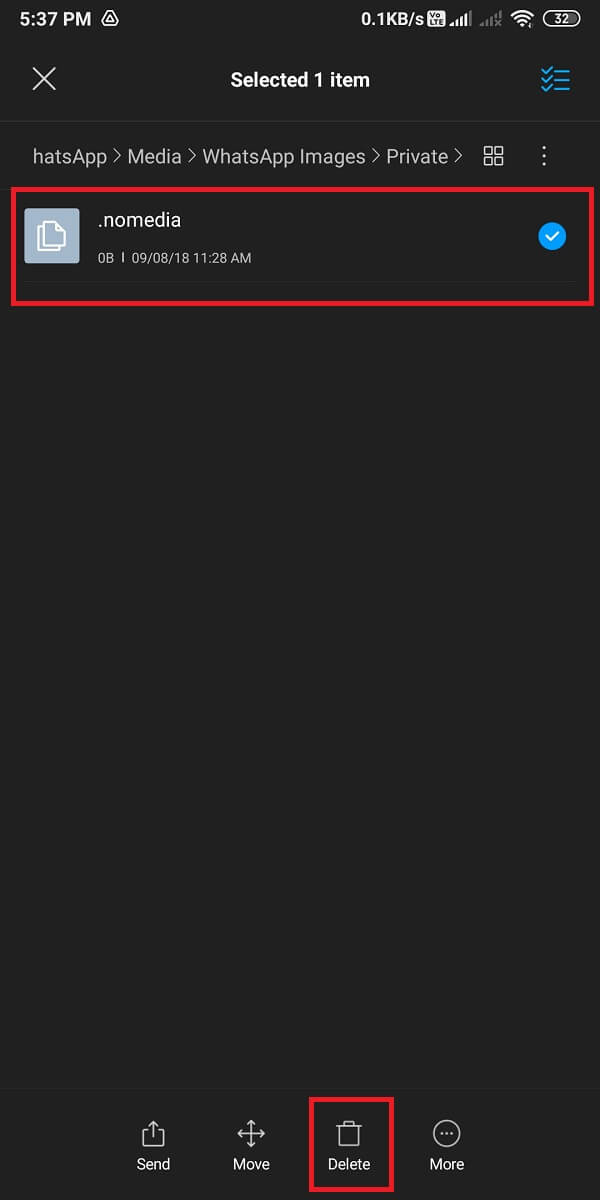
Khi bạn xóa thư mục .nomedia , bạn có thể sửa được hình ảnh WhatsApp không hiển thị trong thư viện. (fix WhatsApp images not showing in gallery. )Tuy nhiên, nếu phương pháp này không khắc phục được sự cố, bạn có thể thử phương pháp tiếp theo.
Phương pháp 3: Di chuyển hình ảnh WhatsApp vào một thư mục riêng biệt(Method 3: Move WhatsApp images to a Separate Folder)
Bạn có thể di chuyển hình ảnh WhatsApp từ bộ nhớ thiết bị của mình sang một thư mục riêng biệt để sửa hình ảnh WhatsApp không hiển thị trong sự cố thư (fix WhatsApp images not showing in the gallery issue)viện (o ).
1. Mở Trình quản lý tệp(File manager) trên điện thoại của bạn.
2. Định vị thư mục WhatsApp(WhatsApp folder) từ bộ nhớ trong của bạn. Bạn có thể tìm thấy thư mục WhatsApp trong bộ nhớ thiết bị của mình.
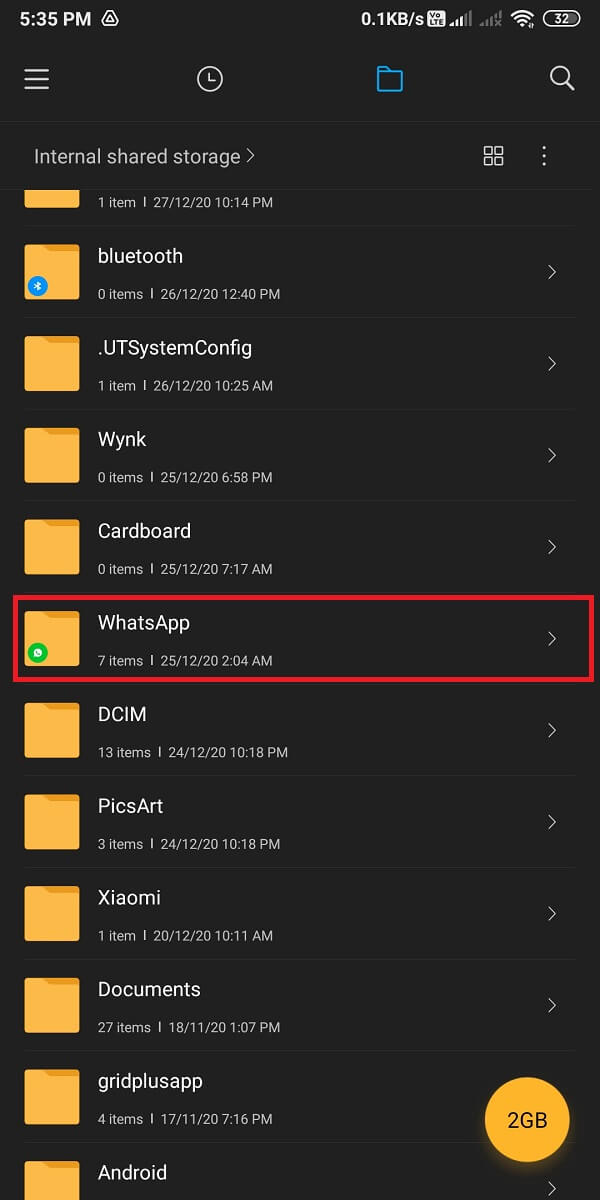
3. Trong thư mục WhatsApp, nhấn vào Media . Bây giờ, hãy mở hình ảnh WhatsApp(WhatsApp images) .

4. Cuối cùng, bắt đầu di chuyển các hình ảnh WhatsApp bằng (WhatsApp)cách chạm vào vòng tròn kiểm tra bên cạnh mỗi hình ảnh(tapping the check circle next to each image) và chọn tùy chọn ' Di chuyển(Move) ' ở cuối màn hình để di chuyển các hình ảnh sang một thư mục khác.

Bạn có thể tạo một thư mục riêng trong bộ nhớ trong của mình và dễ dàng di chuyển tất cả hình ảnh WhatsApp của bạn trong thư mục này. Khi bạn đã di chuyển tất cả các hình ảnh, bạn sẽ có thể xem tất cả các hình ảnh WhatsApp trong bộ sưu tập của mình.
Cũng nên đọc: (Also Read:) Cách tự bỏ chặn trên WhatsApp khi bị chặn(How to Unblock Yourself on WhatsApp When Blocked)
Phương pháp 4: Xóa bộ nhớ cache cho WhatsApp(Method 4: Clear Cache for WhatsApp)
Bạn có thể thử xóa bộ nhớ cache cho WhatsApp trên điện thoại của mình để sửa ảnh WhatsApp không hiển thị trong thư viện:
1. Mở Cài đặt(Settings) trên điện thoại của bạn.
2. Định vị và mở ' Ứng dụng và thông báo(Apps and notifications) .' Tùy chọn này có thể khác nhau giữa các điện thoại vì một số phiên bản Android có tùy chọn này là ' Ứng dụng(Apps) '.

3. Nhấn vào Quản lý ứng dụng(Manage apps) . Điều hướng đến WhatsApp từ danh sách các ứng dụng.

4. Nhấn vào ' Xóa dữ liệu(Clear data) ' ở dưới cùng. Từ cửa sổ bật lên, chọn ' Xóa bộ nhớ cache(Clear cache) ' và nhấn OK .
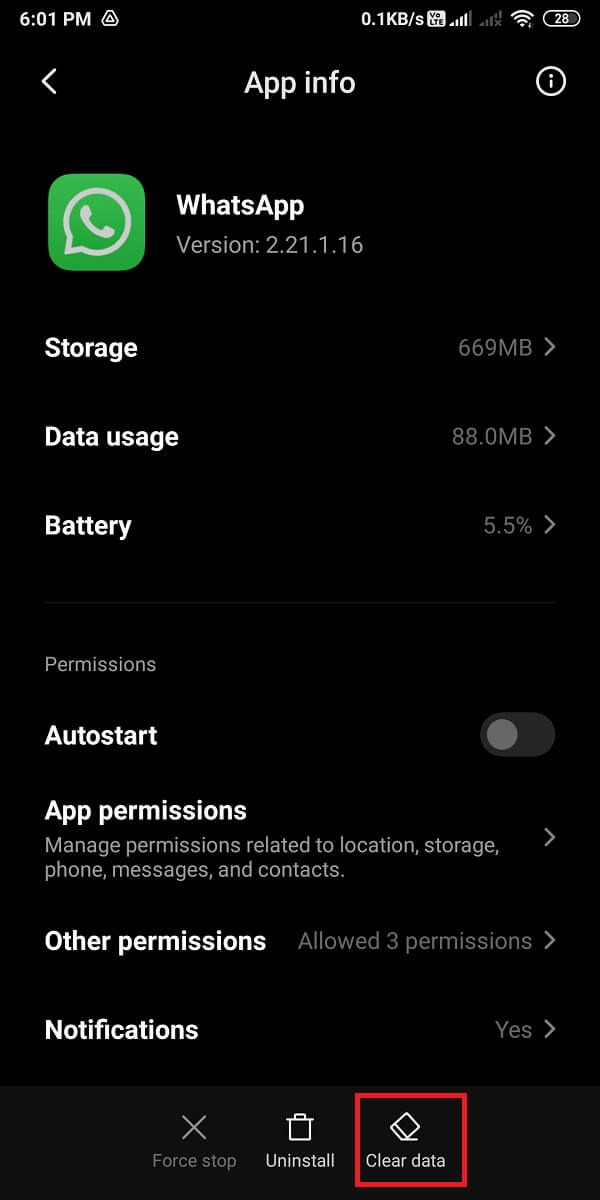
Thao tác này sẽ xóa bộ nhớ cache cho WhatsApp và bạn có thể khắc phục sự cố hình ảnh WhatsApp không hiển thị trong bộ sưu tập. Đừng(Don) quên khởi động lại điện thoại của bạn sau khi bạn xóa bộ nhớ cache.
Cách 5: Kiểm tra Google Photos(Method 5: Check Google photos) .
Nếu bạn đang sử dụng Google Photos làm ứng dụng thư viện mặc định, thì có khả năng hình ảnh WhatsApp của bạn sẽ hiển thị trong ứng dụng Google Photos nếu bạn sử dụng 'xóa bản sao cục bộ' hoặc 'giải phóng bộ nhớ thiết bị. 'Do đó(’ Therefore) , hãy kiểm tra Google Photos để xem các hình ảnh WhatsApp của bạn .
Phương pháp 6: Cập nhật WhatsApp(Method 6: Update WhatsApp)
Bạn có thể kiểm tra xem có bất kỳ bản cập nhật nào cho WhatsApp để sửa hình ảnh WhatsApp không hiển thị trong thư viện hay không. Đôi khi, sự cố này có thể xảy ra vì bạn có thể đang sử dụng phiên bản WhatsApp lỗi thời và một bản cập nhật đơn giản có thể khắc phục sự cố.
Phương pháp 7: Xóa và cài đặt lại WhatsApp(Method 7: Delete and re-install WhatsApp)
Phương pháp cuối cùng mà bạn có thể sử dụng là xóa WhatsApp và cài đặt lại nó. Tuy nhiên, hãy đảm bảo rằng bạn đang tạo bản sao lưu cho tất cả các cuộc trò chuyện và tệp phương tiện của mình vào Google Drive cho người dùng Android và Icloud cho người dùng IOS . Khi xóa WhatsApp , bạn sẽ mất tất cả các cuộc trò chuyện, cài đặt, tệp, v.v. Tuy nhiên, đây là nơi có bản sao lưu và bạn sẽ có thể lấy lại tất cả các cuộc trò chuyện và tệp phương tiện của mình sau khi cài đặt lại ứng dụng trên điện thoại của bạn.
Sửa hình ảnh Whatsapp không hiển thị trong thư viện trên iPhone(Fix Whatsapp Images Not Showing In Gallery on iPhone)
1. Bật Lưu vào Thư viện ảnh trên iPhone(1. Turn on Save to Camera Roll on iPhone)
Nếu bạn là người dùng iPhone và đang gặp phải vấn đề hình ảnh WhatsApp không hiển thị trong thư viện, thì bạn phải bật tùy chọn 'lưu vào thư viện ảnh' vì iPhone không tự động hiển thị hình ảnh WhatsApp trong thư viện của bạn. Do đó, nếu bạn muốn hình ảnh WhatsApp hiển thị trong bộ sưu tập của mình, bạn phải bật tùy chọn 'lưu vào thư viện ảnh'. Làm theo các bước sau cho phương pháp này.
1. Mở WhatsApp trên iPhone của bạn.
2. Nhấn vào Cài đặt(Settings) từ cuối màn hình.

3. Bây giờ, hãy nhấn vào Trò chuyện(Chats) .
4. Cuối cùng, bật nút gạt cho tùy chọn ' Lưu vào Thư viện ảnh(Save to Camera Roll) '.

Khi bật tùy chọn 'lưu vào thư viện ảnh' trên iPhone, bạn sẽ có thể xem các hình ảnh WhatsApp trong Thư viện(Gallery) của mình .
Cũng đọc: (Also read:) Khắc phục cuộc gọi WhatsApp không đổ chuông trên Android(Fix WhatsApp Call Not Ringing on Android)
2. Cho phép Quyền Ảnh trên iPhone(2. Allow Photos Permission on iPhone)
Nếu bạn là người dùng iPhone, có khả năng bạn phải cấp quyền cho ảnh để sửa ảnh WhatsApp không hiển thị trong thư viện (fix WhatsApp images not showing in the gallery). Bạn có thể dễ dàng thực hiện việc này bằng ba bước đơn giản:
1. Mở Cài đặt(Settings) .
2. Cuộn xuống và định vị WhatsApp .
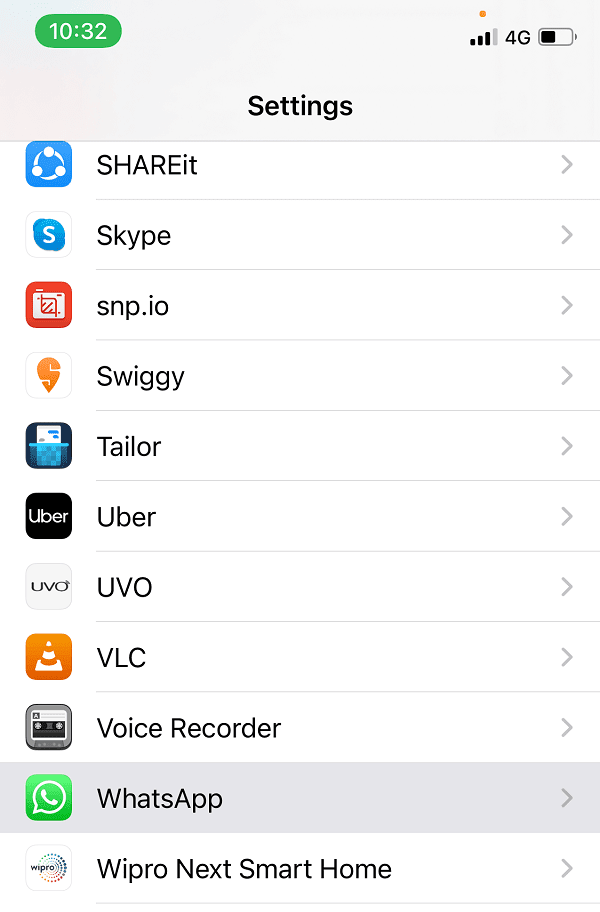
3. Cuối cùng, chạm vào Ảnh(Photos) và chọn tùy chọn ' Tất cả ảnh(All Photos) '.
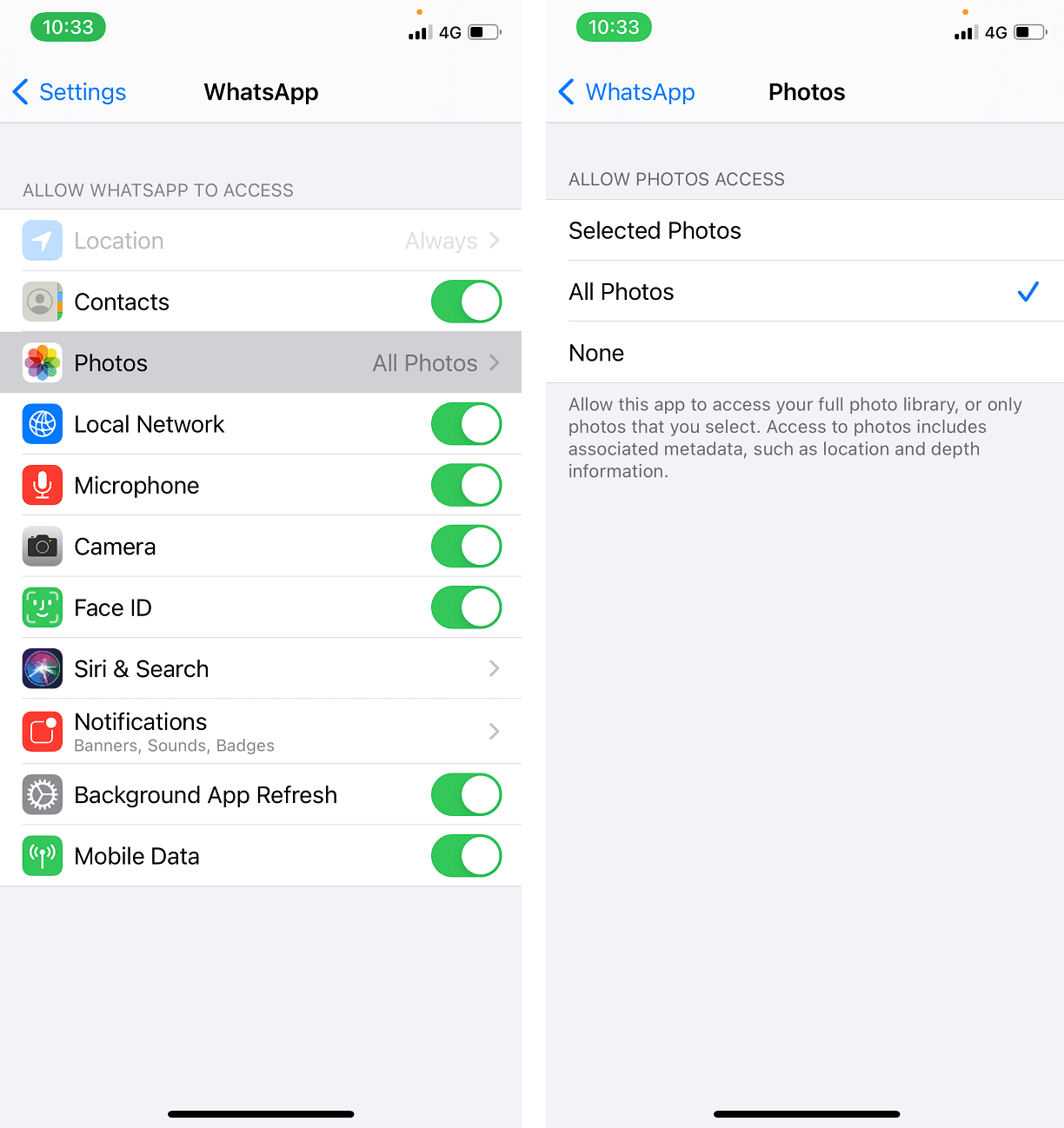
Giờ đây, bạn sẽ có thể xem tất cả hình ảnh WhatsApp trong thư viện của mình.
Câu hỏi thường gặp (FAQ)(Frequently Asked Questions (FAQ))
Tại sao hình ảnh WhatsApp không hiển thị trong thư viện của tôi?(Why WhatsApp images are not showing in my gallery?)
Khi bạn không thể xem hình ảnh WhatsApp trong thư viện của mình, sau đây có thể là những lý do có thể xảy ra đằng sau sự cố này.
- Bạn vẫn phải bật tùy chọn 'khả năng hiển thị phương tiện' ( Android ) hoặc bật tùy chọn 'lưu vào thư viện ảnh' cho người dùng iPhone trên WhatsApp .
- Bạn có thể đang sử dụng ảnh google làm thư viện mặc định của mình.
- Bạn có thể đang sử dụng phiên bản WhatsApp lỗi thời và bạn có thể phải cập nhật nó.
Đây có thể là một số lý do có thể khiến hình ảnh WhatsApp không hiển thị trong thư viện của bạn.
Làm cách nào để chuyển ảnh WhatsApp vào thư viện của tôi?(How do I transfer WhatsApp photos to my gallery?)
Để lưu ảnh WhatsApp vào thư viện của bạn, bạn có thể bật tùy chọn 'khả năng hiển thị phương tiện' ( Android ) hoặc tùy chọn 'lưu vào thư viện ảnh' ( IOS ). Hơn nữa, bạn có thể dễ dàng làm theo các phương pháp được đề cập trong hướng dẫn để chuyển ảnh WhatsApp vào thư viện của mình.
Khuyến khích:(Recommended:)
- Sửa WhatsApp Ngày điện thoại của bạn là lỗi không chính xác(Fix WhatsApp Your Phone Date is Inaccurate Error)
- 7 cách để sửa lỗi kết nối Discord RTC không có tuyến đường(7 Ways to Fix Discord RTC Connecting No Route Error)
- Làm thế nào để ghi lại cuộc gọi video và cuộc gọi thoại trên WhatsApp?(How to Record WhatsApp Video and Voice calls?)
- Làm thế nào để tắt tiếng cuộc gọi Whatsapp trên Android?(How To Mute Whatsapp Calls On Android?)
Chúng tôi hy vọng hướng dẫn này hữu ích và bạn có thể sửa hình ảnh WhatsApp không hiển thị trong thư viện. (fix WhatsApp images not showing in the gallery. )Bạn có thể thử từng phương pháp một và tìm phương pháp nào phù hợp với mình. Nếu hướng dẫn này hữu ích, hãy cho chúng tôi biết trong phần bình luận bên dưới.
Related posts
Sửa cuộc gọi video WhatsApp không hoạt động trên iPhone và Android
Làm thế nào để Record WhatsApp Video and Voice calls?
Cách Fix Twitter Notifications không Working (trên Android and iOS)
Fix WhatsApp Your Phone Date là Inaccurate Error
Fix WhatsApp Call Không đổ chuông trên Android
Cách Fix Slow Charging trên Android (6 Easy Solutions)
Fix Improve Location Accuracy Popup Trong Android
Cách Export WhatsApp Chat như PDF
Fix Play Store DF-DFERH-01 Error (2021)
Làm thế nào để View Saved WiFi Passwords trên Windows, hệ điều hành MacOS, iOS & Android
Cách khắc phục Instagram sẽ không Let Me Post Error
Fix Moto G6, G6 Plus or G6 Play Common Issues
Fix Instagram 'KHÔNG Posted Yet. Thử lại 'lỗi' trên Android
20 Quick Ways ĐẾN Fix Mobile Hotspot Không hoạt động trên Android
Fix Unable lên Download Apps trên Your Android Phone
Cách Fix Instagram Keeps Crashing (2021)
Làm thế nào để Fix Pokémon Go GPS Signal Not Found
Fix Thật không may, Process com.android.phone đã dừng lại
Fix VPN không kết nối trên Android
Cách dừng tự động tải xuống trong WhatsApp trên Android và iPhone
