Meet Now trong Windows 10 là gì và cách sử dụng nó -
Bạn có thể nhận thấy một biểu tượng mới hiển thị trong Windows 10 , bên cạnh đồng hồ từ khay hệ thống. Nó là biểu tượng của một máy quay video và nếu bạn di chuột qua nó, chú giải công cụ sẽ cho biết Meet Now . Bạn có thể tự hỏi làm thế nào nó đến đó và liệu nó có phải là một loại vi-rút hay không. Làm cách nào để Meet Now được cài đặt trên máy tính Windows 10 của bạn? Nó làm gì? Nó khá hữu ích? Đọc hướng dẫn này và tìm câu trả lời mà bạn tìm kiếm:
(Meet)Làm quen với biểu tượng “ Gặp gỡ(Meet) ngay bây giờ” trong Windows 10
Meet Now là một tính năng của Skype được(Skype feature) phát hành vào tháng 1 năm 2020(January 2020) , ban đầu chỉ hiển thị khi sử dụng ứng dụng Skype hoặc Skype for Web . Bắt đầu với Bản cập nhật Windows 10 tháng 10 năm 2020(Windows 10 October 2020 Update) , Microsoft đã quyết định triển khai nó cho Windows 10 . Đó là lý do tại sao bạn thấy biểu tượng Meet Now trên thanh tác vụ (Meet Now)Windows 10 , bên cạnh đồng hồ của bạn.

Biểu tượng Meet Now trên Windows 10
Biểu tượng này có thể được sắp xếp lại, bật hoặc ẩn giống như tất cả các biểu tượng khác từ khay hệ thống. Đọc hướng dẫn này để tìm hiểu cách thực hiện: The Windows 10 system tray – How to show or hide icons!.
Cách sử dụng Meet Now để bắt đầu cuộc họp trên Skype
Khi bạn nhấp hoặc nhấn vào biểu tượng Gặp gỡ ngay(Meet Now) , bạn có quyền truy cập vào hai tùy chọn: Gặp gỡ ngay bây giờ(Meet now) và “Tham gia cuộc họp”.(“Join a meeting.”)
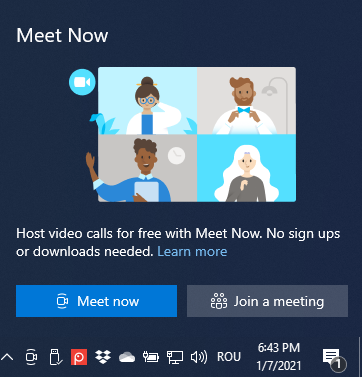
Tùy chọn Meet Now trong Windows 10
Nếu bạn muốn bắt đầu cuộc họp ngay bây giờ, với tối đa 99 người, bao lâu tùy thích (mỗi cuộc gọi được phép kéo dài tối đa 24 giờ), hãy nhấn Gặp gỡ ngay(Meet now) . Ứng dụng Skype mở trên máy tính Windows 10 của bạn và hiển thị liên kết cho cuộc họp của bạn. Sao chép nó(Copy it) , sau đó gửi nó cho người khác qua email, trò chuyện hoặc phương tiện khác.

Meet Now đã tạo một liên kết cuộc họp
Nếu bạn chưa cài đặt Skype , hành động này sẽ tải Skype for Web trong trình duyệt mặc định của bạn, nơi bạn sẽ thấy các tùy chọn tương tự.

Cùng một liên kết cuộc họp trong Skype dành cho web
QUAN TRỌNG:(IMPORTANT:) Hãy nhớ rằng Meet Now chỉ hoạt động trong Microsoft Edge , Google Chrome và Safari . Nó không được hỗ trợ trong các trình duyệt khác, như Mozilla Firefox .
Sau khi bạn đã gửi liên kết Gặp gỡ ngay(Meet Now) cho những người khác, hãy nhấn Bắt đầu cuộc họp(Start Meeting) và đợi họ tham gia.

Tham gia cuộc họp Skype
Bạn có thể làm mọi thứ bạn muốn trong cuộc họp của mình, như bạn thường làm trên Skype: thực hiện cuộc gọi chỉ âm thanh hoặc video(audio-only or video calls) , chia sẻ màn hình(share the screen) hoặc ghi âm cuộc gọi của bạn(record your call) . Tất cả các tính năng của Skype(Skype) đều có sẵn, ngay cả khi bạn không có đăng ký Skype , không giống như Zoom và các sản phẩm cạnh tranh khác. Ngoài ra, các cuộc gọi của bạn có thể kéo dài đến 24 giờ mà không mất phí. Một lợi ích khác là mọi người không cần tài khoản Skype để tham gia cuộc họp của bạn. Họ có thể tham gia với tư cách là khách truy cập.
Cách tham gia cuộc họp Meet Now từ Windows 10
Bạn cũng có thể sử dụng Meet Now để tham gia cuộc họp đã được người khác định cấu hình một cách nhanh chóng. Để làm điều đó, hãy sao chép liên kết tham gia mà bạn đã nhận được, nhấp hoặc nhấn vào biểu tượng Gặp gỡ ngay , sau đó nhấn vào nút (Meet Now)“Tham gia cuộc họp”(“Join a meeting”) .

Nhấp hoặc nhấn Tham gia cuộc họp
Skype mở ra một cửa sổ nơi bạn phải dán liên kết mà bạn đã nhận được. Sau đó, nhấn Tham gia(Join) .

Tham gia cuộc họp bằng một cú nhấp chuột
Bạn được hiển thị thông tin chi tiết về cuộc họp mà bạn sắp tham gia. Bạn thấy tên của người đã tổ chức cuộc họp và bạn có thể bật và tắt micrô và webcam. Khi đã sẵn sàng, hãy nhấn Tham gia cuộc họp(Join Meeting) một lần nữa.

Các tùy chọn để tham gia cuộc họp Skype
Bạn đã tham gia cuộc họp và bạn có thể sử dụng Skype và tất cả các tính năng của nó như bình thường.
Bạn có thích tính năng Meet Now không?
Hãy dùng thử tính năng Meet Now từ Windows 10 , xem nó hoạt động như thế nào và cho chúng tôi biết suy nghĩ của bạn. Bạn có thấy nó hữu ích không hay tất cả những gì bạn muốn là tắt nó đi? Microsoft có nên cải thiện nó trong các bản cập nhật trong tương lai? Bình luận(Comment) bên dưới và chia sẻ góc nhìn của bạn với chúng tôi.
Related posts
4 cách vô hiệu hóa Meet Bây giờ trong Windows 10
Cách định cấu hình micrô và loa trong Skype dành cho Windows 10
Cách sử dụng Skype trên Windows 10 như một phiên bản Pro
Cách dừng và định cấu hình thông báo ứng dụng Windows 10 (Thư, Lịch, Skype, v.v.)
Cách sử dụng nhiều tài khoản Skype cùng lúc trong Windows 10
Cách sử dụng lượt xem File Explorer trong Windows 10 như một chuyên gia
34 phím tắt cho Command Prompt của Windows 10
Làm thế nào để sử dụng bước Recorder để bước chụp cho Windows 10 xử lý sự cố
Làm thế nào để sử dụng Windows Mobility Center trong Windows 10
Cách tạo Chrome default browser trong Windows 10 (Firefox & Opera)
Hỗ trợ từ xa Provide cho người dùng Windows 10 với Windows Remote Assistance
Làm thế nào để ghim một trang web vào thanh tác vụ hoặc Start Menu trong Windows 10
Làm thế nào để nâng cấp lên Windows 10 (miễn phí)
Cách xóa hoặc ẩn dải băng khỏi File Explorer trong Windows 10
Cách theo dõi ứng dụng nào sử dụng nhiều dữ liệu nhất trong Windows 10
3 cách miễn phí để tải xuống Windows 10, trên 32-bit hoặc 64-bit
7 cách chia sẻ tệp và thư mục từ File Explorer (trong Windows 10 và Windows 8.1)
Cách mở nhiều cửa sổ của cùng một ứng dụng trong Windows 10
Cách tạo hình thu nhỏ của File Explorer của Windows 10 cho tất cả các tệp phương tiện
Cách tắt lịch sử hoạt động và Dòng thời gian của bạn trong Windows 10
