Cách đặt Chrome làm trình duyệt mặc định trong Windows 10 (Firefox & Opera)
Bạn đang(Are) tự hỏi làm cách nào để Google Chrome trở thành trình duyệt mặc định trong Windows 10 ? Bạn có muốn đặt Firefox làm trình duyệt mặc định trên máy tính hoặc thiết bị Windows 10 của mình không? (Windows 10)Làm thế nào về một trình duyệt web khác? Cho dù bạn thích Chrome , Mozilla Firefox , Opera , Microsoft Edge hay bất kỳ trình duyệt nào khác, hướng dẫn này có tất cả các câu trả lời bạn cần. Hãy tiếp tục đọc để tìm hiểu cách đặt trình duyệt mặc định trong Windows 10 để mở bất kỳ liên kết web nào với ứng dụng duyệt web bạn chọn:
LƯU Ý:(NOTE:) Trong hướng dẫn này, chúng tôi tập trung vào việc chỉ ra cách đặt Chrome làm trình duyệt mặc định trong Windows 10 . Tuy nhiên, bạn có thể làm theo các hướng dẫn tương tự để thay đổi trình duyệt mặc định thành trình duyệt bạn muốn. Trước khi tiếp tục, hãy đảm bảo rằng trình duyệt bạn chọn đã được cài đặt trên máy tính hoặc thiết bị của bạn.
Cách thay đổi trình duyệt mặc định trong Windows 10 thành Chrome , Firefox , Opera , v.v.
Theo chúng tôi, cách đơn giản nhất để đặt trình duyệt mặc định trong Windows 10 là từ ứng dụng Cài đặt(Settings) . Trước tiên, hãy mở Cài đặt(open Settings) (nhấn Windows + I trên bàn phím của bạn), sau đó nhấp hoặc nhấn vào Ứng dụng(Apps) .

Trong Cài đặt (Settings)Windows 10 , đi tới Ứng dụng(Apps)
Chuyển đến Ứng dụng mặc định(Default apps) ở bên trái, sau đó cuộn xuống phần Trình duyệt web(Web browser) từ bảng bên phải. Bạn có thể thấy tên của trình duyệt hiện được liệt kê làm mặc định - trong trường hợp của chúng tôi là Microsoft Edge . Nhấp(Click) hoặc nhấn vào nó.

Nhấp(Click) để đặt một trình duyệt mặc định khác trong Windows 10
Thao tác này sẽ mở ra danh sách tất cả các trình duyệt đã cài đặt của bạn. Chọn trình duyệt bạn muốn thay đổi trình duyệt mặc định trong Windows 10 .
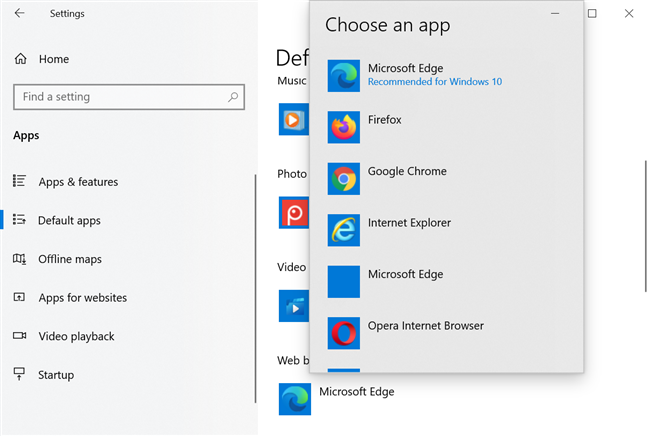
Cách thay đổi trình duyệt mặc định trong Windows 10
Bạn có thể nhận được lời nhắc dùng thử Microsoft Edge . Nếu bạn làm vậy, hãy nhấp hoặc nhấn vào Vẫn chuyển(Switch anyway) để tiếp tục. Điều đó là vậy đó! Trình duyệt bạn đã chọn hiện được đặt làm mặc định trong Windows 10 .
LƯU Ý:(NOTE:) Ở cuối danh sách “Chọn ứng dụng”(“Choose an app”) , có một tùy chọn được gọi là “Tìm kiếm ứng dụng trong Microsoft Store(“Look for an app in the Microsoft Store) . ” Nhấn vào liên kết này sẽ khởi chạy Microsoft Store nếu bạn muốn tải xuống và cài đặt các trình duyệt web khác.
Cách đặt Chrome làm trình duyệt mặc định trong Window 10
Nếu bạn muốn biết cách đặt Chrome làm trình duyệt mặc định trong Windows 10 , có các tùy chọn khác ở trên cùng của tùy chọn được hiển thị ở trên. Tải xuống Google Chrome(Download Google Chrome) và cài đặt nó. Khi bạn khởi chạy nó lần đầu tiên, bạn sẽ được nhắc đặt Chrome làm trình duyệt mặc định. Nhấp hoặc nhấn vào “Đặt làm mặc định”(“Set as default”) sẽ đưa bạn đến cài đặt trình duyệt Web(Web browser) .
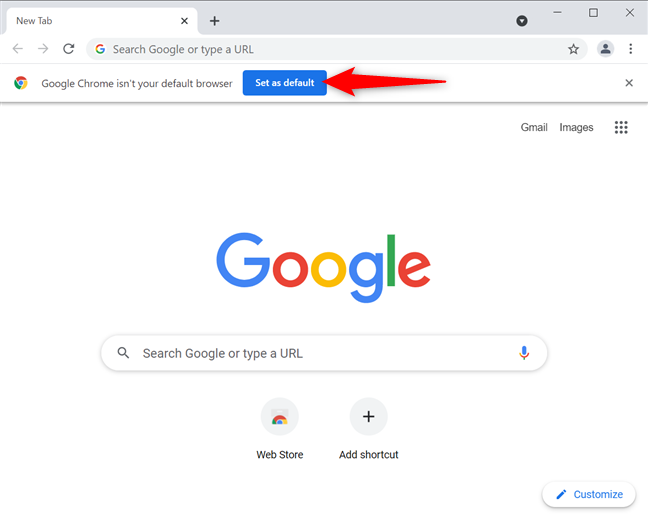
Nhấn Đặt(Set) làm mặc định trong Google Chrome
Nếu bạn bỏ lỡ cơ hội này, hãy nhấp hoặc nhấn vào nút “Tùy chỉnh và điều khiển Google Chrome”(“Customize and control Google Chrome”) trông giống như ba dấu chấm dọc. Sau đó, nhấn Cài đặt(Settings) .

Truy cập cài đặt của Google Chrome
Ở bên trái, truy cập tab Trình duyệt mặc định . (Default browser)Ngoài ra, bạn cũng có thể truy cập bằng cách chèn chrome://settings/defaultBrowser vào thanh địa chỉ của Chrome. Sau đó, nhấn Đặt mặc định(Make Default) .

Nhấn để đặt Google Chrome làm trình duyệt mặc định
Thao tác này sẽ đưa bạn đến cài đặt trình duyệt Web(Web browser) trong Windows 10 . Nhấn vào tên của trình duyệt mặc định - trong trường hợp của chúng tôi là Microsoft Edge - để mở menu. Sau đó, nhấp hoặc nhấn vào Google Chrome .
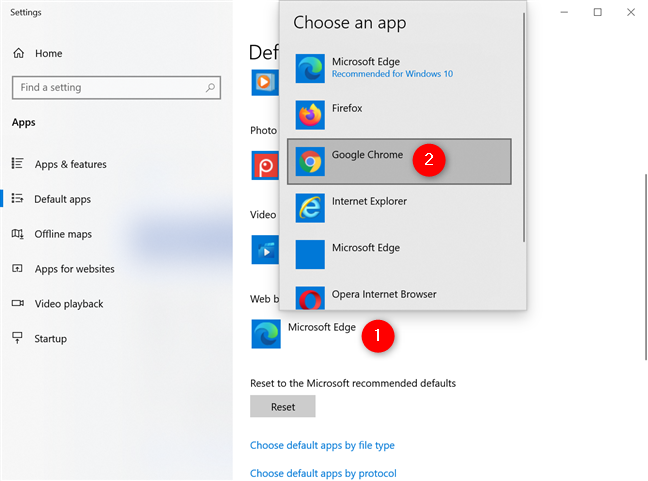
Cách đặt Google Chrome làm trình duyệt mặc định
Bạn có thể nhận được lời nhắc dùng thử Microsoft Edge . Nếu bạn làm vậy, hãy nhấp hoặc nhấn vào Vẫn chuyển(Switch anyway) . Sau đó, đóng Cài đặt(Settings) và bạn đã hoàn tất!
Cách đặt Firefox làm trình duyệt mặc định trong Windows 10
Khi nói đến Mozilla Firefox , việc đặt nó trở thành trình duyệt mặc định của bạn trong (Mozilla Firefox)Windows 10 thậm chí còn dễ dàng hơn nếu bạn bỏ lỡ lời nhắc ban đầu. Nhấn nút hamburger ở góc trên bên phải, sau đó nhấp hoặc nhấn vào Tùy chọn(Options) .
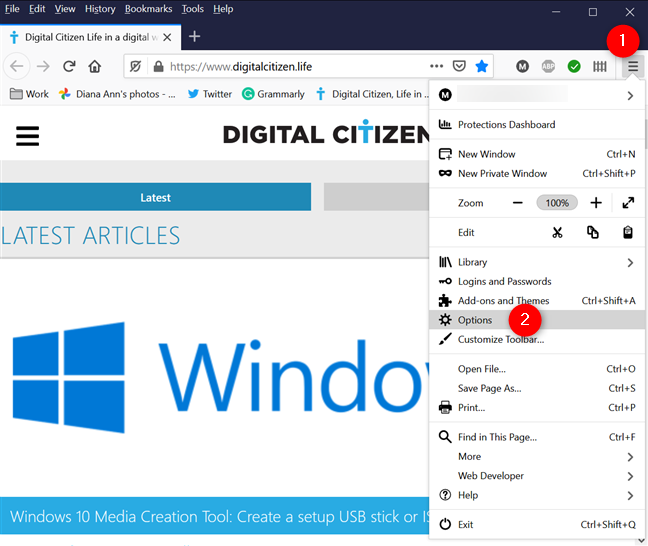
Truy cập Tùy chọn của Firefox
Trong tab Chung , bạn có thể thấy rằng (General)“Firefox không phải là trình duyệt mặc định của bạn(“Firefox is not your default browser) . ” Nhấp hoặc nhấn vào Đặt làm mặc định(Make Default) để mở ứng dụng Cài đặt(Settings) trong Windows 10.
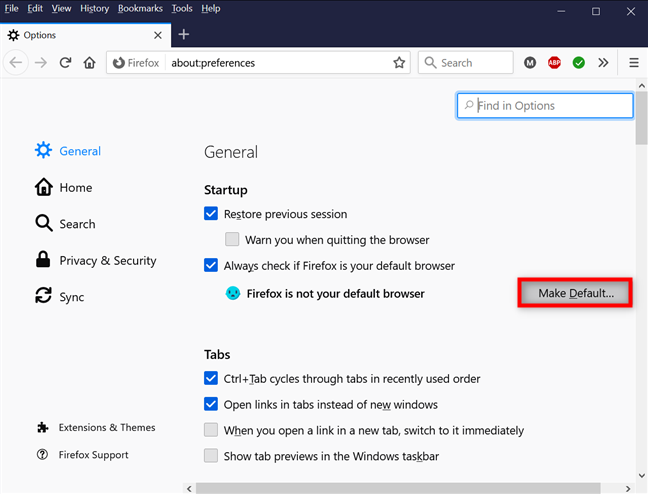
Nhấn vào Đặt làm mặc định
Thao tác này sẽ đưa bạn đến tùy chọn trình duyệt Web(Web browser) từ Ứng dụng mặc định trong (Default apps)Cài đặt(Settings) của Windows 10 . Nhấp(Click) hoặc nhấn vào tên trình duyệt hiện tại, sau đó chọn Firefox từ danh sách các trình duyệt đã cài đặt.

Cách đặt Firefox làm trình duyệt mặc định trong Windows 10
Nếu bạn nhận được lời nhắc dùng thử Microsoft Edge , hãy nhấp hoặc nhấn vào Vẫn chuyển(Switch anyway) .
MẸO:(TIP:) Bạn cũng có thể đặt mặc định cho các ứng dụng khác(set the defaults for other apps) trong Windows 10 , như ứng dụng e-mail, trình xem ảnh hoặc trình phát video của bạn.
Bạn có thích cách tiếp cận tập trung để thay đổi trình duyệt mặc định trong Windows 10 không?
Như bạn đã thấy, việc thay đổi trình duyệt web mặc định trong Windows 10 không khó và ai cũng có thể làm được. Chúng tôi thích cách tiếp cận của Microsoft để chuẩn hóa toàn bộ quy trình và cung cấp một cách phổ biến để đặt trình duyệt mặc định của Windows 10 . Bạn nghĩ sao? Bình luận(Comment) bên dưới, và chúng ta hãy thảo luận.
Related posts
Làm thế nào để ghim một trang web vào thanh tác vụ hoặc Start Menu trong Windows 10
Cách tắt tiếng tab trong Chrome, Firefox, Microsoft Edge và Opera
Làm thế nào để in một bài báo không có quảng cáo trong tất cả các trình duyệt chính
Cách sử dụng Mobile browser emulator trong Chrome, Firefox, Edge và Opera
Làm thế nào để thay đổi default browser trong Windows 11
Cách sử dụng Microsoft Edge Collections
7 cách mà các trình duyệt nên cải thiện duyệt web ở chế độ riêng tư (Ẩn danh, InPrivate, v.v.)
Cách nhập mật khẩu vào LastPass từ Chrome, Firefox, Opera và Microsoft Edge
Làm cách nào để tạo văn bản lớn hơn trong Chrome, Edge, Firefox và Opera?
Làm thế nào để có được, cấu hình, và loại bỏ các phần mở rộng Microsoft Edge
Cách xuất mật khẩu LastPass của bạn sang tệp CSV
Chrome 64 bit hoặc Chrome 32 bit: Tải xuống phiên bản bạn muốn, dành cho Windows 10 trở lên
Làm thế nào để thay đổi ngôn ngữ trong Firefox trên Windows and Mac
Cách làm mới cứng các trang trong trình duyệt của bạn, trên máy Mac (Safari, Chrome, Firefox và Opera)
Làm thế nào để làm cho Google search engine tôi trong Microsoft Edge
Put Chrome và các trình duyệt khác trong toàn màn hình (Edge, Firefox và Opera)
Cách bỏ chặn Adobe Flash Player trên Microsoft Edge của Windows 10
Cách bật Không theo dõi trong Chrome, Firefox, Edge và Opera
Làm thế nào để thay đổi công cụ mặc định Firefox search
Làm thế nào để tắt Chrome thông báo: Tất cả các bạn cần biết
