Cách tắt thông báo của Chrome: Tất cả những gì bạn cần biết -
Bạn có muốn dừng thông báo của Google Chrome không? Bạn có tự hỏi làm cách nào để tắt thông báo trong Chrome và sử dụng PC của mình mà không bị gián đoạn? Mặc dù bạn có thể thấy hữu ích khi nhận thông tin cập nhật từ các trang web yêu thích của mình, nhưng việc cho phép quá nhiều trang web trong số đó có thể khiến thông báo của Google Chrome bị spam. Nếu bạn cảm thấy mệt mỏi với các cảnh báo xuất hiện trên màn hình của mình, hướng dẫn này minh họa cách tắt thông báo Chrome trong Windows 10 cho một trang web cụ thể và cách ngăn thông báo Chrome hiển thị hoàn toàn:
Cách dừng thông báo của Chrome khi lần đầu tiên truy cập một trang web
Hầu hết người dùng thắc mắc về cách tắt thông báo trên Chrome đều không biết họ đã làm gì để hiển thị chúng ngay từ đầu. Khi duyệt các trang web khác nhau, bạn có thể bắt gặp một số trang web có thể gửi thông báo đến màn hình của bạn. Nếu điều này xảy ra, một cửa sổ bật lên dưới thanh địa chỉ, nhắc bạn Cho phép(Allow) hoặc Chặn(Block) thông báo trong Chrome.

Cho phép(Allow) hoặc tắt thông báo Reddit trong Chrome
Nếu bạn nhấp hoặc nhấn vào Cho phép(Allow) , dù cố ý hay tình cờ, bạn đăng ký để nhận thông báo của Google Chrome do trang web đó gửi. (Google Chrome)Chúng được hiển thị trên đầu khay hệ thống Windows 10(Windows 10 system tray) , ở góc dưới bên phải của màn hình và nhấn chúng sẽ tải trang web tương ứng.

Thông báo của Google Chrome(Google Chrome) trong Windows 10 xuất hiện ở dưới cùng bên phải
Nếu bạn không muốn nhận thông báo từ một trang web, bạn có thể tắt thông báo của Google Chrome cho trang web đó bằng cách nhấn Chặn(Block) khi bạn nhìn thấy tùy chọn lần đầu tiên.

Cách dừng thông báo của Google Chrome từ cửa sổ bật lên của trang web
Chrome ghi nhớ cài đặt của bạn, vì vậy trang web sẽ không yêu cầu lại quyền này. Tuy nhiên, mặc dù đó có thể là lời khuyên hữu ích cho tương lai, nhưng điều này không hữu ích nếu bạn đã ngập trong các cảnh báo.
Tiếp tục(Continue) đọc để tìm hiểu cách tắt thông báo của Google Chrome khi bạn đã cho phép một trang web hiển thị chúng.
MẸO:(TIP:) Bạn không nhận được bất kỳ cửa sổ bật lên nào yêu cầu bạn cho phép thông báo nếu bạn sử dụng Chế độ ẩn danh(Incognito mode) trong Chrome.
Cách tắt thông báo của Google Chrome bằng cách truy cập trang web của họ
Nếu bạn thay đổi ý định về một trang web hoặc bật cảnh báo của nó do nhầm lẫn, đừng lo lắng! Chương này trình bày cách dừng thông báo từ Chrome bằng cách sử dụng cửa sổ bật lên giống như cửa sổ bật lên được hiển thị trong lần đầu tiên bạn truy cập trang web. Để bắt đầu, hãy mở trang web trong Google Chrome và nhấp hoặc nhấn vào biểu tượng hiển thị ở bên trái thanh địa chỉ. Nếu trang web đó an toàn, hãy nhấn vào biểu tượng khóa, như hình dưới đây.

Nhấp(Click) hoặc nhấn vào khóa để xóa thông báo trong Chrome
Một cửa sổ bật lên, cho bạn biết liệu trang web có thể gửi thông báo hay không. Nếu bạn không hài lòng với cài đặt hiện tại, hãy nhấn vào trường bên cạnh Thông báo(Notifications) để mở menu thả xuống.

Nhấn(Press) vào trường để thay đổi cài đặt thông báo của Chrome
Có ba cài đặt có sẵn để quản lý thông báo của Chrome cho một trang web. Với tùy chọn Hỏi (mặc định)(Ask (default)) , trang sẽ nhắc bạn cấp lại quyền khi bạn truy cập trang đó. Bạn cũng có thể Cho phép(Allow) cảnh báo hoặc chọn Chặn(Block) để xóa thông báo của Chrome khỏi trang web đó.

Trong Chrome , dễ dàng tắt thông báo cho một trang web bằng cách truy cập trang đó
MẸO:(TIP:) Bạn cũng có thể sử dụng cửa sổ bật lên ở trên để xem và xóa cookie khỏi Chrome(clear the cookies from Chrome) .
Sử dụng Cài đặt(Settings) thông báo của Google Chrome để chặn hoàn toàn cảnh báo hoặc cho một trang web cụ thể
Với cài đặt thông báo của Chrome , bạn có toàn quyền kiểm soát các cảnh báo được hiển thị bởi các trang web khác nhau trên máy tính hoặc thiết bị của bạn. Ngoài việc tắt thông báo trong Chrome , bạn cũng có thể chặn các lời nhắc cấp quyền khó chịu bật lên khi bạn đang duyệt.
Mở Chrome và nhấp hoặc nhấn vào nút “Tùy chỉnh và điều khiển Google Chrome”(“Customize and control Google Chrome”) . Biểu tượng của nó nằm ở góc trên cùng bên phải và trông giống như ba dấu chấm dọc.

Nhấn vào Tùy chỉnh(Customize) và điều khiển Google Chrome
Truy cập Cài đặt(Settings) từ các tùy chọn có sẵn.

Truy cập Cài đặt(Access Settings) để chặn thông báo của Chrome
Thao tác này sẽ mở trang Cài đặt(Settings) Chrome . Chọn “Quyền riêng tư và bảo mật”(“Privacy and security”) ở bên trái, sau đó nhấn Cài đặt trang(Site Settings) ở bên phải cửa sổ.
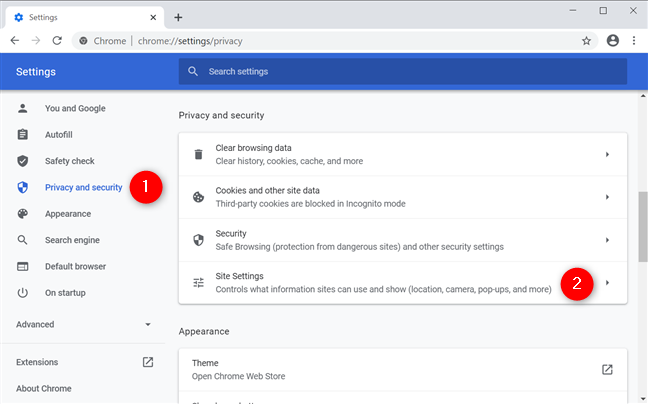
Cách dừng thông báo trên Chrome từ menu Cài đặt(Settings)
Cuộn xuống và trong Quyền(Permissions) , bạn có thể thấy tùy chọn Thông báo(Notifications) , với trạng thái hiện tại của nó - trong trường hợp của chúng tôi là “Hỏi trước khi gửi”(“Ask before sending”) - hiển thị bên dưới. Nhấp(Click) hoặc nhấn vào nó.

Cách xóa thông báo khỏi Cài đặt của Chrome
Cuối cùng, bạn đã đến trang nơi bạn có thể quản lý thông báo của Chrome trong (Chrome)Windows 10 . Thay vào đó, bạn cũng có thể truy cập vào đây bằng cách chèn thông tin sau vào thanh địa chỉ của Chrome: chrome chrome://settings/content/notifications
Ở đầu trang, nhấn vào tùy chọn “Trang web có thể yêu cầu gửi thông báo”(“Sites can ask to send notifications”) để tắt tùy chọn này.

Trên Chrome , chặn các thông báo và lời nhắc về chúng làm phiền bạn
Mặc dù cài đặt này ngăn các trang web mới nhắc bạn và chuyển thông báo của họ vào Google Chrome , nhưng nó không ngăn các cảnh báo bạn đã cho phép và hiện đang nhận. Có hai danh sách bên dưới: Chặn(Block) và Cho phép(Allow) . Các trang web bạn đã ngăn không cho thông báo cho bạn được liệt kê trong Chặn,(Block,) trong khi những trang gửi thông báo cho bạn được hiển thị trong phần Cho phép(Allow) . Nhấn nút Tác(More actions) vụ khác bên cạnh bất kỳ tác vụ nào để hiển thị các tùy chọn bổ sung. Biểu tượng của nó trông giống như ba chấm dọc.

Nhấn Tác(Press) vụ khác để tắt thông báo của Chrome cho (Chrome)Reddit
Để tắt thông báo Reddit trong Chrome , hãy nhấp hoặc nhấn vào Chặn(Block) và trang web ngay lập tức được chuyển đến danh sách ở trên. Nếu bạn chọn Xóa(Remove) , Google Chrome sẽ xóa trang web khỏi danh sách Cho phép(Allow) và quên mọi cài đặt thông báo được liên kết với nó. Khi bạn mở lại, trang tuân theo cài đặt do nút chuyển ở đầu trang quyết định - vì vậy, trong trường hợp của chúng tôi, nó không thể gửi lời nhắc và cảnh báo nữa trừ khi chúng tôi tắt tùy chọn “Trang web có thể yêu cầu gửi thông báo”(“Sites can ask to send notifications”) .

Tắt(Turn) thông báo của Chrome từ cài đặt của trình duyệt
Điều đó là vậy đó! Bây giờ bạn đã biết cách loại bỏ thông báo Google Chrome hoàn toàn và hiệu quả.
MẸO:(TIP: ) Nếu bạn đang gặp vấn đề tương tự trên điện thoại thông minh của mình, hãy đọc Làm cách nào để dừng thông báo spam trên Android? (How do I stop spam notifications on Android?)để giải quyết nó ở đó.
Bạn đã(Did) xóa hoàn toàn thông báo trong Chrome chưa?
Thật dễ dàng để tắt thông báo của Chrome khi chúng trở nên khó chịu và đối với một số người trong chúng ta, đó là điều mọi lúc. Hầu hết các trang web đã đủ spam để tranh giành sự chú ý của chúng tôi, vì vậy cá nhân tôi coi thường bất kỳ nội dung bổ sung nào khiến thông tin tôi cần khó xem hơn. Do đó, tôi luôn ngăn các trang web gửi thông báo và cửa sổ bật lên bằng cách tắt chúng khỏi Cài đặt(Settings) của Chrome . Còn bạn thì sao? Bạn đã(Did) tắt hoàn toàn thông báo của Google Chrome hay chỉ cho một số trang nhất định? Hãy cho chúng tôi biết trong phần bình luận.
Related posts
Cách tắt tiếng tab trong Chrome, Firefox, Microsoft Edge và Opera
Làm thế nào để in một bài báo không có quảng cáo trong tất cả các trình duyệt chính
Làm thế nào để ngăn chặn Chrome từ hỏi để lưu mật khẩu
Cách sử dụng Mobile browser emulator trong Chrome, Firefox, Edge và Opera
Làm thế nào để thay đổi search engine trên Chrome cho Windows, hệ điều hành MacOS, Android, và iOS
Tra cứu DNS qua HTTPS hoặc DNS bảo mật là gì? Bật nó trong Google Chrome!
Cách chặn cookie của bên thứ ba trong Chrome, Firefox, Edge và Opera
Cách bật Không theo dõi trong Chrome, Firefox, Edge và Opera
Google Chrome dành cho Mac: Cách tải xuống!
Làm thế nào để ghim một trang web vào thanh tác vụ hoặc Start Menu trong Windows 10
Làm thế nào để thay đổi default browser trong Windows 11
Làm thế nào để thiết lập một máy chủ proxy trong Chrome, Firefox, Edge, và Opera
Trong trường hợp được cookie lưu trữ trong Windows 10 cho tất cả các trình duyệt chính?
Làm thế nào để gửi hình ảnh trên Instagram từ một máy tính
5 cách để tải tệp lên Google Drive
7 cách để giảm thiểu và tối đa hóa ứng dụng trong Windows 10
Google Chrome 64-bit: Nó có tốt hơn phiên bản 32-bit không?
Làm thế nào để gửi một văn bản từ máy tính với Android Tin nhắn
Cách đặt Google Chrome vào Dark Mode
Làm thế nào để loại bỏ hoặc vô hiệu hóa onedrive trong Windows
