Tôi có phiên bản PowerPoint nào? Phiên bản mới nhất là gì?
Nếu bạn cần tạo bản trình bày, bạn có thể sử dụng PowerPoint , một ứng dụng nằm trong bộ năng suất Microsoft Office(Microsoft Office productivity) . Nếu bạn đang tự hỏi mình đang sử dụng phiên bản PowerPoint nào, thì trong hướng dẫn này, chúng tôi chỉ cho bạn cách xác định phiên bản đó. Cho dù bạn muốn biết phần thông tin này vì bạn cho rằng PowerPoint của mình đã lỗi thời và muốn chuyển sang một phiên bản mới hơn hoặc nếu bạn muốn xác nhận rằng bạn đã có phiên bản PowerPoint mới nhất , thì đây là cách tìm hiểu thông tin này:
Cách tìm phiên bản PowerPoint của bạn
Có một số phương pháp để tìm phiên bản PowerPoint của bạn . Vì PowerPoint là một phần của bộ Microsoft Office(Microsoft Office suite) nên phiên bản của nó giống với phiên bản của bộ Office(Office suite) mà bạn đang sử dụng. Ngược(Which) lại, điều này có nghĩa là nếu bạn có Microsoft Office 2019 , thì bạn cũng có PowerPoint 2019 . Nếu bạn có Microsoft Office 2003 , bạn cũng có PowerPoint 2003 , v.v. Do đó, để biết bạn sử dụng phiên bản PowerPoint nào, bạn cần biết phiên bản Office nào(Office)bạn sở hữu. Chúng tôi đã trình bày tất cả cách bạn có thể tìm thấy thông tin này, trong hướng dẫn này: 5 cách để tìm phiên bản chính xác của Microsoft Office mà bạn đang sử dụng.
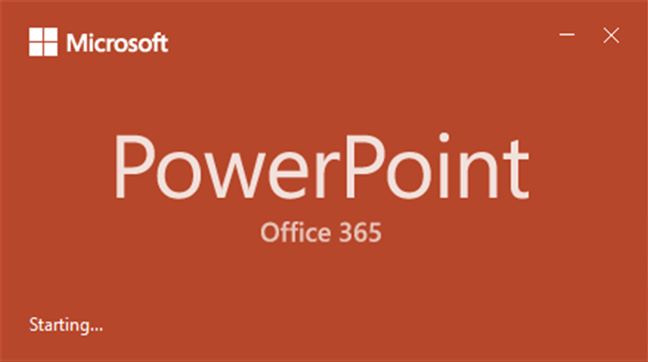
Tuy nhiên, một số người không có thời gian cần thiết để đọc các hướng dẫn bổ sung. Vì vậy, nếu bạn là một trong số họ, đây là phương pháp hoạt động tốt nhất trong mọi Windows và mọi phiên bản Microsoft Office(Microsoft Office version) :
Bắt đầu(Start) bằng cách mở ứng dụng Microsoft PowerPoint(Microsoft PowerPoint app) . Để xác định phiên bản chính xác của PowerPoint , bạn phải truy cập cửa sổ Giới thiệu của nó. (About)Để làm điều đó, hãy nhấp hoặc nhấn vào nút Tài khoản(Account) ở góc dưới cùng bên trái của cửa sổ. Sau đó, ở bên phải, hãy nhấp hoặc nhấn vào (click or tap) Giới thiệu về PowerPoint(About PowerPoint) .
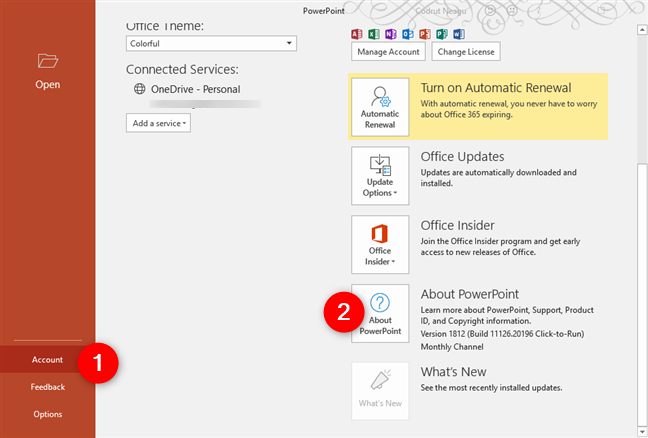
Trong cửa sổ mở ra, bạn có thể xem phiên bản chính xác của PowerPoint.

Nếu bạn không thấy nút Tài khoản(Account) , hãy tải bản trình bày trước: nó có thể là bản hiện có hoặc bạn có thể tạo bản trình bày mới ngay bây giờ. Sau đó, tìm nút Tệp(File) . Nhấp(Click) hoặc chạm vào nó và sau đó nhấp vào tùy chọn Tài khoản(Account) .
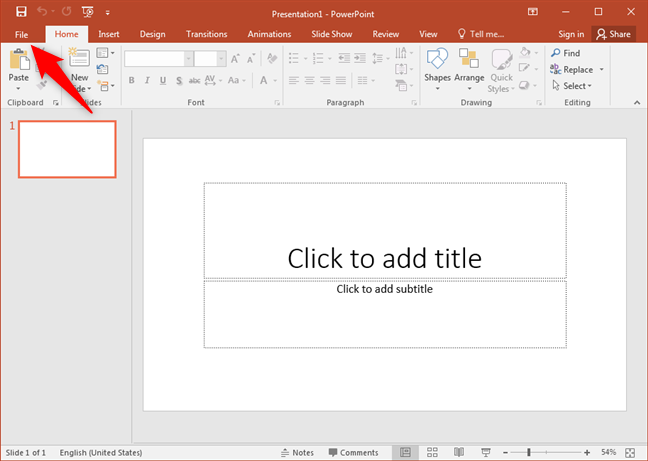
Ở phía bên phải của cửa sổ, bạn sẽ thấy một nút có tên Giới thiệu về PowerPoint(About PowerPoint) . Nhấp hoặc nhấn vào nó và cửa sổ Giới thiệu về Microsoft PowerPoint(About Microsoft PowerPoint) sẽ tải.
Khi bắt đầu, bạn sẽ thấy phiên bản chính xác của PowerPoint mà bạn đang sử dụng.

Nếu bạn không thấy tùy chọn Tài khoản(Account) khi bạn nhấp / nhấn vào Tệp(File) , hãy nhấp hoặc nhấn vào Trợ giúp(Help) . Sau đó, ở phía bên phải, bạn sẽ thấy phiên bản PowerPoint của mình. Đường dẫn này dành riêng cho Microsoft Office 2010 , vì vậy bạn đang sử dụng phiên bản PowerPoint 2010 .

Nếu giao diện chính của PowerPoint của bạn có (PowerPoint)nút Office(Office button) tròn ở góc trên cùng bên trái, điều đó có nghĩa là bạn đang sử dụng Microsoft Office 2007 . Trong trường hợp này, bạn có phiên bản PowerPoint 2007 . Bấm(Click) hoặc gõ nhẹ vào nút Office(Office button) , sau đó bấm hoặc gõ nhẹ vào Tùy chọn PowerPoint(PowerPoint Options) . Ở bên trái, chọn Tài nguyên(Resources) .

Sau đó, ở phía bên phải của cửa sổ, bạn có thể thấy phiên bản chính xác của ứng dụng PowerPoint(PowerPoint app) của mình , trong phần giới thiệu về Microsoft Office PowerPoint(about Microsoft Office PowerPoint) .

Nếu PowerPoint của bạn có thanh menu(menu bar) và thanh công cụ, bạn đang sử dụng phiên bản PowerPoint 2003 trở lên. Trong trường hợp này, bạn có thể tìm thấy phiên bản chính xác bằng cách mở menu Trợ giúp(Help) , sau đó nhấp vào mục Giới thiệu về Microsoft Office PowerPoint(About Microsoft Office PowerPoint) .
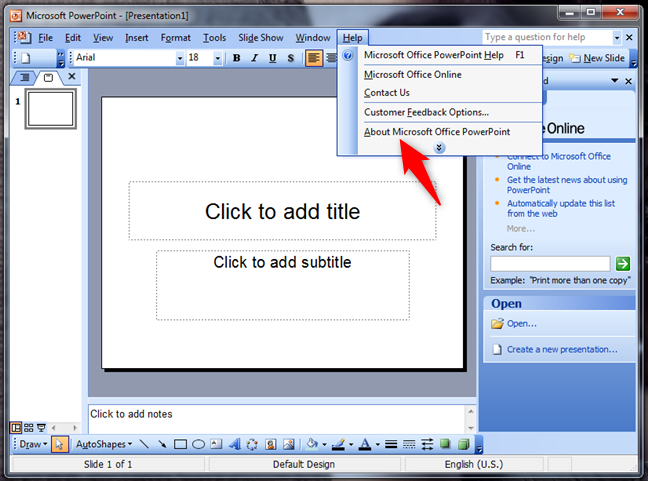
Sau đó, cửa sổ Giới thiệu về Microsoft Office PowerPoint(About Microsoft Office PowerPoint) hiển thị cho bạn tất cả các chi tiết về phiên bản PowerPoint(PowerPoint version) của bạn .
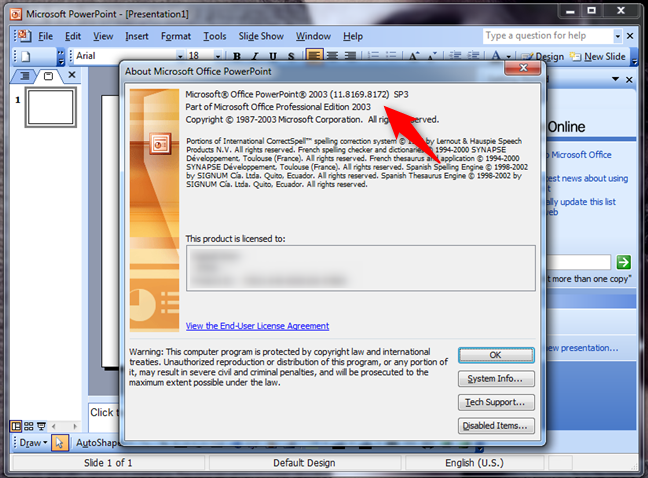
Có bao nhiêu phiên bản PowerPoint ?
Đã có 12 phiên bản PowerPoint được phát hành cho hệ điều hành Windows :
- PowerPoint 2.0 , được công bố với Windows 3.0 , vào năm 1990
- PowerPoint 3.0 , được công bố với Windows 3.1 , vào năm 1992
- PowerPoint 4.0, ra mắt năm 1994
- PowerPoint 7.0 , còn được gọi là PowerPoint 95 , ra mắt vào năm 1995
- PowerPoint 8.0 , còn được gọi là PowerPoint 97 , ra mắt vào năm 1997
- PowerPoint 9.0 , còn được gọi là PowerPoint 2000 , ra mắt vào năm 1999
- PowerPoint 10.0 , còn được gọi là PowerPoint XP , ra mắt vào năm 2001
- PowerPoint 11.0 , còn được gọi là PowerPoint 2003 , ra mắt vào năm 2003
- PowerPoint 12.0 , còn được gọi là PowerPoint 2007 , ra mắt vào năm 2007
- PowerPoint 14.0 , còn được gọi là PowerPoint 2010 , ra mắt vào năm 2010
- PowerPoint 15.0 , còn được gọi là PowerPoint 2013 , ra mắt vào năm 2013
- PowerPoint 16.0 , còn được gọi là PowerPoint 2016 và PowerPoint 2019 . Đúng, nó là phiên bản giống nhau, mặc dù PowerPoint 2019 mang đến một vài tính năng mới. Nó được ra mắt lần đầu tiên vào năm 2015. PowerPoint 2019 được ra mắt vào năm 2018.
Phiên bản mới nhất của Microsoft PowerPoint là gì?
Phiên bản mới nhất của Microsoft PowerPoint là số 16(number 16) . PowerPoint 16 đã được ra mắt vào năm 2015 và có thể được tìm thấy trong bộ Microsoft Office 2016 và Microsoft Office 2019 , cũng như một phần của gói đăng ký Microsoft Office 365 .
Làm cách nào để cập nhật lên phiên bản PowerPoint mới nhất ?
Để cập nhật lên phiên bản PowerPoint mới nhất , bạn phải cập nhật bộ Microsoft Office(Microsoft Office suite) của mình . Hãy nhớ rằng phiên bản mới nhất của PowerPoint là PowerPoint 16 , điều đó có nghĩa là bạn phải mua Microsoft Office 2016 hoặc Microsoft Office 2019 hoặc đăng ký một trong các gói Microsoft Office 365 .
Bạn đã tìm thấy phiên bản PowerPoint của mình chưa?
Bạn(Did) có quản lý để xác định phiên bản PowerPoint bạn đang sử dụng không? Nó có dễ dàng như bạn mong đợi? Bạn(Did) có muốn tìm thông tin này vì bạn muốn cập nhật PowerPoint của mình và chuyển sang bộ Microsoft Office(Microsoft Office suite) mới hơn không? Bạn có câu hỏi nào không? Chúng tôi hoan nghênh phản hồi của bạn, trong phần bình luận bên dưới.
Related posts
Cách thay đổi PowerPoint Slide Size: Tất cả những gì bạn cần biết
4 cách tải xuống PowerPoint ngay từ Microsoft
Cách nhúng MP3 và các tệp âm thanh khác vào bản trình bày PowerPoint
Cách chọn hoặc tô sáng văn bản bằng Windows
Làm thế nào để tải về Windows and Office ISO files (tất cả các phiên bản)
Cách thêm số trang trong tài liệu Word (bắt đầu từ trang 1, 2, 3 trở lên)
Office 2016 và Office 365 có gì mới? Mua chúng ở đâu?
Làm thế nào để bắt đầu Microsoft Edge trong Windows 10 (12 cách)
Cách tải xuống phiên bản 64-bit của Office 365
Cách thay đổi bố cục tài liệu trong Microsoft Word cho Android
Làm thế nào để thay đổi vị trí Microsoft Edge download
Tại sao tôi có hai ứng dụng OneNote trên máy tính bảng hoặc PC chạy Windows 10 của mình?
Cách tắt tiếng tab trong Chrome, Firefox, Microsoft Edge và Opera
Làm thế nào để xóa một trang trong Word (6 cách)
Khắc phục sự cố với phím tắt cho tệp OneNote không thể xóa
Làm thế nào để làm cho Google search engine tôi trong Microsoft Edge
4 cách căn chỉnh văn bản trong Microsoft Word
Cách thay đổi ngôn ngữ cho tài khoản Microsoft của bạn, Outlook, Office Online, v.v.
Câu hỏi đơn giản: Microsoft Sway là gì?
Cách sử dụng Mobile browser emulator trong Chrome, Firefox, Edge và Opera
