Thử nghiệm với tìm kiếm ngôn ngữ tự nhiên trong tìm kiếm trên Windows 7
Trong hai bài viết trước, tôi đã nói về việc sử dụng Windows Search để tìm những gì bạn muốn. Một số thuật ngữ mà tôi đã đề cập trong các bài báo đó có thể trông giống với người Sao Hỏa(Martian) hơn là cách nói thông thường của bạn (chắc chắn là vì các lập trình viên thường sử dụng loại ngôn ngữ đó đã tạo ra hệ thống). Tại sao không có cách nào để nói với Windows những gì bạn muốn tìm bằng cách "nói" với nó như cách bạn thường hỏi ai đó một câu hỏi? Về lý thuyết, có một cách! Nó được gọi là Tìm kiếm ngôn ngữ tự nhiên(Natural Language Search) . Hãy xem liệu việc sử dụng nó có giúp cuộc sống (và tìm kiếm) dễ dàng hơn không.
Bắt đầu tự nhiên
Vì một số lý do mà chỉ Microsoft mới biết , Tìm kiếm Ngôn ngữ Tự nhiên(Natural Language Search) không được bật theo mặc định. Để bật tính năng này, hãy nhập Tùy chọn thư mục(Folder Options) vào hộp tìm kiếm Menu Bắt đầu(Start Menu) , sau đó nhấp vào tùy chọn đó. Trong Tùy chọn thư mục(Folder Options) , hãy chuyển đến tab Tìm kiếm . (Search)Tại đây bạn sẽ thấy tùy chọn "Sử dụng tìm kiếm ngôn ngữ tự nhiên"("Use natural language search") . Chọn hộp đó, nhấp vào OK , và bạn đã sẵn sàng.
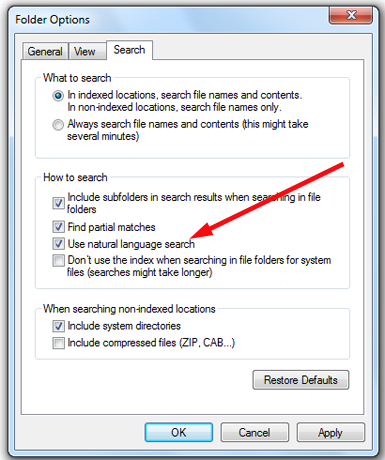
Rõ ràng là sẽ không có gì khác sau khi bạn làm điều này, cho đến khi bạn bắt đầu tìm kiếm thứ gì đó. Hãy xem nó tạo ra sự khác biệt nào.
Những tìm kiếm có ý nghĩa — đôi khi
Theo trang web của Microsoft(Microsoft web) , Tìm kiếm(Search) sử dụng cái gọi là Cú pháp truy vấn nâng cao(Advanced Query Syntax) . Đây là bài viết của họ giải thích thuật ngữ bạn có thể sử dụng để tìm kiếm: Cú pháp truy vấn nâng cao (Windows)(Advanced Query Syntax (Windows)) . Tôi đã thảo luận về việc sử dụng các thuật ngữ truy vấn trong các bài viết trước và điều này sẽ cung cấp cho bạn danh sách đầy đủ các thuật ngữ đó.
Tuy nhiên, trong thử nghiệm với Tìm kiếm ngôn ngữ tự nhiên(Natural Language Search) , tôi thấy rằng một số tìm kiếm được cho là hoạt động, theo Microsoft , lại không hoạt động với tôi. Đây là trang của họ đề cập rất ngắn gọn đến Ngôn ngữ tự nhiên(Natural Language) , ở cuối trang: Mẹo nâng cao để tìm kiếm trong Windows(Advanced tips for searching in Windows) . Và đây là một số ví dụ mà họ đã đưa ra: e-mail hôm nay(e‑mail today) , tài liệu năm 2011, tác giả Susan , hình ảnh kỳ nghỉ.
Vì công cụ tìm kiếm(search engine) bỏ qua những từ phổ biến như "the" và "from" và "of", bạn có thể loại bỏ những từ đó ngay cả khi kết quả nghe có vẻ kém tự nhiên. Tôi quyết định thử tìm kiếm để lại một trong những từ đó, chỉ để xem liệu Tìm kiếm ngôn ngữ tự nhiên(Natural Language Search) có thực sự sử dụng ngôn ngữ "tự nhiên" hay không.
Để tiếp tục sử dụng cụm từ tìm kiếm của tôi từ các bài viết trước, giả sử rằng tôi muốn tìm kiếm hình ảnh về mèo. Thay vì kiểu con mèo: .jpg(cat type:.jpg) , hãy thử hình ảnh con mèo(picture of cat) .
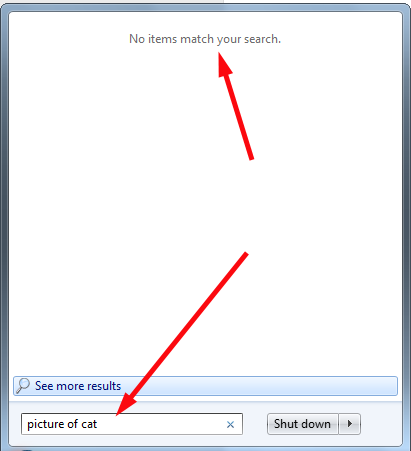
Đợi tí! Ý bạn là gì, "Không có mục nào phù hợp với tìm kiếm của bạn"? ("No items match your search"?)Tôi có tất cả các loại hình ảnh về mèo. Cũng như YouTube và LOLcats(YouTube and LOLcats) sẽ không bao giờ tồn tại nếu không có ảnh mèo, những người nuôi mèo nhất định phải chụp ảnh. Đó là một trong những sự thật của cuộc sống.
Được rồi, hãy thử theo một cách khác. Lần này, bức ảnh của con mèo(photo of cat) .

Rõ ràng, "ngôn ngữ tự nhiên" mà tôi đang sử dụng không tự nhiên theo như Tìm kiếm(Search) nói . Hãy thử một lần nữa với bức ảnh mèo(cat photo) . (Tôi phát hiện ra rằng bức ảnh con mèo(picture cat) cho kết quả tương tự.)

Tốt hơn rồi đấy! Có vẻ như Windows 7 chỉ coi các tệp.jpg là " Ảnh(Pictures) ", trong khi các loại tệp khác được gọi là "Tài liệu" hoặc "Tệp", nhưng điều đó không sao cả. Miễn(OK. As) là tìm kiếm hiển thị những gì bạn đang tìm kiếm, không quan trọng việc Tìm kiếm(Search) phân loại kết quả như thế nào .
Ngày tháng quan trọng
Giả sử tôi không muốn bao gồm những bức ảnh con mèo mà tôi đã tạo ngày hôm nay, mà chỉ bao gồm những bức ảnh cũ hơn. Điều này cần một chút hình dung và nó phải được thực hiện theo cách Windows nghĩ là tự nhiên, điều này có thể không khớp với cách người bình thường nghĩ là tự nhiên. Để có được kết quả như mong muốn, tôi đã thử nhập ảnh mèo được tạo trước đó vào ngày hôm nay(cat photo created before today) . Điều này có khá nhiều kết quả.

Tuy nhiên, khi tôi thử tạo ảnh mèo vào tháng 6 năm 2012(cat photo created june 2012) , tôi không nhận được gì. Mặc dù có ít nhất 20 hình ảnh được gắn thẻ thích hợp hoặc được đặt tên là "mèo" đáp ứng tìm kiếm đó. (Tôi cũng đã thử tài liệu được tạo vào tháng 6 năm 2012(document created june 2012) và không nhận được gì — không có tài liệu nào dưới bất kỳ hình thức nào!)

Như bạn có thể thấy, việc tìm kiếm tệp bằng Tìm kiếm ngôn ngữ tự nhiên(Natural Language Search) không hoàn toàn "tự nhiên" như hầu hết mọi người vẫn nghĩ.
Tôi có thể tìm thấy gì khác?
Rất nhiều phụ thuộc vào cách ổ đĩa của bạn được lập chỉ mục và phần mềm bạn đang sử dụng để tạo và lưu trữ tệp của mình. Chúng tôi đã thấy rằng các tệp only.jpg được tính là "ảnh".
Ví dụ: nếu bạn muốn email của mình được lập chỉ mục và nếu bạn không sử dụng thư mục mặc định(default folder) để lưu trữ email (hoặc nếu bạn không sử dụng ứng dụng email Windows(Windows email) ), bạn sẽ phải yêu cầu Tìm kiếm(Search) lập chỉ mục các thư mục nơi email của bạn được lưu giữ. Xem hướng dẫn trước để biết hướng dẫn về cách thực hiện việc này: Cách Sử dụng Tìm kiếm(Search) trong Windows 7 và Tùy chỉnh Chỉ mục Tìm kiếm(Search Index) .
Tuy nhiên, email sẽ chỉ được lập chỉ mục chính xác nếu bạn đang sử dụng ứng dụng khách e-mail tương thích với Windows Search và cách Windows lập chỉ mục dữ liệu. Điều này có nghĩa là bạn nên sử dụng ứng dụng e-mail như Microsoft Outlook , Windows Live Mail hoặc (Windows Live Mail or Mozilla)Thunderbird của Mozilla .
Tôi sử dụng Eudora làm ứng dụng email khách trên máy tính để bàn(desktop email client) và tôi không thể sử dụng Tìm kiếm(Search) để tìm bất kỳ thư email nào cho tôi. Nếu tôi nhập tên tệp(file name) cho hộp thư đến Eudora của mình , nó không có vấn đề gì, nhưng các thư riêng lẻ không được lập chỉ mục hoặc tìm kiếm.
Tìm kiếm trong Tìm kiếm
Thậm chí nhiều hơn so với các cách sử dụng Tìm kiếm(Search) khác , việc tìm ra Tìm kiếm theo ngôn ngữ tự nhiên(Natural Language Search) là một vấn đề thời gian và nhiều(time and plenty) thử nghiệm. Nếu bạn sẵn sàng linh hoạt và nếu bạn ghi nhớ rằng "ngôn ngữ tự nhiên" đối với một lập trình viên hầu như luôn luôn là một thứ gì đó khác với "ngôn ngữ tự nhiên" đối với phần còn lại của chúng ta, bạn sẽ có thể tìm ra cách làm cho Tìm kiếm ngôn ngữ tự nhiên(Natural Language Search) phù hợp với bạn. Nếu điều này không đáng để cố gắng, vui lòng xem các bài viết trước về cách thực hiện tìm kiếm bằng cách sử dụng tên tệp, ký tự đại diện và thuật ngữ Cú pháp truy vấn nâng cao .(Advanced Query Syntax)
Related posts
Cách sử dụng Tìm kiếm trong Windows 7 và Tùy chỉnh Chỉ mục Tìm kiếm
God Mode trong Windows 11 vs. Windows 10 vs. Windows 7
Cách thực hiện tìm kiếm ngôn ngữ tự nhiên trong Windows 8.1
Cách sử dụng Trình tường thuật từ Trung tâm Dễ truy cập trong Windows 7
Cách sử dụng Search bằng Windows 11
7 cách để giảm thiểu và tối đa hóa ứng dụng trong Windows 10
6 cách để cắt, sao chép và dán trong Windows
9 cách để bắt đầu Paint trong Windows
Cách sử dụng Snip & Sketch để chụp ảnh màn hình trong Windows 10
Cách chia sẻ tệp từ File Explorer sang các ứng dụng như Mail, Skype, Dropbox hoặc OneDrive, trong hai bước
Làm thế nào để mở WordPad trong Windows (9 cách)
Giới thiệu Windows 8.1: Tìm kiếm hoạt động như thế nào và sử dụng nó như thế nào?
Làm thế nào để tạo QR code s sử dụng một máy phát điện QR code miễn phí
Làm thế nào để ghim vào Start Menu trong Windows 11
Làm thế nào để chọn nhiều file trên Windows
Cách bắt đầu sử dụng Cortana bằng Windows 11 hoặc Windows 10
Làm thế nào để bắt đầu Microsoft Edge trong Windows 10 (12 cách)
Windows 10 Timeline và cách tận dụng tối đa nó
11 cách khởi động Màn hình hiệu suất trong Windows (tất cả các phiên bản)
Cách cá nhân hóa cài đặt AutoPlay trong Windows cho tất cả các phương tiện và thiết bị
