Sửa lỗi Windows Store 0x80072ee7
Bạn có thể gặp phải lỗi Windows Store 0x80072ee7 sau khi cập nhật Hệ(System) điều hành Windows của mình hoặc trong khi cài đặt bất kỳ ứng dụng mới nào từ ứng dụng Microsoft Store . Chủ yếu là(Mostly) nó liên quan đến lỗi cập nhật Windows hoặc lỗi cập nhật Microsoft . Đôi khi, sự cố có thể xảy ra với các mục nhập DNS hoặc (DNS)DNS tĩnh trong tệp HOSTS . Rất ít người dùng đã báo cáo rằng bản cài đặt sửa chữa của Windows 10 đã khắc phục được lỗi Microsoft Store 0x80072ee7 trong PC chạy Windows 10(Windows 10) của họ . Đọc bên dưới để tìm hiểu điều này và hơn thế nữa!

Cách sửa lỗi Windows Store 0x80072ee7(How to Fix Windows Store Error 0x80072ee7)
Trong bài viết này, bạn sẽ tìm hiểu các lý do góp phần gây ra lỗi Microsoft Store 0x80072ee7 cùng với các phương pháp khắc phục sự cố. Lỗi có thể trông như thế này:
Kiểm tra kết nối của bạn(Check your connection)
Cửa hàng Microsoft cần phải trực tuyến. Có vẻ như bạn không. Mã lỗi 0x80072f30(Microsoft store needs to be online. It looks like you’re not. Error Code 0x80072f30)
Trước khi xem qua các phương pháp, đây là một số nguyên nhân dẫn đến lỗi Cửa hàng(Store) 0x80072ee7 trong máy tính Windows 10 của bạn. Hãy phân tích sâu chúng để từ đó có thể đóng góp các phương pháp khắc phục sự cố phù hợp.
- Máy chủ proxy can thiệp.
- Địa chỉ DNS không tương thích.
- Sự hiện diện của vi rút hoặc phần mềm độc hại.
- Trình điều khiển lỗi thời hoặc không tương thích.
- Xung đột trong ứng dụng Microsoft Store.
Bây giờ, đây là một số hướng dẫn khắc phục sự cố hiệu quả sẽ giúp bạn sửa lỗi Microsoft Store . Thực hiện theo cùng một thứ tự để đạt được kết quả tốt nhất.
Phương pháp 1: Chạy Trình gỡ rối ứng dụng Windows Store(Method 1: Run Windows Store Apps Troubleshooter)
Cách tốt nhất để giải quyết mọi lỗi Microsoft Store là khắc phục sự cố bằng cách sử dụng công cụ khắc phục sự cố có sẵn. Điều này sẽ tìm và sửa chữa mọi vấn đề liên quan đến cửa hàng trong máy tính của bạn.
1. Nhấn đồng thời Windows + I keys để khởi chạy Cài đặt(Settings) .
2. Nhấp vào ô Cập nhật & Bảo mật(Update & Security) , như được hiển thị.

3. Đi tới trình đơn Khắc phục sự cố (Troubleshoot ) từ ngăn bên trái.
4. Chọn Ứng dụng Windows Store(Windows Store Apps) và nhấp vào nút Chạy trình khắc phục sự cố(Run the troubleshooter) như được tô sáng bên dưới.

5. Chờ(Wait) trong vài phút vì trình khắc phục sự cố sẽ bắt đầu Phát hiện sự cố(Detecting problems) .

6. Làm theo hướng dẫn trên màn hình(on-screen instructions) để khắc phục sự cố. Sau khi quá trình hoàn tất, hãy khởi động lại (restart) PC của bạn(your PC) .
Cũng đọc: (Also Read:) Cách thay đổi mã PIN trong Windows 11(How to Change PIN in Windows 11)
Phương pháp 2: Tắt VPN(Method 2: Disable VPN )
Bạn có thể sử dụng Mạng riêng(Private Networks) ảo để ngăn đánh cắp dữ liệu và bảo vệ quyền riêng tư cho những người bạn đang sử dụng internet. Tuy nhiên, chúng có thể gây ra lỗi cửa hàng (store error)Microsoft 0x80072ee7 nếu bạn đang sử dụng mạng VPN . Xem qua hướng dẫn của chúng tôi để tắt VPN trên Windows 10(to disable VPN on Windows 10) .
Phương pháp 3: Vô hiệu hóa Proxy(Method 3: Disable Proxy)
Mạng proxy(Proxy) làm tăng tốc độ của mạng do đó bảo toàn băng thông của nó. Do đó,(Hence) bạn nên tắt proxy để khắc phục lỗi Windows Store 0x80072ee7. Đọc bài viết của chúng tôi để tắt địa chỉ Proxy trên Windows 10(disable the Proxy address on Windows 10) .
Phương pháp 4: Quét PC để tìm phần mềm độc hại(Method 4: Scan PC for Malware)
Nếu máy tính của bạn bị ảnh hưởng bởi bất kỳ vi-rút, phần mềm độc hại hoặc các chương trình có hại khác, thì bạn sẽ không thể mở Microsoft store, do đó gặp phải lỗi Store 0x80072ee7. Đọc bài viết của chúng tôi nếu bạn đang tự hỏi Làm cách nào để chạy quét vi-rút trên máy tính của mình? (How do I run a virus scan on my computer?).
Phương pháp 5: Đặt lại cài đặt mạng LAN(Method 5: Reset LAN Settings)
Một số sự cố kết nối mạng(network connectivity issues) có thể dẫn đến lỗi Microsoft store 0x80072ee7 và bạn có thể khắc phục chúng bằng cách đặt lại cài đặt mạng cục bộ như được thảo luận bên dưới.
1. Nhập Control Panel bằng cách gõ nó vào menu tìm kiếm. Nhấp(Click) vào Mở(Open) .

2. Đặt tùy chọn Xem theo thành (View by )Danh mục(Category ) và chọn Mạng và Internet.(Network and Internet.)

3. Nhấp vào Tùy chọn Internet(Internet Options) .

4. Chuyển sang tab Kết nối và chọn (Connections )cài đặt mạng LAN(LAN settings) .
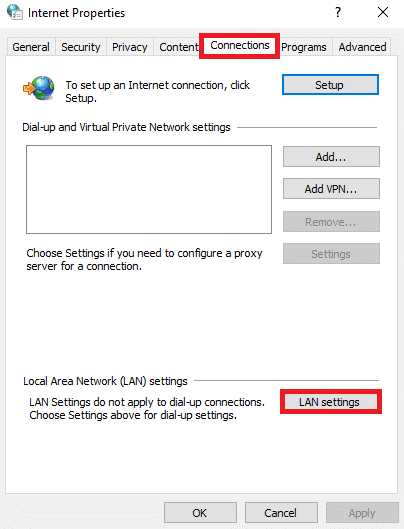
5. Chọn hộp Tự động phát hiện cài đặt(Automatically detect settings ) và đảm bảo bỏ chọn hộp Sử dụng máy chủ proxy cho mạng LAN của bạn(Use a proxy server for your LAN ) (trừ khi bạn cần).

6. Cuối cùng, nhấp vào OK để lưu các thay đổi và kiểm tra xem sự cố đã được giải quyết chưa.
Cũng đọc: Cách đặt lại Windows 10 mà không làm mất dữ liệu(How to Reset Windows 10 Without Losing Data)
Phương pháp 6: Xóa mục nhập IP tĩnh khỏi tệp máy chủ lưu trữ(Method 6: Remove Static IP Entries from Hosts File)
Nhiều chương trình như trình tăng tốc DNS và tiện ích bộ nhớ đệm thêm IP tĩnh vào tệp HOSTS . Điều này có thể dẫn đến lỗi Windows Store 0x80072ee7 trong máy tính Windows 10 của bạn. Để giải quyết vấn đề này, bạn nên xóa các mục IP tĩnh khỏi tệp Máy chủ theo hướng dẫn bên dưới.
1. Nhấn tổ hợp phím Windows + E để mở Windows Explorer .
2. Chuyển sang tab Xem(View ) và chọn hộp Các mục ẩn trong phần (Hidden items )Show/hide .

3. Bây giờ, sao chép và dán đường dẫn(path) vị trí sau từ File Explorer .
C:\Windows\System32\drivers\etc

4. Chọn và nhấp chuột phải vào tệp máy chủ và chọn tùy chọn (hosts )Mở bằng(Open with ) .

5. Chọn tùy chọn Notepad từ danh sách. Nhấp vào OK .

6. Tệp máy chủ sẽ được mở trong Notepad .

7. Cuộn(Scroll) xuống tệp HOSTS và tìm bất kỳ mục IP tĩnh nào(Static IP entries ) chẳng hạn như 171.10.10.5.
8A. Nếu bạn không nhận được bất kỳ kết quả tìm kiếm nào, điều đó có nghĩa là bạn không có bất kỳ mục IP tĩnh(Static IP entries) nào bị hỏng trên PC của mình. Chuyển(Move) sang phương pháp tiếp theo.
8B. Nếu bạn tìm thấy các mục IP tĩnh( Static IP entries) , hãy nhấp chuột phải vào chúng và xóa(delete ) chúng.
9. Bây giờ, lưu tệp bằng cách nhấp vào tổ hợp Ctrl + S keys S.
10. Thoát Notepad và kiểm tra xem bạn đã sửa lỗi chưa. Kiểm tra xem bạn đã sửa lỗi Microsoft Store 0x80072ee7 chưa.
Cũng đọc: (Also read:) Cách khắc phục sự cố kết nối mạng trên Windows 10(How to Troubleshoot Network Connectivity Problems on Windows 10)
Phương pháp 7: Tắt tạm thời phần mềm chống vi-rút(Method 7: Disable Antivirus Temporarily )
Trong một số trường hợp, chương trình chống vi-rút của bạn có thể can thiệp vào quá trình cập nhật Windows , gây ra lỗi Windows 0x80072ee7. Đọc bài viết của chúng tôi để biết Cách vô hiệu hóa Antivirus tạm thời(How to Disable Antivirus temporarily) để khắc phục sự cố.
Phương pháp 8: Thay đổi địa chỉ DNS(Method 8: Change DNS Address)
Địa chỉ DNS(DNS) sẽ hướng bạn đến đích trên internet. Nếu cài đặt DNS bị định cấu hình sai, một số yêu cầu cập nhật Windows sẽ không thành công dẫn đến lỗi Windows 0x80072ee7(Windows error 0x80072ee7) cũng như lỗi cửa hàng Windows 0x80072ee7. Đọc bài viết của chúng tôi để biết Cách thay đổi Địa chỉ DNS trên Windows 10(How to change DNS Address on Windows 10) .
Phương pháp 9: Cập nhật hoặc cài đặt lại trình điều khiển(Method 9: Update or Reinstall Drivers)
Nếu bạn có bất kỳ trình điều khiển(drivers)(drivers) lỗi thời hoặc không tương thích(outdated or incompatible ) nào trong máy tính Windows 10 của mình, bạn sẽ gặp phải lỗi cửa hàng Microsoft 0x80072ee7. Do đó(Hence) , cập nhật hoặc cài đặt lại trình điều khiển được đề xuất như hướng dẫn bên dưới. Đọc bài viết của chúng tôi để biết Cách cập nhật trình điều khiển bộ điều hợp mạng trên Windows 10(How to update network adapter drivers on Windows 10) . Điều này sẽ khắc phục lỗi Windows Store 0x80072ee7.
Nếu cập nhật trình điều khiển không mang lại cho bạn bản sửa lỗi, hãy cài đặt lại trình điều khiển sẽ giúp bạn khắc phục được lỗi Microsoft Store 0x80072ee7. Đọc bài viết của chúng tôi để biết Cách Gỡ cài đặt và Cài đặt lại Trình điều khiển Mạng(How to Uninstall and Reinstall Network Driver) .
Phương pháp 10: Tắt tường lửa (Không được khuyến nghị)(Method 10: Disable Firewall (Not Recommended))
Nếu bộ bảo mật của Tường lửa Bộ bảo vệ Windows(Windows Defender Firewall) đang chặn một số tính năng của máy tính Windows của bạn , thì đây là cách giải quyết vấn đề này. Đọc bài viết để biết Cách tắt Tường lửa của Windows 10 và khắc phục sự cố.
Phương pháp 11: Chạy Công cụ sửa chữa Windows (Công cụ của bên thứ ba)
(Method 11: Run Windows Repair Tool (Third-Party Tool)
)
Công cụ sửa chữa Windows(Windows) của Tweak an toàn và hiệu quả để giải quyết tất cả các vấn đề và sự cố MS. Mặc dù điều này không phải của Microsoft , nhưng chắc chắn nó có thể sửa lỗi Windows Store 0x80072ee7. Tất cả những gì bạn cần làm là tải xuống công cụ và chạy tập tin thiết lập theo hướng dẫn bên dưới.
1. Đầu tiên, tải xuống tệp (download) cài đặt Windows Repair All In One(Windows Repair All In One Setup ) .
2. Nhấp đúp vào tệp đã tải xuống(downloaded file) để chạy nó.

3. Xác nhận Lời nhắc Kiểm soát Tài khoản Người dùng(User Account Control Prompt ) bằng cách nhấp vào Có(Yes) .
4. Nhấp vào Tiếp theo(Next) .

5. Một lần nữa, nhấp vào Tiếp theo.(Next.)

6. Kiểm tra Thư mục Phím tắt(Shortcut Folder ) và nhấp vào Tiếp theo.(Next.)

7. Nhấn Next , sau đó nhấn Finish(Finish ) để tiến hành cài đặt.
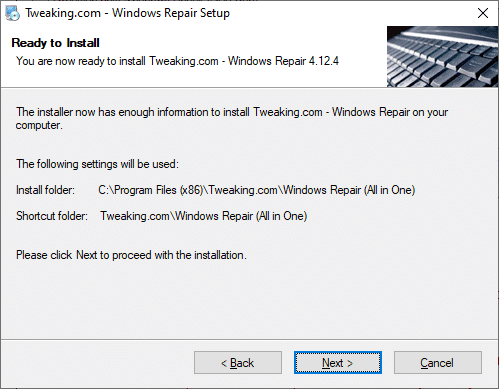
8. Chuyển sang tab Sửa chữa(Repairs ) và nhấp vào Mở Sửa chữa.(Open Repairs.)

9. Bây giờ, bỏ chọn tất cả các thành phần trong danh sách ngoại trừ Repair Windows Updates . Sau đó, nhấp vào Bắt đầu sửa chữa(Start Repairs) .

10. Chờ cài đặt hoàn tất và kiểm tra xem bạn đã sửa được lỗi Windows Store 0x80072ee7 chưa.
Cũng đọc: Sửa lỗi Tải xuống Windows Update 0x800f0984 2H1(Fix Windows Update Download 0x800f0984 2H1 Error)
Phương pháp 12: Sửa chữa Microsoft Store(Method 12: Repair Microsoft Store)
Nếu bạn không đạt được bất kỳ giải pháp khắc phục nào bằng cách thực hiện các phương pháp đã thảo luận ở trên, thì việc sửa chữa Microsoft Store có thể giúp ích cho bạn. Nó rất dễ dàng để sửa chữa và thiết lập lại công cụ. Lưu ý rằng, việc sửa chữa Microsoft Store sẽ không xóa tất cả dữ liệu liên quan đến ứng dụng và tất cả các cài đặt. Thực hiện theo các bước được đề cập bên dưới, triển khai tương tự.
1. Nhấn phím Windows(Windows key ) và nhập Microsoft Store . Chọn cài đặt Ứng dụng(App settings) .

3. Cuộn xuống màn hình Cài đặt(Settings ) và nhấp vào tùy chọn Sửa chữa(Repair ) .
Lưu ý:(Note: ) Dữ liệu ứng dụng của bạn sẽ không bị ảnh hưởng khi sửa chữa Microsoft Store .

4. Kiểm tra xem bạn đã khắc phục được sự cố chưa. Nếu(Else) không, hãy thử sửa chữa các mục đăng ký của Microsoft Store bằng cách sử dụng các dòng lệnh. Nhấn phím Windows(Windows key ) và nhập PowerShell . Sau đó, nhấp vào Chạy với tư cách quản trị viên(Run as administrator) .

5. Bây giờ, dán lệnh sau và nhấn phím Enter(Enter key) .
PowerShell -ExecutionPolicy Unrestricted -Command “& {$manifest = (Get-AppxPackage Microsoft.WindowsStore).InstallLocation + ‘\AppxManifest.xml’ ; Add-AppxPackage -DisableDevelopmentMode -Register $manifest}”

6. Chờ cho dòng lệnh được thực thi và sau đó khởi động lại(restart ) máy tính của bạn.
Phương pháp 13: Đặt lại Microsoft Windows Store(Method 13: Reset Microsoft Windows Store)
Đặt lại Windows Store sẽ giúp bạn sửa lỗi Windows Store 0x80072ee7. Có một số cách để đặt lại Windows Store . Hãy lưu ý rằng, việc đặt lại Microsoft Windows Store sẽ xóa tất cả dữ liệu của nó. Tuy nhiên, bạn sẽ có ứng dụng được cài đặt từ Microsoft Store .
1. Nhấn và giữ Windows + R keys để mở hộp thoại Run .
2. Bây giờ, gõ wsreset.exe và nhấn Enter .

3. Chờ(Wait) trong vài giây. Bây giờ, tất cả bộ nhớ cache, chi tiết đăng nhập, cài đặt và tùy chọn sẽ bị xóa và Microsoft Store sẽ tự động được mở ngay bây giờ.
Lưu ý:(Note: ) Bạn cũng có thể đặt lại Microsoft Store bằng cách làm theo các Bước(Steps) 1-3 như bạn đã làm trong Phương pháp 12(Method 12) và nhấp vào Đặt lại(Reset ) thay vì Sửa chữa(Repair) . Và bây giờ, bạn có thể cài đặt ứng dụng mới từ Microsoft Store mà không gặp bất kỳ lỗi nào.
Cũng đọc: (Also Read:) Cách sửa chữa Windows 11(How to Repair Windows 11)
Phương pháp 14: Đăng ký lại Microsoft Store(Method 14: Re-register Microsoft Store)
Vì Microsoft Store là một ứng dụng có sẵn, bạn không thể xóa hoàn toàn khỏi PC và gỡ cài đặt. Thay vào đó, bạn có thể đăng ký lại Microsoft Store theo hướng dẫn bên dưới.
1. Nhấn phím Window và nhập Windows PowerShell. Nhấp vào Chạy với tư cách quản trị viên.( Run as Administrator.)

2. Dán dòng lệnh sau vào Windows PowerShell và nhấn phím Enter(Enter key) .
PowerShell -ExecutionPolicy Unrestricted -Command "& {$manifest = (Get-AppxPackage Microsoft.WindowsStore).InstallLocation + 'AppxManifest.xml' ; Add-AppxPackage -DisableDevelopmentMode -Register $manifest}

4. Chờ lệnh được thực thi và thử mở Microsoft Store . Bây giờ, lỗi Windows 0x80072ee7 sẽ được sửa.
Phương pháp 15: Cài đặt lại Microsoft Store(Method 15: Reinstall Microsoft Store)
Bạn phải thử phương pháp này làm tùy chọn cuối cùng và bạn không có cách nào khác để giải quyết lỗi Microsoft Store 0x80072ee7. Các bước cài đặt lại Microsoft Store không dễ dàng như bạn làm thông thường thông qua Cài đặt(Settings ) hoặc Bảng điều khiển(Control Panel) . Bạn phải thực hiện nó bằng cách sử dụng các lệnh PowerShell như hướng dẫn bên dưới.
1. Nhấn phím Window và nhập Windows PowerShell. Nhấp vào Chạy với tư cách quản trị viên.( Run as Administrator.)

2. Bây giờ, gõ lệnh get-appxpackage –allusers và nhấn phím Enter(Enter key) .

3. Bây giờ, hãy tìm kiếm Tên Microsoft.WindowsStore và sao chép mục nhập PackageFullName .

4. Bây giờ, hãy chuyển đến một dòng mới trong cửa sổ PowerShell và nhập (PowerShell)remove-appxpackage, sau đó là khoảng trắng và dòng bạn đã sao chép(the line you have copied) ở bước trước.
Nó có vẻ như,
remove-appxpackage Microsoft.WindowsStore_22202.1402.2.0_x64__8wekyb3d8bbwe
Lưu ý:(Note: ) Lệnh có thể thay đổi một chút tùy theo phiên bản Windows bạn sử dụng.

5. Sau khi lệnh được thực thi, Microsoft Store sẽ bị xóa khỏi PC của bạn. Bây giờ, khởi động lại(restart ) máy tính của bạn.
6. Sau đó, để cài đặt lại nó, hãy mở lại Windows PowerShell với tư cách quản trị viên và nhập lệnh sau.
Add-AppxPackage -register "C:\Program Files\WindowsApps\Microsoft.WindowsStore_11804.1001.8.0_x64__8wekyb3d8bbwe\AppxManifest.xml" –DisableDevelopmentMode

Microsoft Store sẽ được cài đặt lại trên PC của bạn và bạn sẽ không gặp phải lỗi Microsoft Store 0x80072ee7 nữa.
Khuyến khích:(Recommended:)
- Cách cung cấp thẻ SIM(How to Provision a SIM Card)
- Sửa lỗi thiếu COMDLG32.OCX trong Windows 10(Fix COMDLG32.OCX Missing in Windows 10)
- Sửa lỗi Thanh tác vụ Nhấp chuột phải Không hoạt động(Fix Taskbar Right Click Not Working)
- Sửa lỗi Windows 10 0xc004f075(Fix Windows 10 0xc004f075 Error)
Chúng tôi hy vọng rằng hướng dẫn này hữu ích và bạn có thể sửa lỗi Windows Store 0x80072ee7(Windows Store error 0x80072ee7) . Vui(Feel) lòng liên hệ với chúng tôi nếu bạn có thắc mắc và đề xuất qua phần nhận xét bên dưới.
Related posts
Cách Fix Application Error 0xc0000005
Làm thế nào để Fix Application Error 0xc000007b
Fix Windows Store Error Code 0x803F8001
Fix Windows Store Cache May Be đã bị hỏng Error
Fix Windows 10 Store Error 0x80073cf9
Khắc phục không thể tải xuống từ Microsoft Store
Làm thế nào để Fix Google Drive Access Denied Error
Sửa lỗi Microsoft Store 0x80073D12 trong Windows 10
Fix Office Activation Error Code 0xC004F074
Sửa lỗi tệp nội dung Steam bị khóa (2022)
Fix PNP Detected Fatal Error Windows 10
6 Ways đến Fix Pending Transaction Steam Error
Sửa lỗi Yahoo Mail 0x8019019a
Fix Windows Update Error Code 0x80072efe
Fix BAD_SYSTEM_CONFIG_INFO Error
Sửa lỗi DISM 14098 Cửa hàng linh kiện đã bị hỏng
Làm thế nào để Fix Application Load Error 5:0000065434
Fix Windows 10 cài đặt Fails Với Error C1900101-4000D
Fix Adobe Software Bạn đang sử dụng không phải là Genuine Error
Sửa lỗi Microsoft Store không cài đặt ứng dụng
