Sửa lỗi Spotify Wrapped không hoạt động
Spotify là một ứng dụng cao cấp dành cho những người yêu âm nhạc. Nó bao gồm nhiều thể loại và nhạc sĩ và chia sẻ danh sách phát Spotify đã trở thành một hiện tượng văn hóa. Một tính năng nổi tiếng của Spotify là Spotify Wrapped , hiển thị các nghệ sĩ, thể loại và bài hát được nghe nhiều nhất của người dùng và cách họ xếp hạng giữa những người nghe khác. Nó phát hành vào cuối năm và người dùng háo hức chờ đợi nó. Tuy nhiên, có báo cáo về việc Spotify Wrapped không hoạt động. Nhiều người dùng đã hỏi tại sao gói Spotify của tôi không hoạt động hoặc tại sao tôi không thể thấy Spotify của mình được bọc. Sự cố này đôi khi cũng gây ra sự cố cho ứng dụng Spotify . Nếu bạn đang thắc mắc tại sao Spotify của tôi(Spotify)bọc không hoạt động, bạn đang ở đúng nơi. Chúng tôi mang đến cho bạn một hướng dẫn hoàn hảo sẽ giúp bạn khắc phục sự cố Spotify bị quấn không hoạt động.

Cách khắc phục Spotify Wrapped không hoạt động(How to Fix Spotify Wrapped Not Working)
Bạn có thể đang nghĩ tại sao gói Spotify của tôi không hoạt động hoặc tại sao tôi không thể thấy Spotify của mình được bọc nhưng không có lý do duy nhất nào đằng sau vấn đề này. Dưới đây là một số nguyên nhân chính đáng.
- Ứng dụng Spotify lỗi thời
- Các lỗi nhỏ hoặc trục trặc trong ứng dụng
- Tệp bộ nhớ cache bị hỏng
- Vấn đề về tài khoản Spotify.
Trước khi bắt đầu với các phương pháp để khắc phục sự cố này, chúng tôi khuyên bạn nên khởi động lại thiết bị Android của mình(restart your Android device) vì nó sẽ làm mới hệ điều hành của điện thoại và khắc phục mọi sự cố liên quan đến hệ thống. Nếu bạn vẫn gặp sự cố sau khi khởi động lại thiết bị của mình, hãy làm theo các phương pháp bên dưới.
Lưu ý:(Note:) Điện thoại thông minh không có các tùy chọn Cài đặt(Settings) giống nhau . Chúng khác nhau giữa các nhà sản xuất, vì vậy hãy kiểm tra các cài đặt chính xác trước khi thay đổi bất kỳ.
Phương pháp 1: Tìm kiếm được gói trong Spotify(Method 1: Search Wrapped In Spotify )
Gói Spotify(Spotify) xuất hiện trên biểu ngữ khi bạn mở ứng dụng Spotify nhưng do vấn đề này, nó không hoạt động. Một cách để giải quyết vấn đề này là bằng cách tìm kiếm Spotify được gói trong ứng dụng Spotify theo cách thủ công , điều này sẽ cho phép bạn xem Spotify được gói hàng năm của mình. Làm theo các bước dưới đây.
1. Mở ứng dụng Spotify .

2. Nhấn vào tùy chọn Tìm kiếm(Search) ở dưới cùng bên trái.
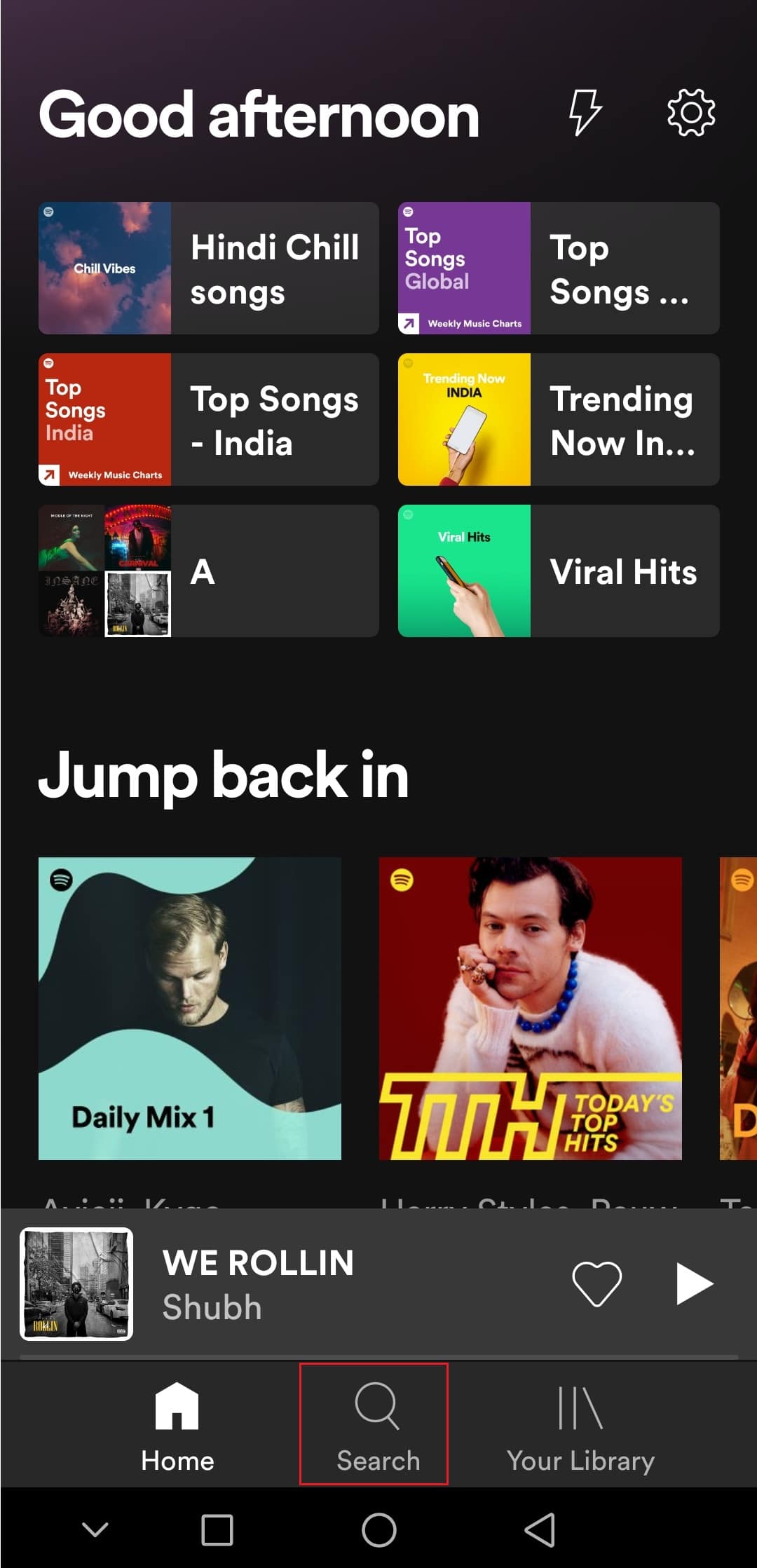
3. Trong thanh tìm kiếm ở trên, nhập Spotify: đặc biệt: Năm(Spotify:special:Year) mà Năm sẽ được thay thế bằng năm Spotify được bao bọc mà bạn muốn xem. Ví dụ: để xem Spotify kết thúc năm 2021, bạn nên tìm kiếm Spotify: đặc biệt: 2021(Spotify:special:2021) .
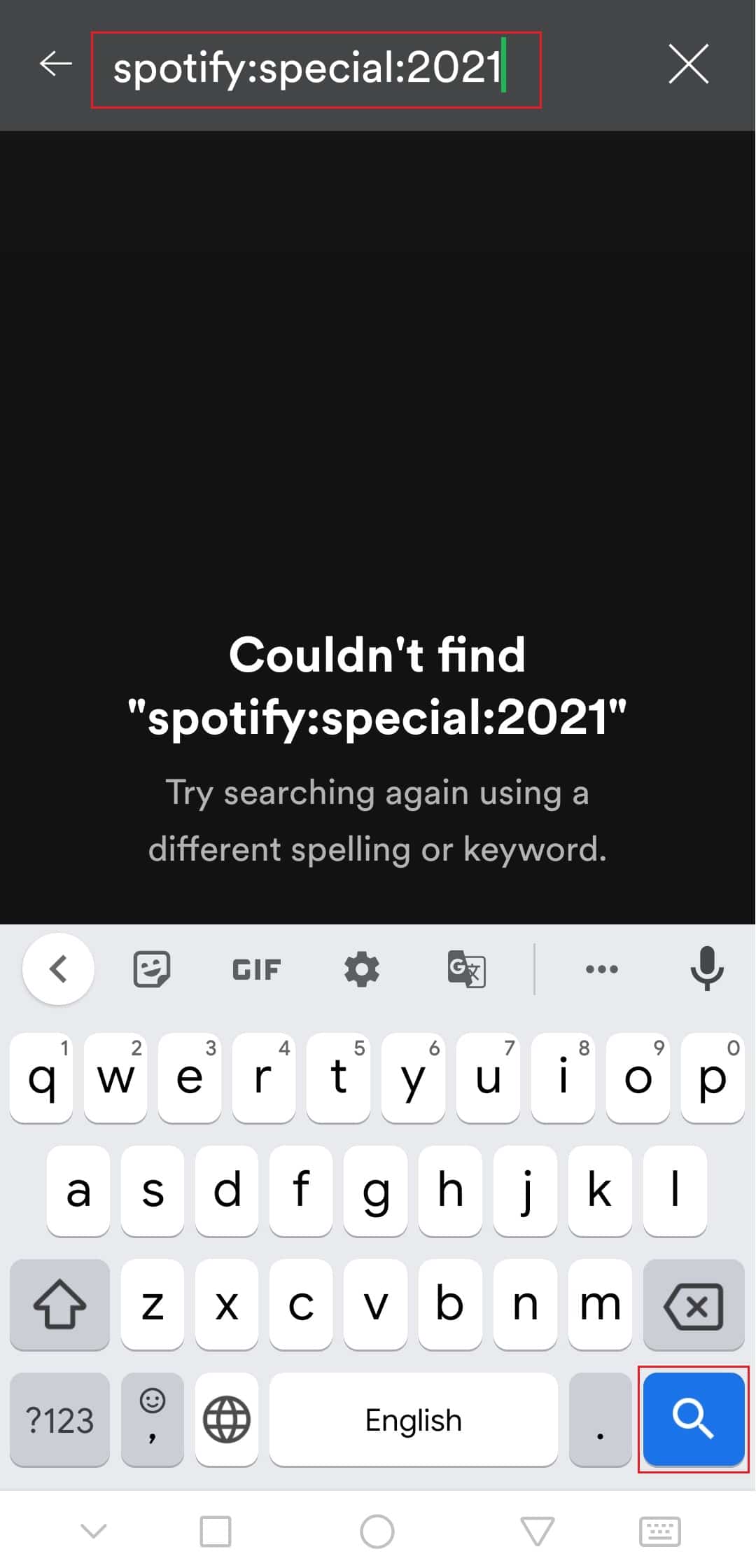
4. Nhấn vào kết quả (tức là Bài hát hàng đầu của bạn năm 2021(Your Top Songs 2021) ) và bạn sẽ có thể xem Spotify được bao bọc dưới dạng các thẻ khác nhau hiển thị thông tin khác nhau.
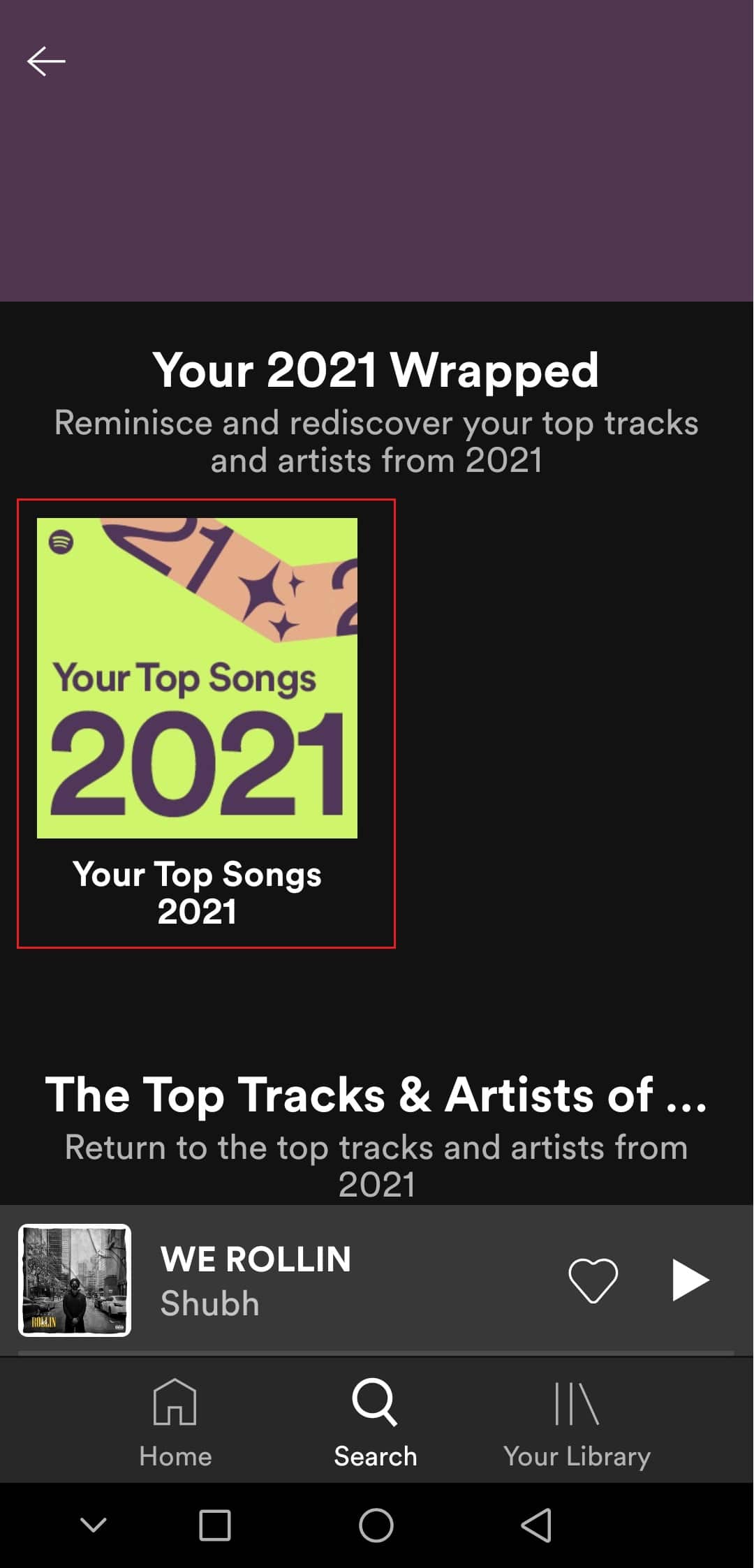
Kiểm tra xem điều này có khắc phục được sự cố Spotify bị bọc không.
Phương pháp 2: Đăng nhập vào tài khoản Spotify(Method 2: Log In to Spotify Account)
Người dùng có thể gặp phải vấn đề này nếu có vấn đề với tài khoản Spotify của họ . Bạn có thể kiểm tra điều này bằng cách đăng xuất khỏi ứng dụng Spotify và đăng nhập lại. Điều này có thể khắc phục sự cố ứng dụng Spotify trong sự cố (Spotify)Spotify được bọc. Làm theo các bước để làm tương tự.
1. Khởi chạy ứng dụng Spotify .
2. Nhấn vào biểu tượng (icon)bánh răng cưa(cogwheel) ở góc trên cùng bên phải để mở Cài đặt(Settings) .

3. Cuộn(Scroll) xuống cuối Cài đặt(Settings) và tìm tùy chọn Đăng xuất(Log out) .
4. Nhấn vào tùy chọn Đăng xuất(Log out ) và bạn sẽ đăng xuất khỏi tài khoản Spotify của mình.
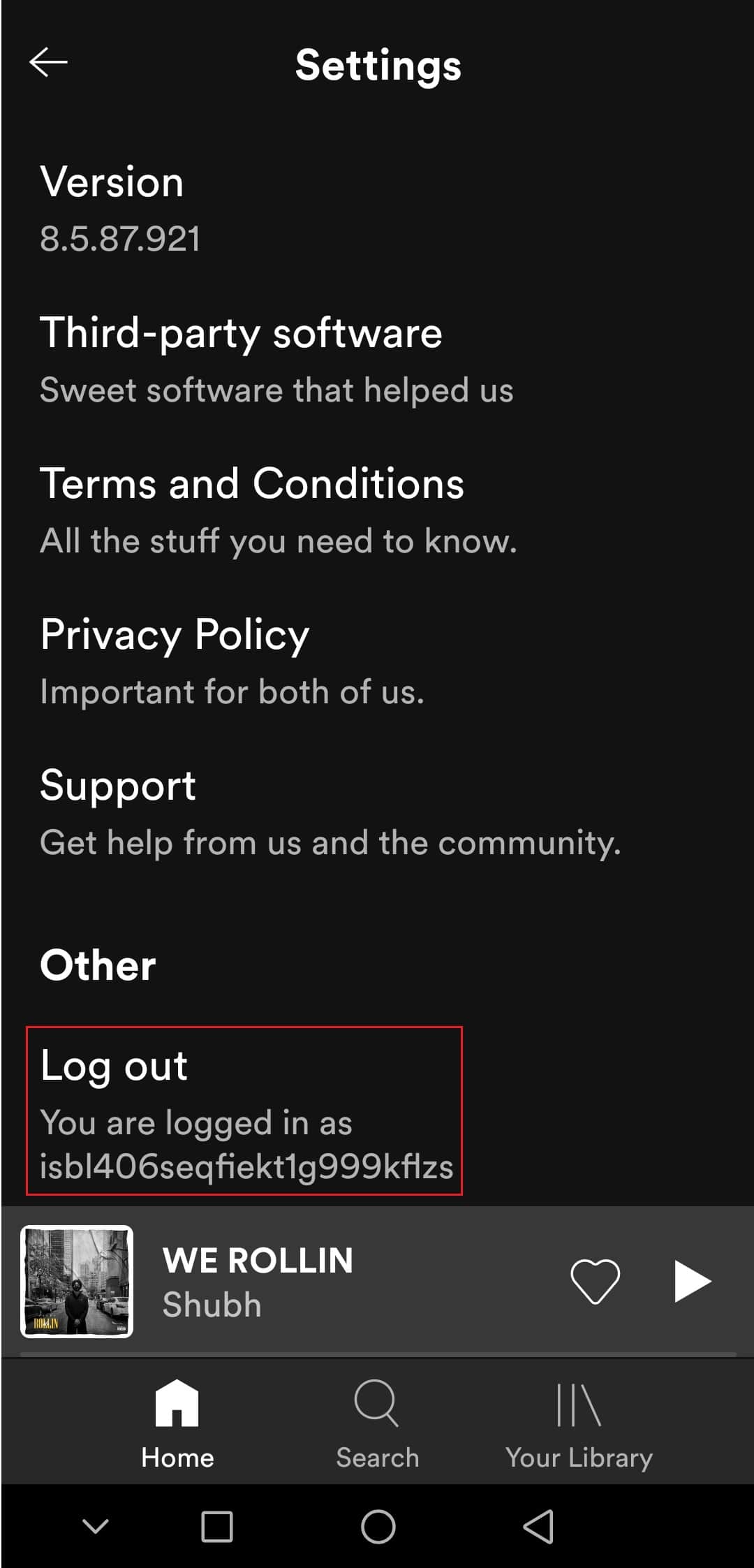
5. Chờ trong vài phút và đăng nhập(Log in) vào Spotify .
Cũng đọc: (Also Read:) Sửa lỗi Spotify không mở trên Windows 10(Fix Spotify Not Opening on Windows 10)
Phương pháp 3: Cập nhật ứng dụng Spotify(Method 3: Update Spotify App)
Đôi khi sự cố này có thể xảy ra nếu bạn đang sử dụng phiên bản ứng dụng Spotify đã lỗi thời . Cập nhật Spotify sẽ khắc phục mọi sự cố nhỏ hoặc trục trặc có trong ứng dụng. Nó có thể khắc phục sự cố trong tầm tay. Bạn có thể cập nhật Spotify bằng cách làm theo các bước sau.
1. Mở ứng dụng Cửa hàng Google Play(Google Play Store) .
2. Nhập Spotify(Spotify) vào thanh tìm kiếm ở trên cùng.

3. Nếu bạn thấy nút Cập nhật bên cạnh ứng dụng (Update)Spotify , hãy nhấn vào nút đó. Nó sẽ cập nhật ứng dụng Spotify .

Lưu ý: Nếu ứng dụng Spotify của bạn đã được cập nhật thì bạn sẽ thấy nút Mở(Open) thay vì nút Cập nhật.
4. Chờ bản cập nhật(update) được cài đặt.
Phương pháp 4: Cập nhật hệ điều hành Android(Method 4: Update Android OS)
Nếu bạn đang chạy phiên bản Android lỗi thời , bạn có thể gặp phải nhiều vấn đề bao gồm cả vấn đề không xuất hiện trên Spotify . Cập nhật Android có thể giải quyết nhiều lỗi và các vấn đề khác có thể giúp bạn khắc phục sự cố không hoạt động do Spotify(Spotify) bọc. Bạn có thể cập nhật Android bằng cách làm theo hướng dẫn của chúng tôi về Cách cập nhật thủ công Android lên phiên bản mới nhất(How to manually update Android to latest version) .

Cũng nên đọc: (Also Read:) Cách khắc phục Tìm kiếm trên Spotify không hoạt động(How To Fix Spotify Search Not Working)
Phương pháp 5: Xóa bộ đệm ứng dụng Spotify(Method 5: Clear Spotify App Cache)
Tệp bộ nhớ đệm là các tệp tạm thời giúp tải ứng dụng nhanh hơn và chạy chúng hiệu quả nhưng trong một số trường hợp, các tệp này có thể bị hỏng và gây ra các sự cố như Spotify bọc không xuất hiện. Việc xóa các tệp này sẽ xóa tất cả dữ liệu tạm thời và làm mới ứng dụng có thể giải quyết nhiều sự cố. Bạn có thể xóa bộ nhớ cache Spotify bằng cách làm theo các bước sau.(Spotify)
1. Mở Cài đặt(Settings) thiết bị của bạn .
2. Tìm cài đặt Ứng dụng(Apps) và nhấn vào cài đặt đó.
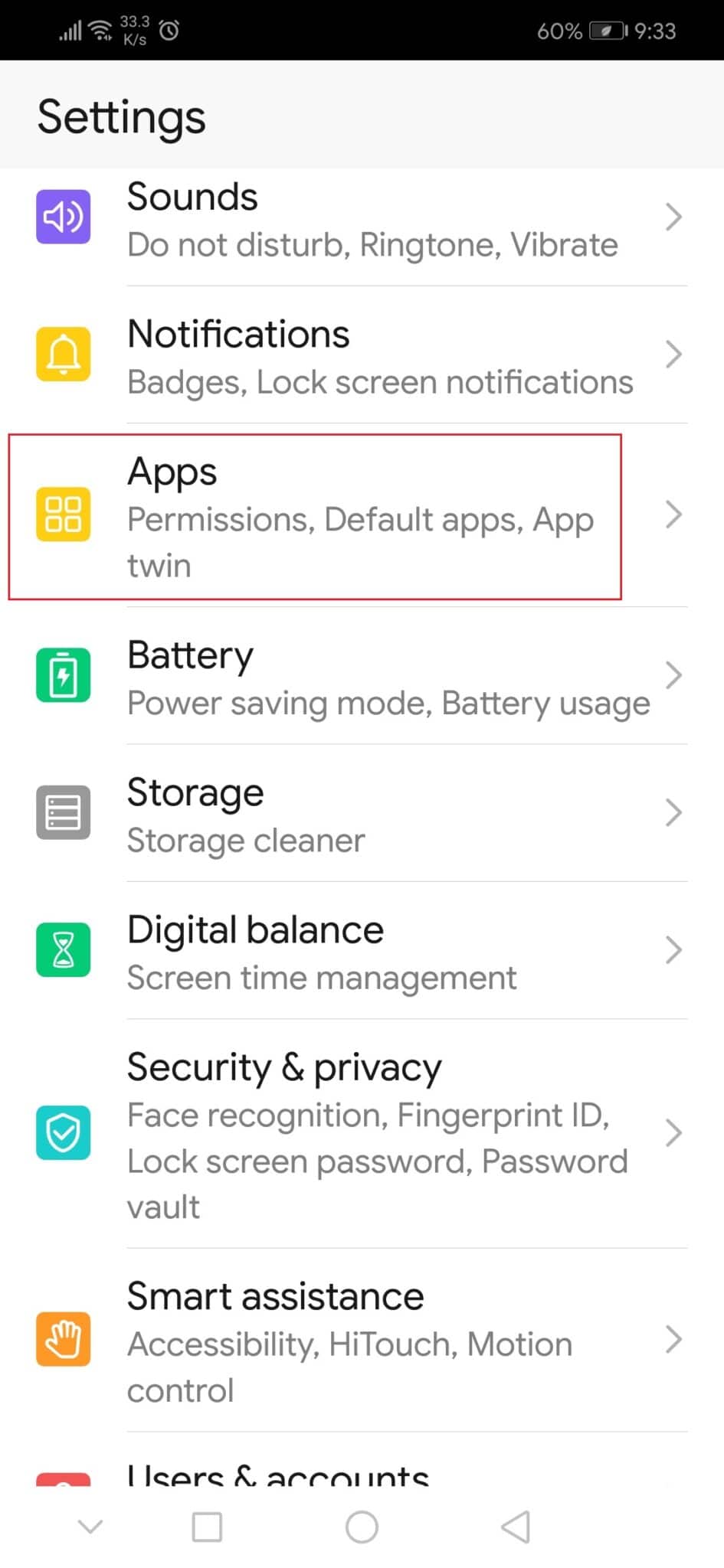
3. Sau đó, chạm vào tùy chọn Ứng dụng(Apps) để xem tất cả danh sách ứng dụng.
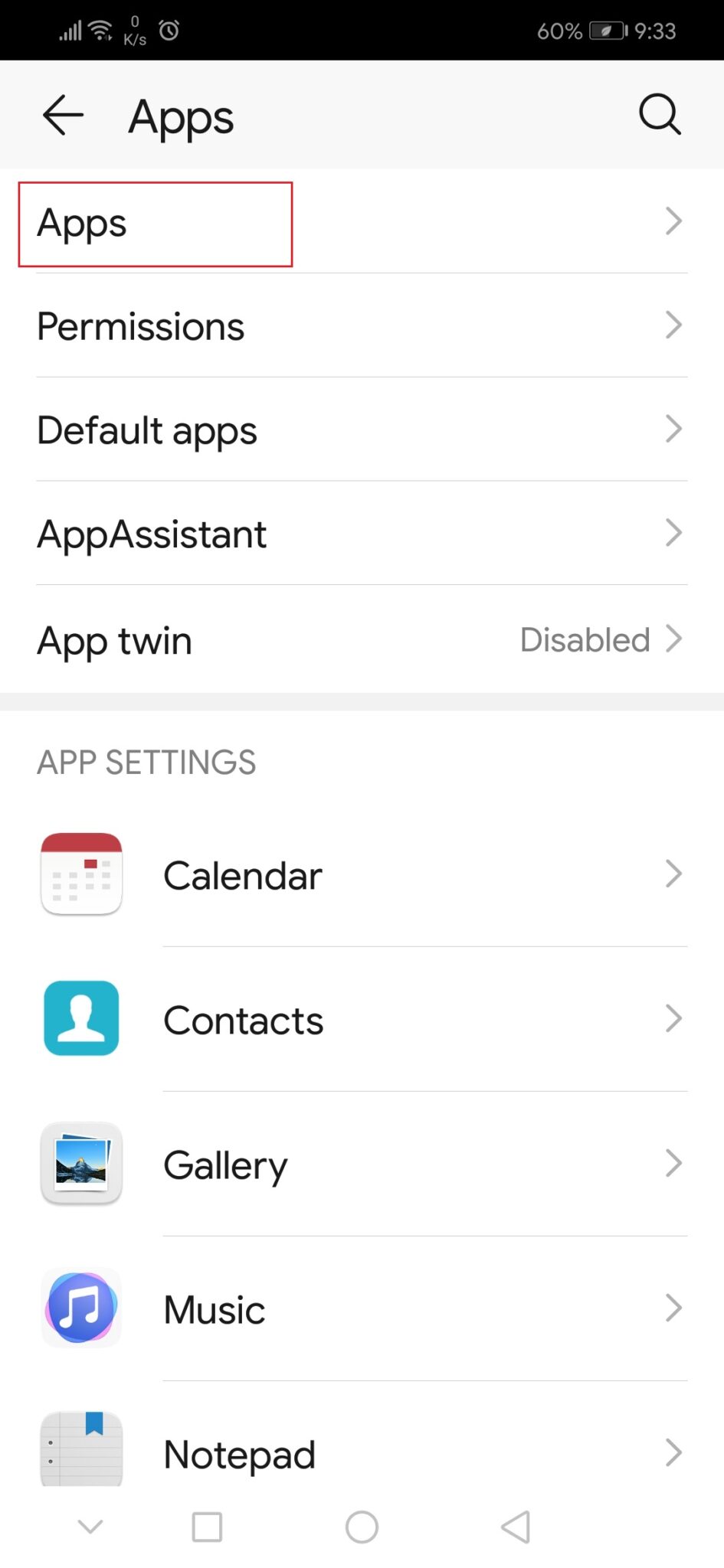
3. Bây giờ hãy tìm kiếm ứng dụng Spotify và nhấn vào nó. Nó sẽ mở cài đặt ứng dụng Spotify .
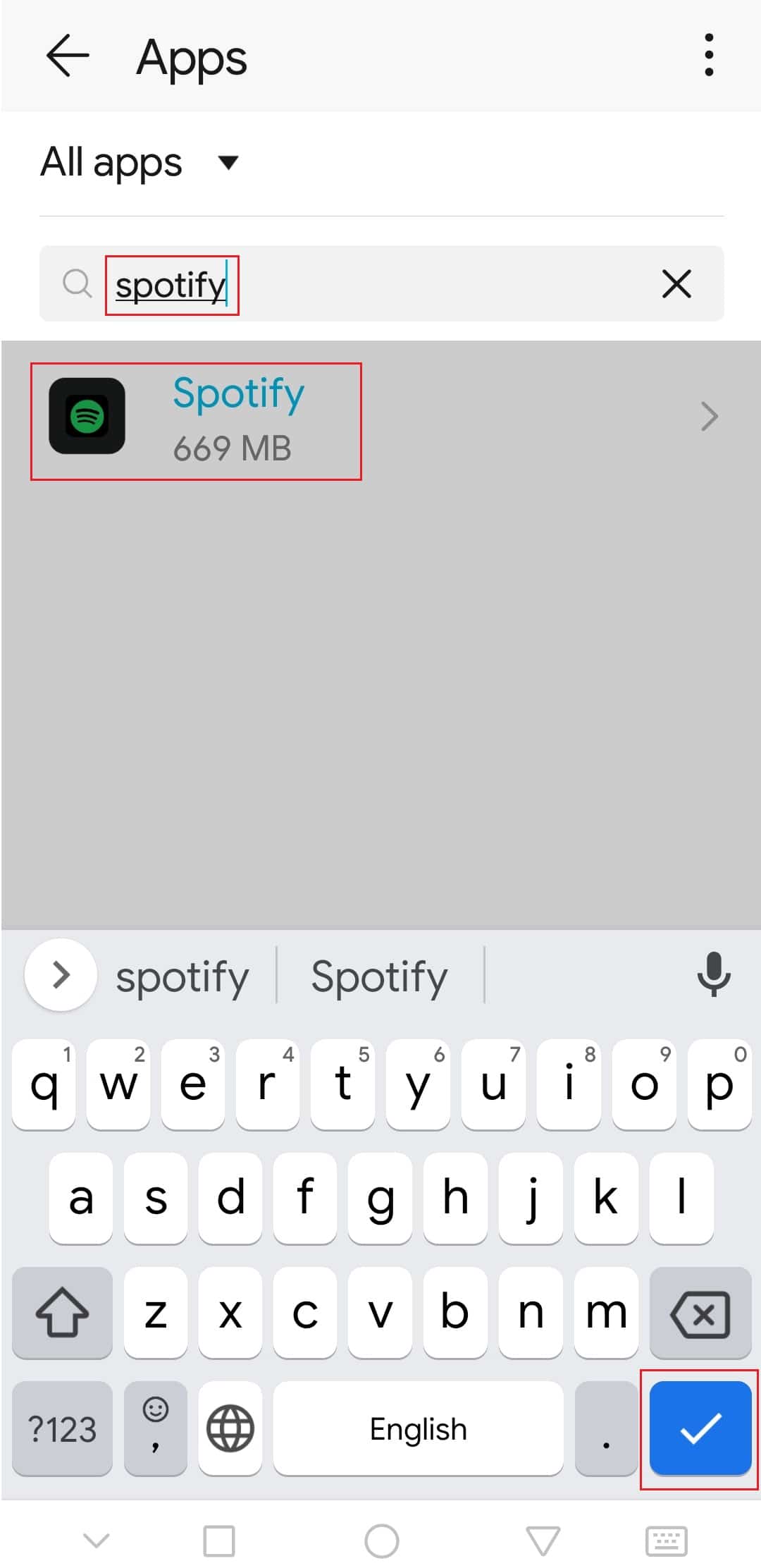
4. Nhấn vào tùy chọn Storage .

5. Nhấn vào tùy chọn Clear Cache . Bộ nhớ cache Spotify(Spotify) sẽ bị xóa.

Kiểm tra xem bạn có thể khắc phục sự cố Spotify bị bọc không.
Cũng nên đọc: (Also Read:) Làm thế nào để xóa hàng đợi trong Spotify?(How to Clear Queue in Spotify?)
Phương pháp 6: Sửa đổi tùy chọn nhà phát triển(Method 6: Modify Developer Options )
Một số người dùng đã báo cáo rằng cài đặt tỷ lệ Hoạt ảnh(Animation) và Chuyển tiếp(Transition) mặc định có thể gây ra sự cố trong tính năng được bao bọc bởi Spotify . Bằng cách thay đổi các cài đặt này, bạn có thể khắc phục sự cố không hoạt động của Spotify . Làm theo các bước dưới đây để làm tương tự.
1. Thực hiện theo Bước 1 từ Phương pháp 5(Method 5) .
2. Định vị và nhấn vào tùy chọn Giới thiệu về điện thoại(About phone) .

3. Chạm vào số xây dựng(build number) 5-7 lần. Nó sẽ kích hoạt tùy chọn Nhà phát triển(Developer options) .

4. Quay lại Cài đặt(Settings) .
5. Định vị và nhấn vào Tùy chọn nhà phát triển(Developer options) .
6. Trong Tùy chọn nhà phát triển(Developer) , hãy tìm các tùy chọn này
- Tỷ lệ hoạt ảnh cửa sổ(Window animation scale)
- Tỷ lệ hoạt ảnh chuyển tiếp(Transition animation scale)
- Thang thời lượng của người tạo hoạt ảnh(Animator duration scale)
7. Theo mặc định , tỷ lệ Hoạt ảnh(Animation scale) của họ sẽ được đặt thành 1x . Chạm vào từng người trong số họ và thay đổi nó thành 3x .
Mở ứng dụng Spotify và kiểm tra xem bạn có thể xem Spotify Wrapped ngay bây giờ hay không.
Khuyến khích:(Recommended:)
- 26 phần mềm khai thác dữ liệu tốt nhất(26 Best Data Mining Software)
- Khắc phục sự cố loa Logitech không hoạt động trên Windows 10(Fix Logitech Speakers Not Working on Windows 10)
- Sửa video YouTube không phát trên Android(Fix YouTube Videos Not Playing on Android)
- Cách thay đổi hình ảnh danh sách phát Spotify(How to Change Spotify Playlist Picture)
Chúng tôi hy vọng rằng hướng dẫn này hữu ích và bạn có thể khắc phục sự cố Spotify bọc không hoạt động và bây giờ bạn biết lý do tại sao Spotify bọc của tôi không hoạt động. Hãy cho chúng tôi biết phương pháp nào phù hợp nhất với bạn. Nếu bạn có bất kỳ câu hỏi hoặc đề xuất nào, vui lòng thả chúng trong phần nhận xét.
Related posts
Cách Fix Application Error 0xc0000005
Làm thế nào để Fix Application Error 0xc000007b
Fix Spotify không mở trên Windows 10
Làm thế nào để Fix Windows 10 chạy chậm sau khi cập nhật
Làm thế nào để Fix Application Error 0xc0000142
Sửa lỗi đã xảy ra lỗi trên YouTube
Sửa lỗi Windows 10 Realtek Card Reader không hoạt động
Sửa lỗi tệp nội dung Steam bị khóa (2022)
Sửa lỗi JavaScript Discord khi khởi động
Cách khắc phục Kodi tiếp tục gặp sự cố khi khởi động
Khắc phục sự cố cài đặt Microsoft Bootstrapper bị ngừng hoạt động
Sửa lỗi Minecraft Launcher hiện không có trong tài khoản của bạn
Khắc phục không thể tải xuống từ Microsoft Store
Cách thay đổi hình ảnh danh sách phát Spotify
Sửa lỗi Steam Remote Play không hoạt động trong Windows 10
Sửa lỗi thiếu tệp đã tải xuống trên Steam
Fix Zoom là không thể phát hiện máy ảnh
Khắc phục sự cố phản chiếu màn hình Amazon Firestick
Sửa lỗi Kodi Mucky Duck Repo không hoạt động
Sửa lỗi Trung tâm điều khiển AMD Catalyst bị thiếu
