Sửa cuộc gọi video WhatsApp không hoạt động trên iPhone và Android
Một trong những hệ thống nhắn tin nổi tiếng và được sử dụng phổ biến nhất là WhatsApp Messenger , đôi khi còn được gọi là WhatsApp . Nó bắt đầu như một ứng dụng nhắn tin văn bản và hiện đã mở rộng để bao gồm các tính năng như cuộc gọi điện thoại, cuộc gọi video, nhãn dán, WhatsApp Web , mã hóa đầu cuối và hơn thế nữa. Sự phổ biến của tính năng gọi điện video đã gây ra một sự xôn xao đối với người dùng WhatsApp . Trong khi nhiều cá nhân thử nghiệm các lựa chọn thay thế cuộc gọi điện video mới, một số người dùng báo cáo rằng cuộc gọi điện video WhatsApp không hoạt động trên iPhone hoặc thiết bị Android của họ . Trong bài viết này, chúng tôi sẽ giải quyết vấn đề cuộc gọi video WhatsApp không hoạt động trong bài đăng này. (WhatsApp)Vì vậy, hãy tiếp tục đọc để khắc phụcSự cố gọi điện video WhatsApp(WhatsApp) không hoạt động trên iPhone và Android .
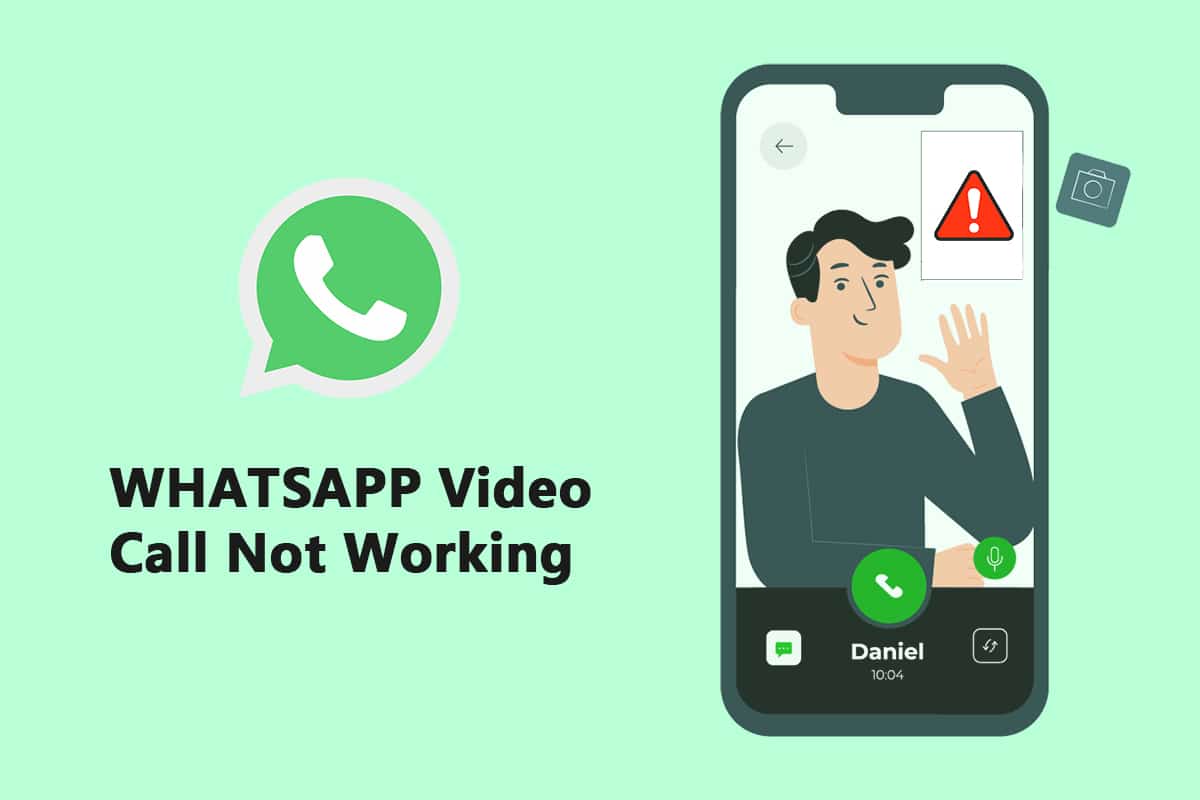
Cách khắc phục cuộc gọi video WhatsApp không hoạt động trên iPhone và Android(How to Fix WhatsApp Video Call Not Working on iPhone and Android)
Công ty thuộc sở hữu của Facebook gần đây đã tăng gấp đôi giới hạn người tham gia cho các cuộc trò chuyện thoại / video nhóm từ bốn lên tám. Mọi người sẽ thực hiện nhiều cuộc trò chuyện video trên WhatsApp hơn với bạn bè, gia đình và những người khác của họ do kết quả của điều này. Dưới đây là các phương pháp để sửa lỗi cuộc gọi video WhatsApp không hoạt động trên iPhone và Android .
Phương pháp 1: Cập nhật WhatsApp(Method 1: Update WhatsApp)
Các ứng dụng iOS và Android cho WhatsApp thường được cập nhật. Sự cố cuộc gọi điện video của điện thoại có thể do bản dựng WhatsApp lỗi thời gây ra . Người dùng kênh WhatsApp Beta trên (WhatsApp Beta)Android và iOS nên cập nhật lên các phiên bản mới nhất, có tính năng sửa lỗi và cải thiện tốc độ.
Tùy chọn I: Trên iPhone(Option I: On iPhone)
1. Nhấn và giữ biểu tượng Appstore trong một thời gian dài.

2. Đi tới Cập nhật(Updates) và chọn nó.

3. Để nâng cấp WhatsApp lên phiên bản mới nhất, hãy nhấn vào biểu tượng Nâng cấp(Upgrade) bên cạnh nó.
4. Nếu không có, hãy thử cuộn xuống trang(page) để làm mới nó.
3. Nếu vẫn không có lựa chọn nào khác, hãy thử đóng tất cả các ứng dụng đang mở, bao gồm Cài đặt và WhatsApp rồi khởi động lại quá trình.
Tùy chọn II: Trên Android(Option II: On Android)
1. Mở ứng dụng Cửa hàng Google Play(Google Play Store) .

2. Nhập WhatsApp(WhatsApp) vào thanh tìm kiếm.

3. Nhấn Cập nhật(Update) bên cạnh WhatsApp Messenger.
4. Nếu không có, hãy thử cuộn xuống trang để làm mới(refresh) nó.
5. Nếu sự cố vẫn tiếp diễn, hãy thử đóng tất cả các ứng dụng đang mở, bao gồm cài đặt(settings) , WhatsApp và Cửa hàng Google Play(Google Play Store) , sau đó mở lại chúng.
Phương pháp 2: Sử dụng kết nối mạng mạnh(Method 2: Use Strong Network Connection)
Để thực hiện đúng cách, cuộc gọi điện video yêu cầu kết nối mạng vững chắc. Họ cũng sử dụng nhiều băng thông hơn các cuộc gọi thoại trên WhatsApp . Do đó, hãy đảm bảo rằng điện thoại của bạn được liên kết với mạng tốt hơn và chỉ báo cường độ mạng di động của điện thoại hiển thị đầy đủ các vạch. Kiểm tra để đảm bảo rằng điện thoại của bạn có thể kết nối với băng tần Wi-Fi 5GHz nếu bạn có mạng băng tần kép. Nếu có, hãy kết nối điện thoại với phổ tần 5GHz của mạng Wi-Fi của bạn.
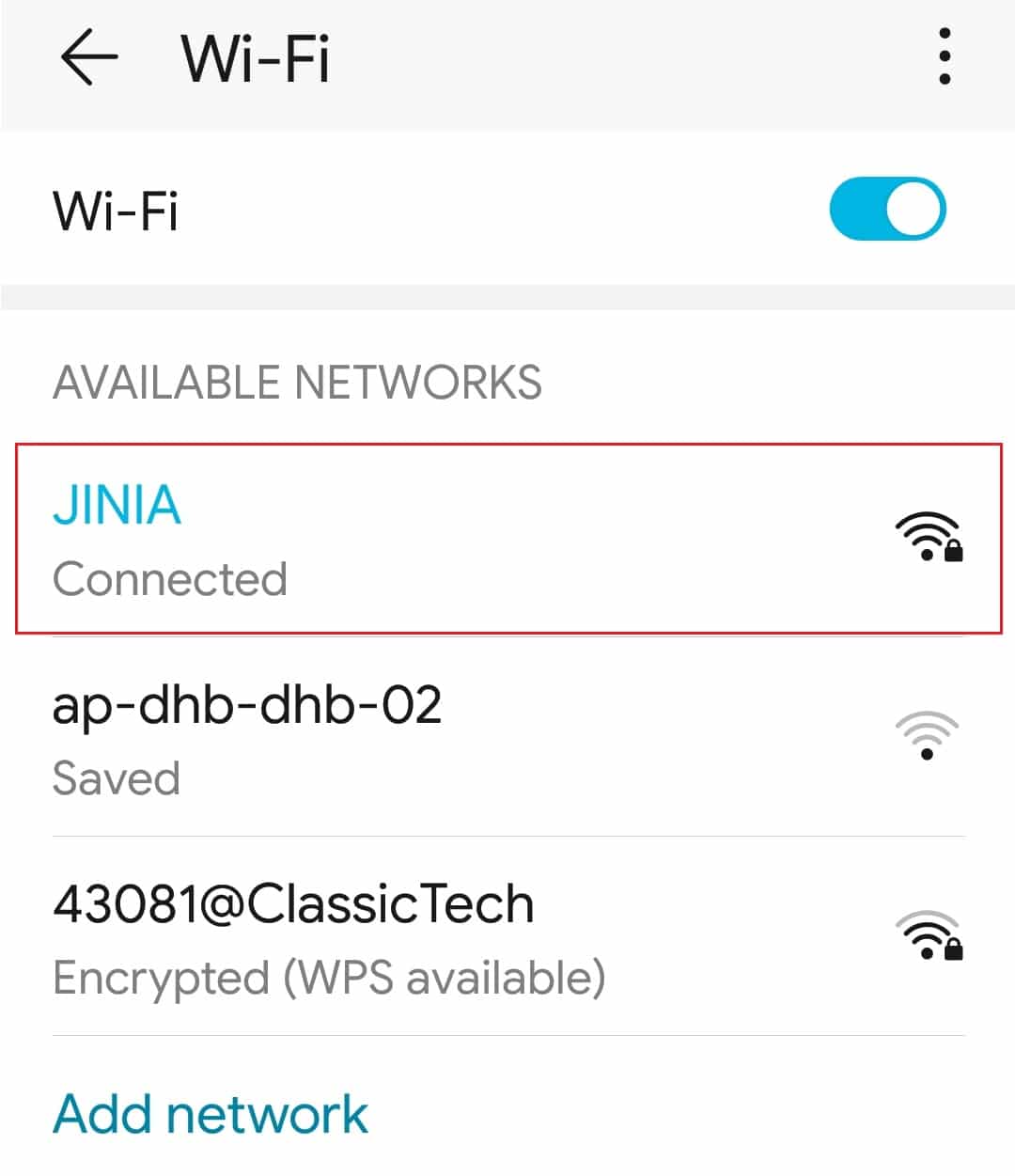
Cũng đọc: (Also Read:) Cách sử dụng hai WhatsApp trong một điện thoại Android(How to Use Two WhatsApp in One Android Phone)
Phương pháp 3: Cho phép các quyền cần thiết đối với WhatsApp(Method 3: Allow Necessary Permissions to WhatsApp)
Để thực hiện cuộc gọi điện video, WhatsApp yêu cầu quyền đối với micrô và máy ảnh, như đã nêu trước đây. Bạn có thể đã tắt các quyền đó khi bạn cài đặt chương trình ban đầu. Có thể đây là lý do tại sao âm thanh và video không hoạt động bình thường. Kiểm tra cài đặt điện thoại của bạn và cung cấp cho ứng dụng các quyền cần thiết.
Tùy chọn I: Trên iPhone(Option I: On iPhone)
1. Chuyển đến menu Cài đặt(Settings) .
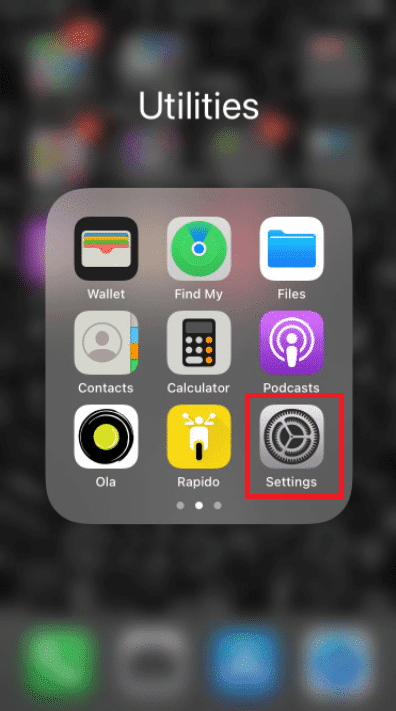
2. Chọn WhatsApp từ menu.

3. Đảm bảo rằng các nút chuyển đổi bên cạnh danh bạ(contacts) , micrô(microphone) và máy ảnh(camera) đều được đặt thành màu xanh lục.
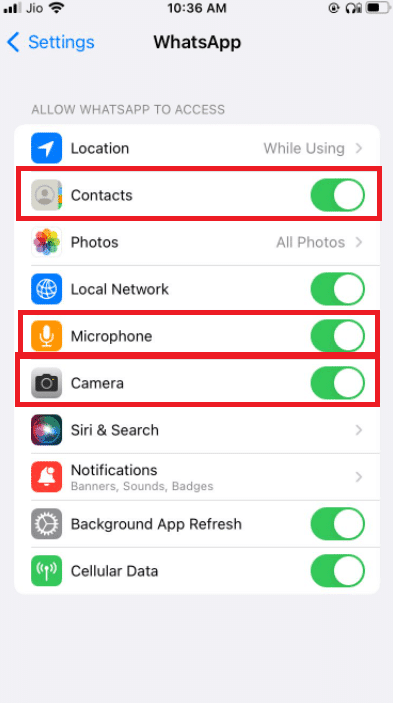
4. Nếu không có màu xanh lá cây bên cạnh, quyền vẫn chưa được cấp. Nếu bạn muốn tính năng gọi điện video hoạt động, hãy đảm bảo bạn cung cấp các quyền này.
Tùy chọn II: Trên Android(Option II: On Android)
1. Chuyển đến menu Cài đặt(Settings) .
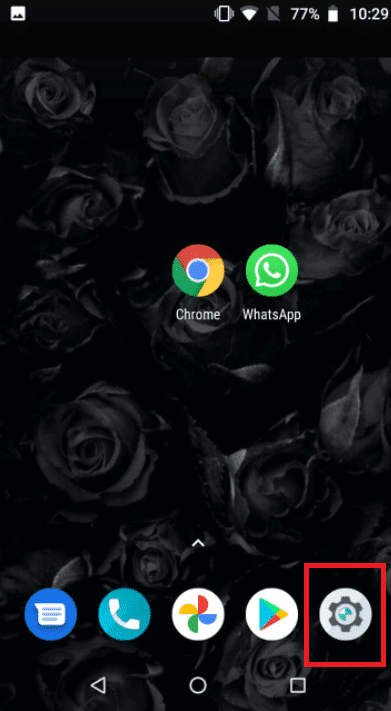
2. Nhấn vào Ứng dụng & Quyền(Apps & Permissions) .
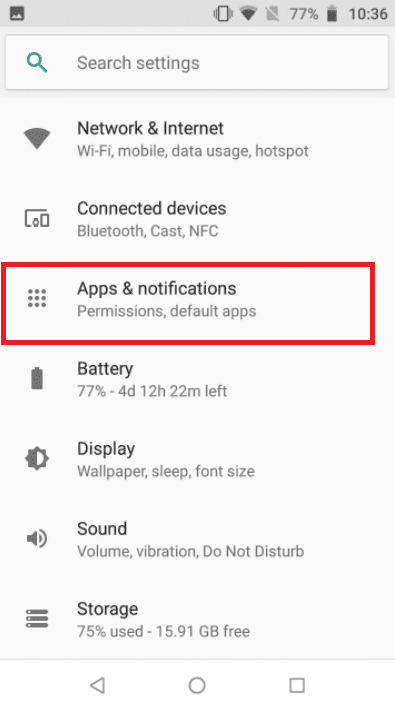
4. Nhấn vào Whatsapp .
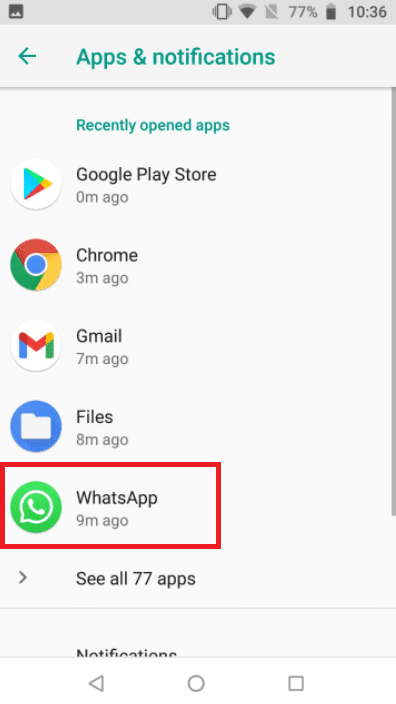
5. Nhấn vào quyền(permissions) .
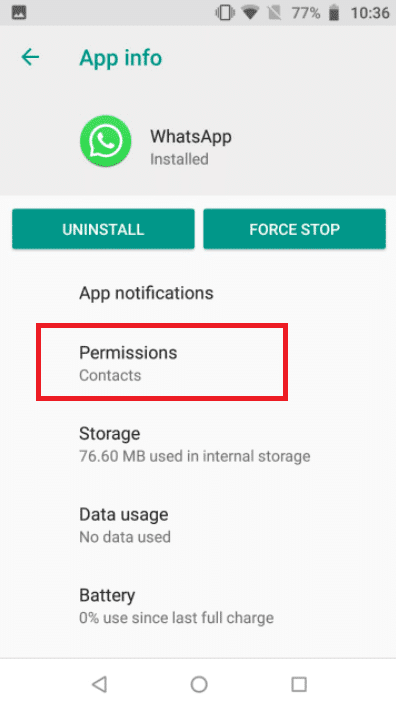
5. Nhấn vào Quyền (Rights)ứng dụng(App) để cấp quyền cho máy ảnh(camera) , danh bạ(contacts) và micrô(microphone) .
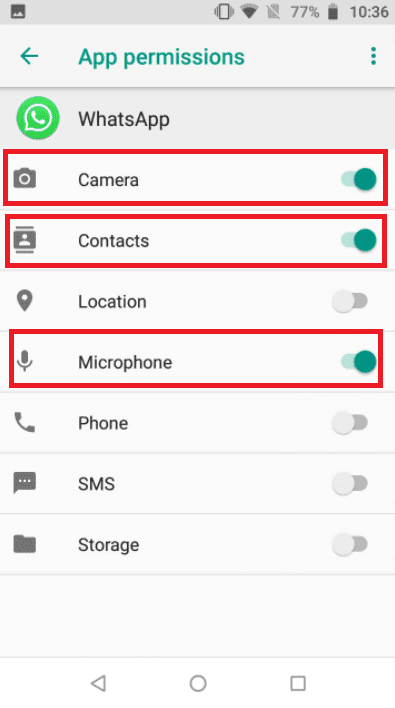
Cũng đọc: (Also Read:) Cách xuất Trò chuyện WhatsApp dưới dạng PDF(How to Export WhatsApp Chat as PDF)
Phương pháp 4: Xác minh Nội dung(Verify Content) & Giới hạn Quyền riêng tư(Privacy Restrictions)
Theo mặc định, các Hạn chế về (Restrictions)Nội dung(Content) & Quyền riêng tư(Privacy) bị tắt. Nếu bạn chưa kích hoạt Thời (Screen)gian(Time) sử dụng trên iPhone, bạn có thể bỏ qua giải pháp này. Nếu bạn đã bật Thời gian(Time) sử dụng và bật Hạn chế (Restrictions)về quyền riêng tư(Privacy) và nội dung(Content) , hãy đảm bảo rằng ứng dụng WhatsApp có quyền truy cập vào micrô của bạn. Xóa WhatsApp khỏi các chế độ này để đảm bảo bạn nhận được cuộc gọi chất lượng cao. Một tình huống tốt nhất là tắt hoàn toàn các cài đặt này, dẫn đến mạng internet tốt hơn và kết quả là cuộc gọi thích hợp.
Tùy chọn I: Trên iPhone(Option I: On iPhone)
1. Đi tới Cài đặt(Settings) .

2. Nhấn vào Thời gian(Screen Time) sử dụng .

3. Nhấn vào Giới hạn ứng dụng(App Limits) .

4. Nhấn vào Whatsapp .
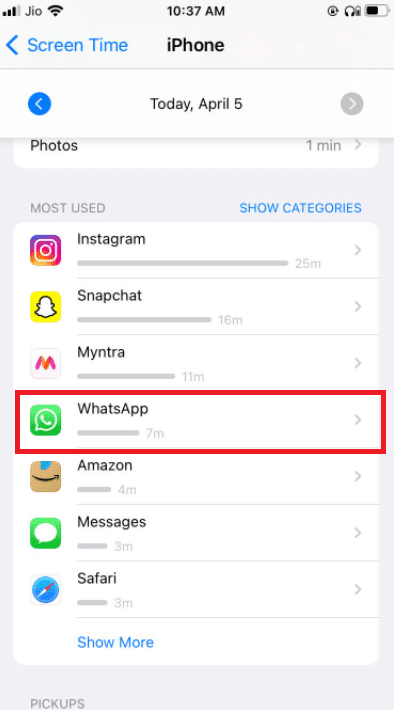
5. Đảm bảo rằng không có giới hạn ứng dụng(app limits) nào được đặt cho Whatsapp.
6. Tình huống tốt nhất là tắt màn hình hoàn toàn cho đến khi cuộc gọi của bạn kết thúc.
Tùy chọn II: Trên Android(Option II: On Android)
1. Chuyển đến menu Cài đặt(Settings) .

2. Chuyển đến Digital Wellbeing và Parental Controls(Digital Wellbeing and Parental Controls) .
3. Chọn chế độ Lấy nét(Focus) .
4. Bỏ chọn WhatsApp vì quyền của nó đang bị hạn chế.
Phương pháp 5: Cho phép WhatsApp sử dụng dữ liệu di động (Method 5: Allow WhatsApp to Use Mobile Data )
Trên iOS, bạn có thể giới hạn việc sử dụng dữ liệu di động cho các ứng dụng riêng lẻ từ menu cài đặt. Có thể khó bắt đầu hoặc nhận cuộc gọi điện video nếu tùy chọn này được bật cho ứng dụng WhatsApp . Chuyển sang dữ liệu di động hoặc mạng di động nếu bạn gặp sự cố khi kết nối với bất kỳ mạng Wi-Fi nào có thể truy cập được.
Tùy chọn I: Trên iPhone(Option I: On iPhone)
1. Chọn Cài đặt(Settings) .

2. Sau đó chọn Cellular .

3. Chuyển đổi trên WhatsApp bằng cách cuộn xuống và bật nó lên.

Điều này để WhatsApp có thể tận dụng các kết nối dữ liệu di động.
Tùy chọn II: Trên WhatsApp(Option II: On WhatsApp)
1. Mở WhatsApp và đăng nhập.
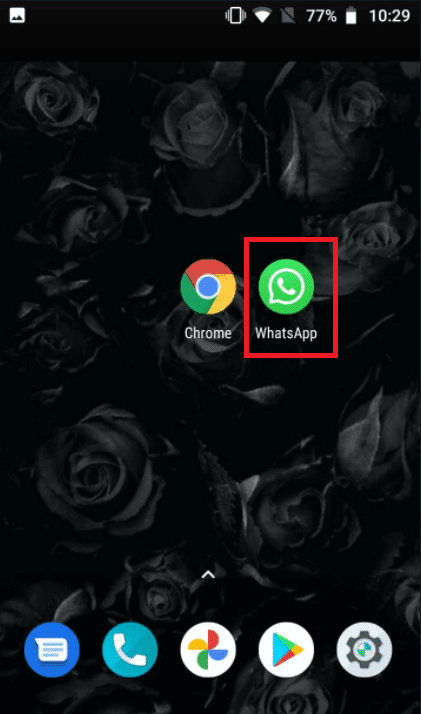
2. Nhấn vào 3 dấu chấm(3 dots) và chọn Cài đặt(Settings) .

3. chọn Lưu trữ và Dữ liệu(Storage and Data) .

4. Tắt tùy chọn sử dụng ít dữ liệu hơn cho các cuộc gọi(use less data for calls) .

Cũng nên đọc: (Also Read:) Cách sử dụng WhatsApp mà không cần số điện thoại(How to use WhatsApp without a Phone Number)
Phương pháp 6: Bật sử dụng dữ liệu nền(Method 6: Switch On Background Data Usage)
Khi bạn bật tùy chọn này, bạn sẽ có thể chấp nhận cuộc gọi điện video WhatsApp ngay cả khi bạn hiện không sử dụng ứng dụng.
Tùy chọn I: Trên iPhone(Option I: On iPhone)
1. Đi tới ứng dụng Cài đặt(Settings) trên iPhone của bạn .

2. Chọn WhatsApp từ menu.

3. Sau đó, để cho phép WhatsApp sử dụng dữ liệu trong nền, hãy bật Làm mới ứng dụng nền(Background App Refresh) .

Tùy chọn II: Trên Android(Option II: On Android)
1. Nhấn và giữ biểu tượng ứng dụng WhatsApp . Nó sẽ hiển thị menu Thông tin ứng dụng(App Info) . Nhấn vào nút I.
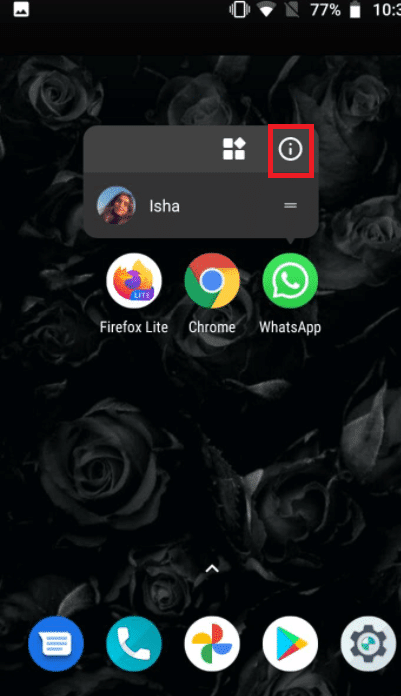
2. Bật tùy chọn Dữ liệu nền(Background data) .

Phương pháp 7: Tắt Trình tiết kiệm dữ liệu hoặc Chế độ Dữ liệu Thấp(Method 7: Disable Data Saver or Low Data Mode)
Khả năng hoạt động thường xuyên của WhatsApp(WhatsApp) có thể bị cản trở bởi chế độ tiết kiệm dữ liệu trên iPhone hoặc Android . Nếu chế độ dữ liệu thấp của điện thoại được kích hoạt, WhatsApp có thể không nhận được thông tin như cuộc gọi điện video đến hoặc thực hiện cuộc gọi điện video thành công.
Tùy chọn I: Trên iPhone(Option I: On iPhone)
1. Để tắt chế độ dữ liệu thấp của iPhone, hãy vào Cài đặt(Settings) .

2. Nhấn vào Mạng di động(Cellular) .
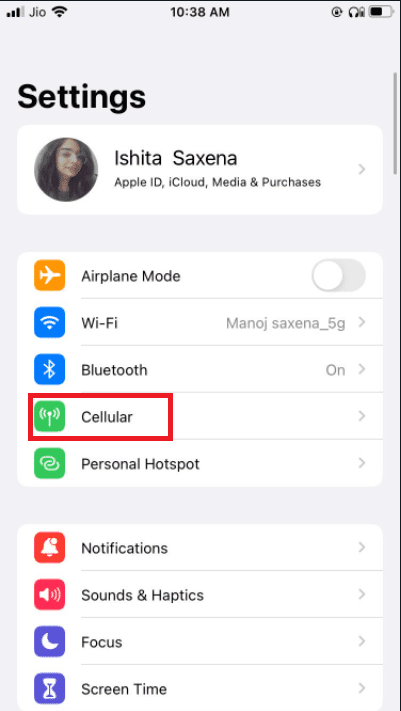
3. Đi tới Tùy chọn dữ liệu di động(Cellular Data Options) .

4. tắt Chế độ Dữ liệu Thấp(Low Data Mode) .
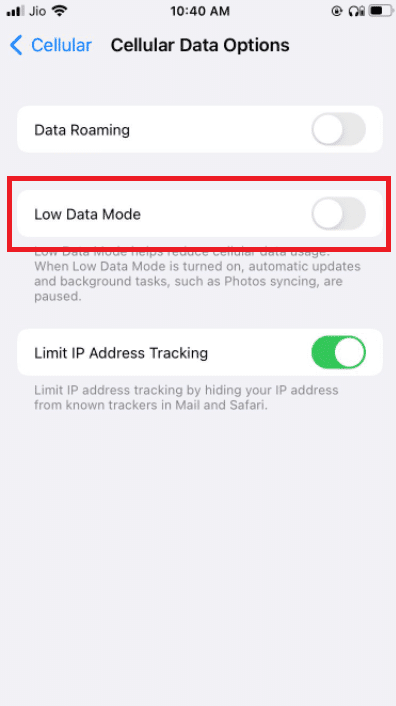
5. Kích hoạt Chuyển vùng dữ liệu(Data Roaming) từ cùng một cửa sổ nếu bạn muốn sử dụng cuộc gọi điện video WhatsApp qua dữ liệu di động khi đi du lịch ở một quốc gia khác.(WhatsApp)

Tùy chọn II: Trên Android(Option II: On Android)
1. để Tắt Trình tiết kiệm dữ liệu, hãy chuyển đến Cài đặt(Settings) .

2. Nhấn vào Mạng & Internet(Network & Internet) .

3. Tắt Trình tiết kiệm dữ liệu(Data Saver ) trên điện thoại Android.
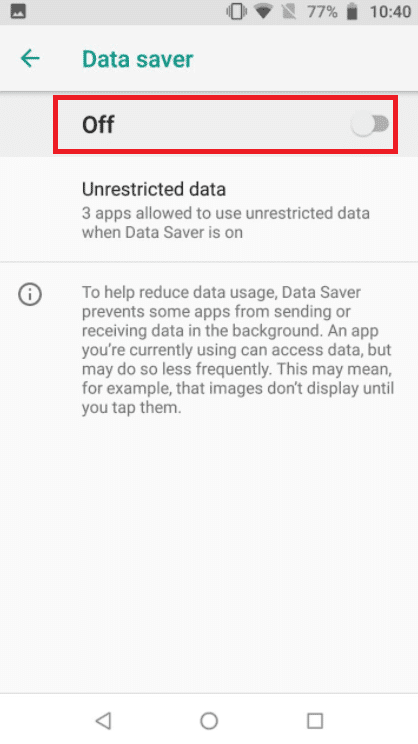
Cũng đọc: (Also Read:) Cách khôi phục bản sao lưu Whatsapp từ Google Drive sang iPhone(How to Restore Whatsapp Backup From Google Drive to iPhone)
Phương pháp 8: Tắt Trình tiết kiệm pin(Method 8: Disable Battery Saver)
Chế độ tiết kiệm pin(Battery) cấm các chương trình chạy ẩn để tiết kiệm pin. Nếu bạn đã bật tùy chọn đó, hãy chuyển đến menu Cài đặt(Settings) và tắt nó đi.
Tùy chọn I: Trên iPhone(Option I: On iPhone)
1. Người dùng iPhone có thể tắt Chế độ nguồn điện(Power Mode) thấp bằng cách đi tới Cài đặt(Settings) .
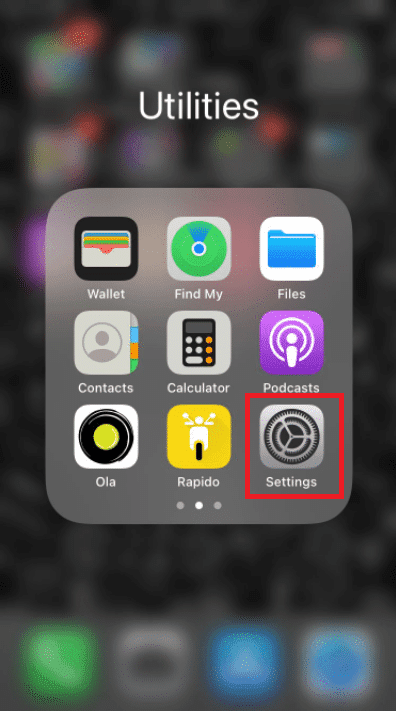
2. Nhấn vào Pin(Battery) và chọn nó từ menu.

3. Tắt Chế độ nguồn điện thấp(Low power Mode) .
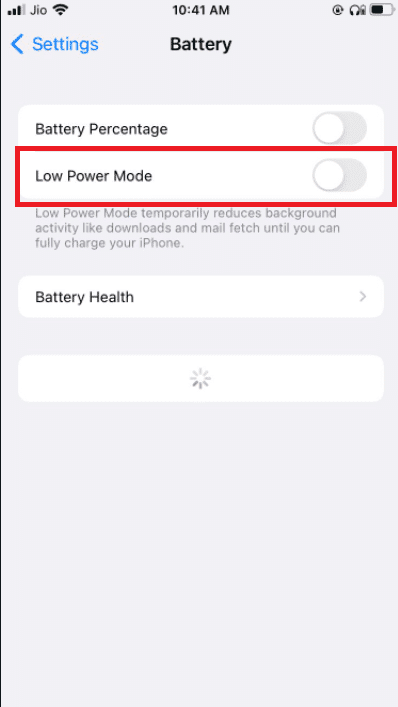
Tùy chọn II: Trên Android(Option II: On Android)
1. Người dùng Android có thể tắt tính năng này bằng cách đi tới Cài đặt(Settings) .
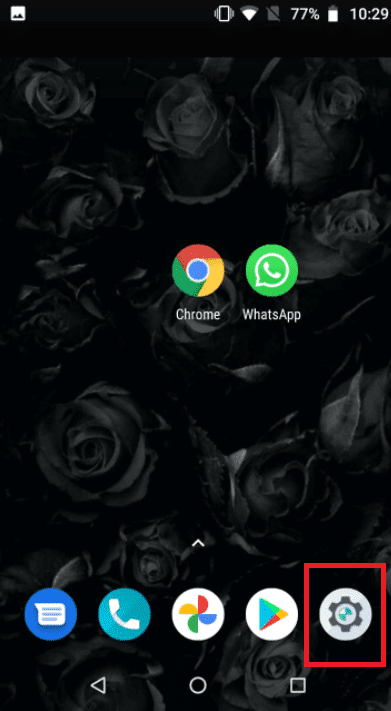
2. Đi tới Pin(Battery) .

3. Nhấn vào Trình tiết kiệm pin(Battery Saver) .

Phương pháp 9: Tắt mức sử dụng dữ liệu thấp của WhatsApp(Method 9: Turn Off WhatsApp Low Data Usage)
Từ cài đặt của ứng dụng, WhatsApp cũng có chế độ tiêu thụ Dữ liệu thấp . (Low Data)Để có trải nghiệm gọi điện video WhatsApp liền mạch , hãy tắt tùy chọn này.
Tùy chọn I: Trên iPhone(Option I: On iPhone)
1. Mở WhatsApp

2. đi tới Cài đặt(Settings) ứng dụng .
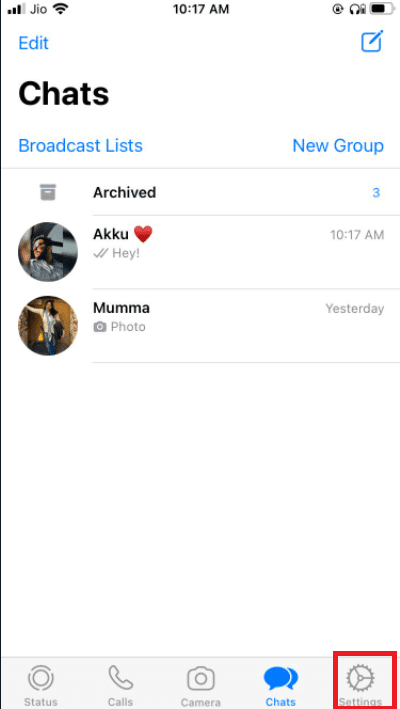
3. Nhấn vào Bộ nhớ và Dữ liệu(Storage and Data) .
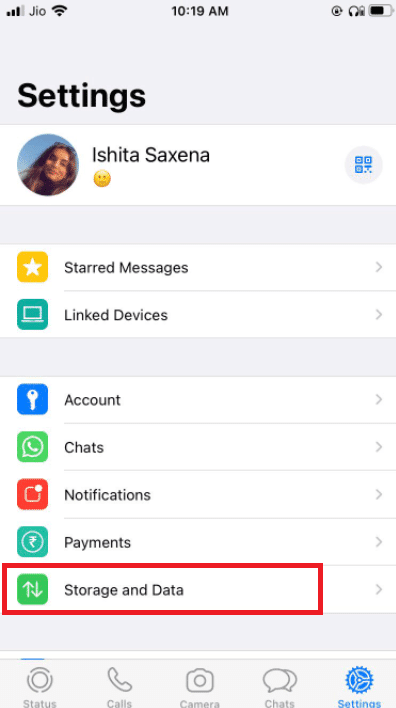
3. Nhấn vào Sử dụng ít dữ liệu hơn cho cuộc gọi(Use less data for calls) để tắt tính năng này.

Cũng đọc: (Also Read:) Cách dừng tự động tải xuống trong WhatsApp trên Android và iPhone(How to Stop Auto Download in WhatsApp on Android and iPhone)
Tùy chọn II: Trên Android(Option II: On Android)
1. Mở WhatsApp.

2. Nhấn vào 3 dấu chấm(3 dots) và chọn Cài đặt(Settings) .
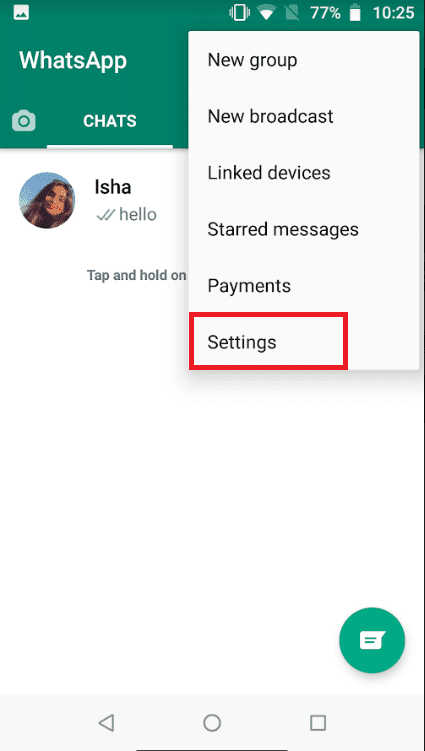
3. chọn Lưu trữ và Dữ liệu(Storage and Data) .

4. Tắt tùy chọn sử dụng ít dữ liệu hơn cho các cuộc gọi(use less data for calls) .
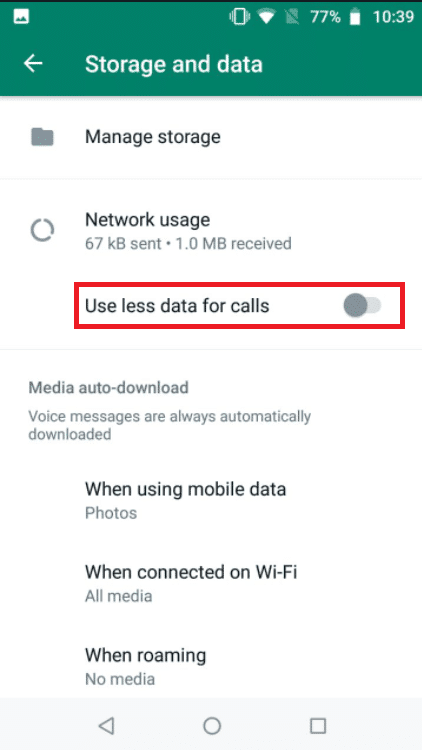
Phương pháp 10: Xóa tệp bộ nhớ cache(Method 10: Clear Cache Files)
Xóa bộ nhớ cache của WhatsApp sẽ không ảnh hưởng đến bất kỳ thông tin cá nhân nào; nó sẽ chỉ xóa các tệp tạm thời.
1. Nhấn và giữ biểu tượng ứng dụng WhatsApp . Nó sẽ hiển thị menu Thông tin ứng dụng(App Info) . Nhấn vào nút I.
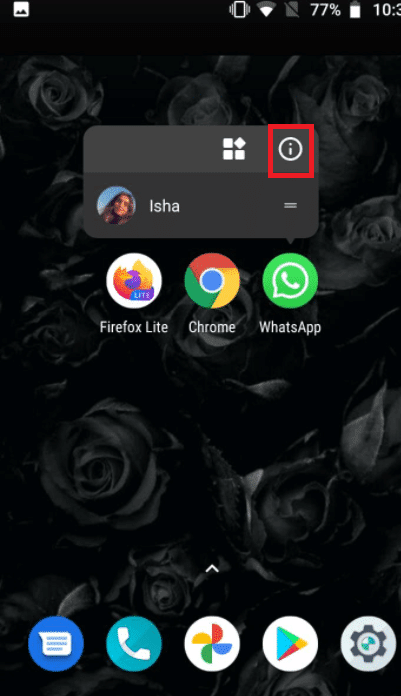
2. Nhấn vào Bộ nhớ(Storage) .
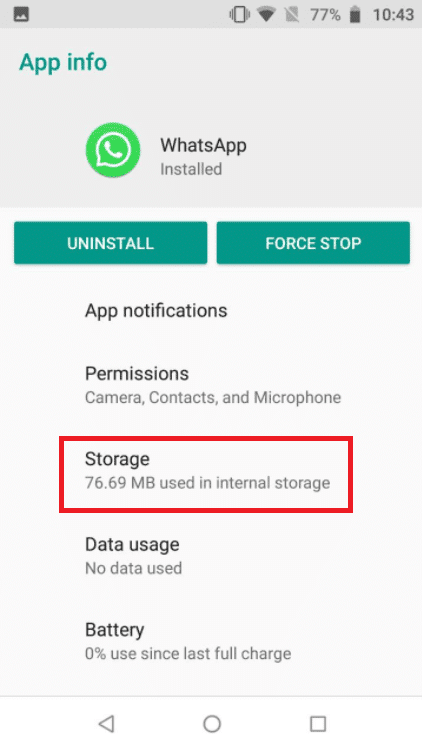
3. Nhấn vào Xóa bộ nhớ cache(Clear cache) .
Phương pháp 11: Khởi động lại thiết bị và WhatsApp(Method 11: Restart Device and WhatsApp)
Một số khó khăn có thể được giải quyết bằng cách khởi động lại điện thoại Android hoặc iPhone. Bạn có thể xác minh xem tính năng gọi điện video trên WhatsApp có hoạt động hay không bằng cách khởi động lại điện thoại thông minh (WhatsApp)Android hoặc iPhone của mình. Sao lưu dữ liệu WhatsApp hiện có của bạn và cài đặt lại phần mềm nếu nó không hoạt động.
11.1 Tắt(Turn) thiết bị của bạn và để yên trong năm phút.
11.2 Sau đó, bật lại và khởi chạy lại Whatsapp .
Nếu nó không hoạt động, bạn có thể thử cài đặt lại WhatsApp :
Tùy chọn I: Trên iPhone(Option I: On iPhone)
1. Nhấn và giữ WhatsApp(WhatsApp) trên màn hình chính của bạn.
2. Chọn Xóa ứng dụng(Remove App) từ danh sách các lựa chọn thay thế.

3. Bạn sẽ nhận được một thông báo xác nhận hỏi bạn có muốn xóa ứng dụng hay không; chọn Xóa ứng dụng(Delete App) .

4. Sau một thời gian, hãy truy cập App Store và tìm WhatsApp Messenger . Để cài đặt lại nó, hãy nhấp vào nút Tải xuống(Download) .
Cũng nên đọc: (Also Read:) Cách thay đổi kiểu phông chữ trong WhatsApp(How to Change Font Style in WhatsApp)
Tùy chọn II: Trên Android(Option II: On Android)
1. Nhấn và giữ biểu tượng WhatsApp trong một thời gian dài.
2. Sau khi một thông báo bật lên xuất hiện, hãy nhấn vào nút I.
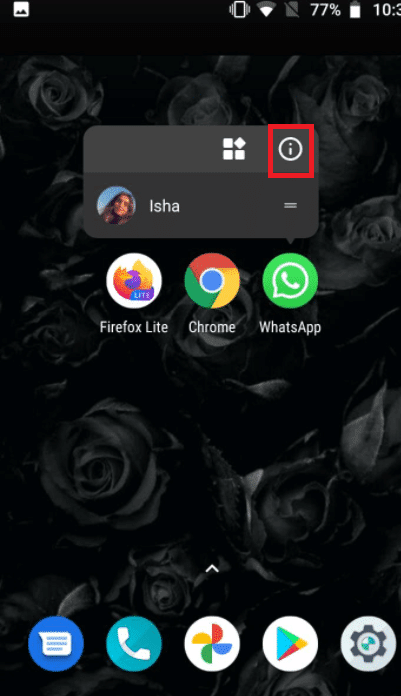
3. Nhấn vào Gỡ cài(Uninstall) đặt.

4. Chờ một lát sau khi gỡ bỏ WhatsApp trước khi chuyển đến Cửa hàng Google Play(Google Play Store) .
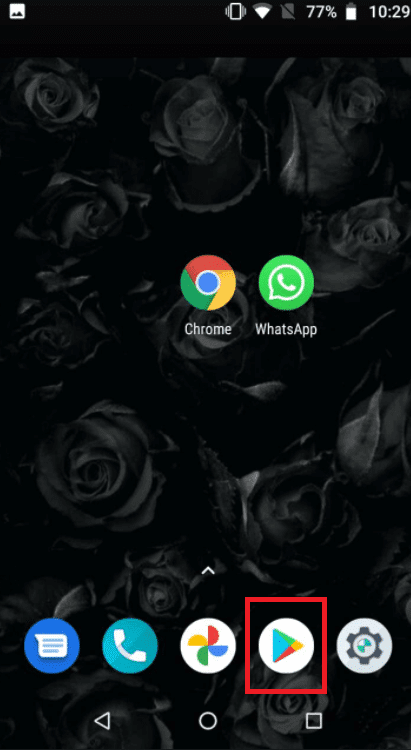
5. Tìm kiếm WhatsApp trong Google Play Store .
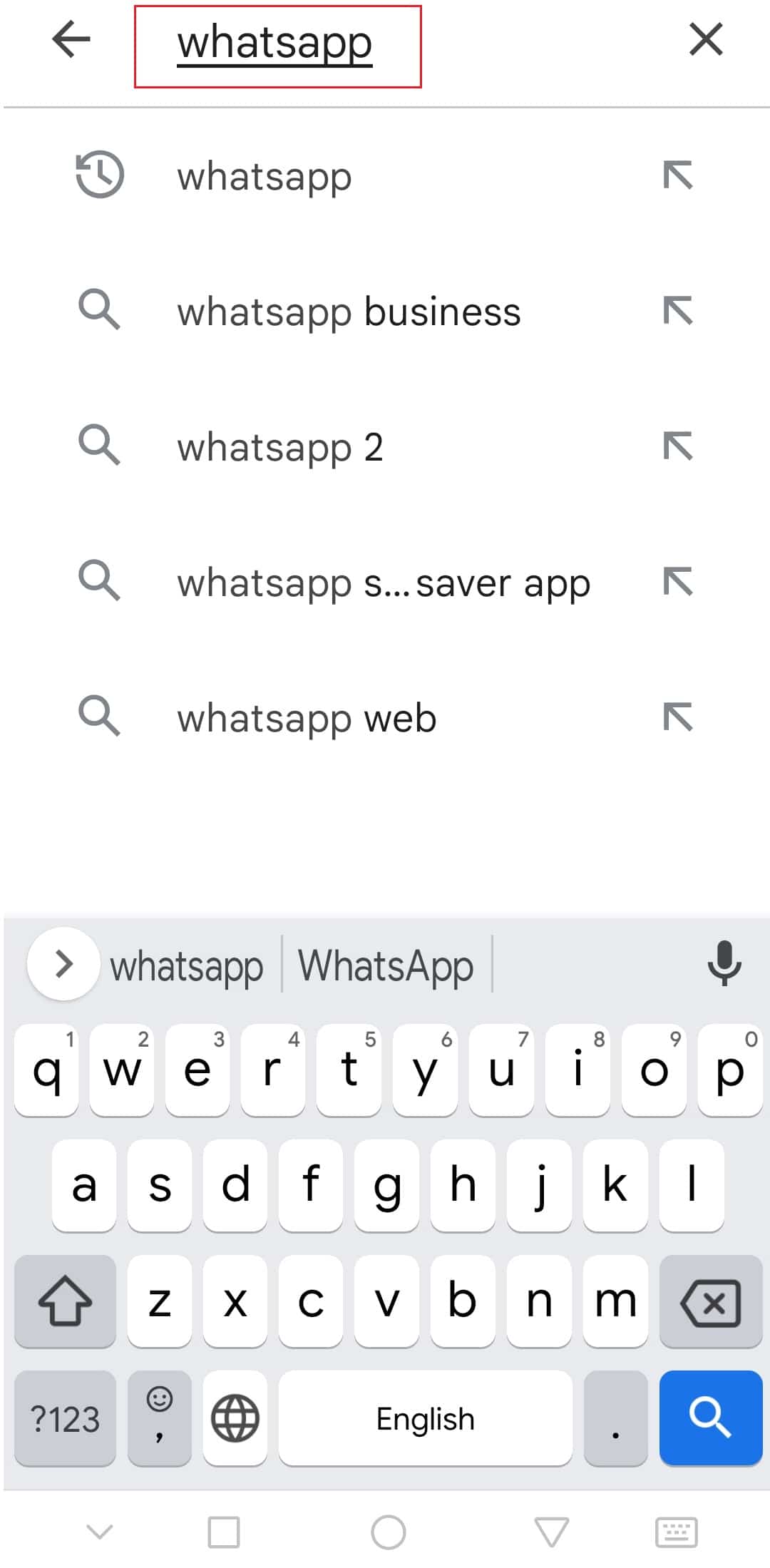
6. Sau đó, chạm vào nó và chọn tùy chọn Cài đặt(Install) .

Khuyến khích:(Recommended:)
- Cách bật Chế độ máy tính để bàn trên trình duyệt Android(How to Enable Desktop Mode on Android Browsers)
- Sửa video YouTube không phát trên Android(Fix YouTube Videos Not Playing on Android)
- Cách đặt bộ lọc Snapchat trên Ảnh từ Thư viện ảnh(How to Put Snapchat filters on Pictures from Camera Roll)
- 26 phần mềm tiếp thị WhatsApp số lượng lớn tốt nhất(26 Best Bulk WhatsApp Marketing Software)
Chúng tôi hy vọng bạn thấy thông tin này hữu ích và bạn có thể sửa cuộc gọi điện video WhatsApp không hoạt động(WhatsApp video call not working) . Vui lòng cho chúng tôi biết kỹ thuật nào có lợi nhất cho bạn. Nếu bạn có bất kỳ câu hỏi hoặc ý kiến, xin vui lòng sử dụng biểu mẫu bên dưới.
Related posts
Làm thế nào để Record WhatsApp Video and Voice calls?
Fix WhatsApp Call Không đổ chuông trên Android
Làm thế nào để Fix Whatsapp Images không hiển thị trong Gallery
Cách dừng tự động tải xuống trong WhatsApp trên Android và iPhone
Sửa cuộc gọi điện video của Microsoft Teams không hoạt động
Fix Unfortunately IMS Service Has Stopped
Làm thế nào để phản chiếu Android or iPhone Screen của bạn đến Chromecast
3 cách để gửi tệp video lớn trên WhatsApp
Cách cho phép Camera Access trên Snapchat
Fix Google Maps không nói về Android
Fix Instagram Story Không Working Error
Fix Android Phone Call Goes Straight đến thư thoại
Làm thế nào để Video Calls On Telegram (Trên Mobile & Desktop)
9 Ways ĐẾN Fix Twitter Videos KHÔNG CHƠI
Cách Fix Instagram Keeps Crashing (2021)
6 Ways đến Fix Auto-Rotate không hoạt động trên Android
Fix Snapchat Notifications KHÔNG Working (iOS & Android)
Làm thế nào để Fix Pokémon Go GPS Signal Not Found
Cách Fix Outlook không đồng bộ hóa trên Android
10 Best Android Emulators cho Windows and Mac
