Cách chuyển đổi giữa các tab trình duyệt bằng phím tắt
Cách chuyển đổi giữa các tab trình duyệt bằng phím tắt: (How to Switch Between Browser Tabs Using Shortcut Key: ) Hầu hết chúng ta đều biết cách chuyển đổi giữa các chương trình khác nhau trong windows, chúng ta sử dụng phím tắt “ ALT + TAB ”. Trong khi làm việc, chúng tôi thường mở nhiều tab trong trình duyệt cùng một lúc. Mọi người thường sử dụng chuột để chuyển đổi giữa các tab trong trình duyệt. Nhưng đôi khi việc sử dụng bàn phím sẽ dễ dàng hơn nếu chúng ta nhập nhiều và yêu cầu thông tin thường xuyên từ các tab khác nhau trong trình duyệt.
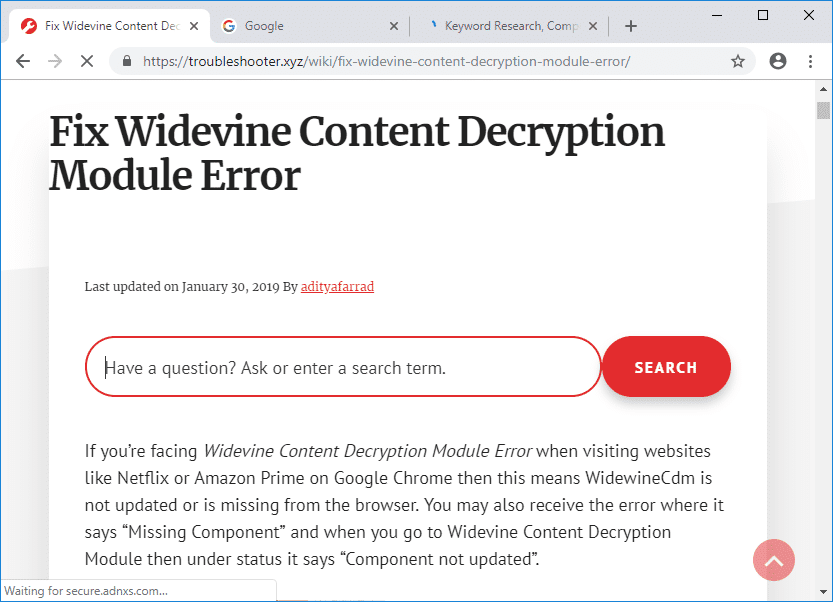
Trong trình duyệt của chúng tôi cũng có rất nhiều phím tắt, may mắn là đối với một trình duyệt khác, hầu hết các phím tắt này đều giống nhau. Các trình duyệt như chrome có một loại phím tắt khác để điều hướng các tab theo một cách độc đáo. Bạn chỉ có thể chuyển trực tiếp đến tab đầu tiên hoặc tab cuối cùng hoặc bạn có thể chuyển từng cái một từ trái sang phải, thậm chí bạn có thể mở tab cuối cùng mà bạn đã đóng bằng các phím tắt này.
Cách chuyển đổi giữa các tab trình duyệt bằng phím tắt(Between Browser Tabs Using Shortcut Key)
Trong bài viết này, chúng ta sẽ tìm hiểu về các phím tắt khác nhau này để chuyển đổi giữa các tab trong một trình duyệt khác nhau như Google Chrome , Internet Explorer và Firefox bằng cách sử dụng hướng dẫn được liệt kê bên dưới.
Chuyển đổi giữa các tab của Google Chrome bằng phím tắt(Switch Between Google Chrome Tabs Using Shortcut Key)
1. “CTRL+TAB” là phím tắt để di chuyển từ tab trái sang phải trong trình duyệt, “CTRL+SHIFT+TAB ” có thể được sử dụng để di chuyển từ phải sang trái giữa các tab.
2.Một số phím khác cũng có thể được sử dụng trong chrome với mục đích tương tự như “CTRL+PgDOWN” có thể được sử dụng để di chuyển từ trái sang phải. Tương tự, “CTRL+PgUP” có thể được sử dụng để di chuyển từ phải sang trái trong chrome.
3.Có một phím tắt bổ sung trong chrome là “CTRL+SHIFT+T” để mở tab cuối cùng bạn đã đóng, đây là một phím rất hữu ích.
4. “CTRL+N” là phím tắt để mở cửa sổ trình duyệt mới.
5.Nếu bạn muốn di chuyển trực tiếp đến tab từ 1 đến 8, chỉ cần nhấp vào phím “CTRL + NO. OF TAB” . Nhưng nó có một hạn chế là bạn chỉ có thể di chuyển giữa 8 tab, nếu bạn nhấn “ CTRL+9″, nó sẽ vẫn đưa bạn đến tab thứ 8.

Chuyển đổi giữa các tab (Switch Between )Internet Explorer bằng phím tắt(Tabs Using Shortcut Key)
Internet Explorer có phím tắt gần giống như chrome, nó rất tốt vì chúng ta không phải nhớ nhiều phím.
1.Nếu bạn muốn di chuyển từ trái sang phải, hãy sử dụng phím tắt “ CTRL+TAB” hoặc “ CTRL+PgDOWN” và để di chuyển từ phải sang trái phím tắt sẽ là “ CTRL+SHIFT+TAB” hoặc “ CTRL+PgUP” .
2.Để di chuyển đến một tab, chúng ta có thể sử dụng cùng một phím tắt “ CTRL + No. of Tab” . Ở đây, chúng tôi cũng có các ràng buộc tương tự, chúng tôi chỉ có thể sử dụng một số từ 1 đến 8(1 to 8) như ( CTRL+2 ).
3. “CTRL+K” là phím tắt có thể được sử dụng để mở tab trùng lặp. Sẽ rất hữu ích nếu bạn tham khảo.

Vì vậy, đây là một số phím tắt quan trọng cho Internet Explorer . Bây giờ, chúng ta sẽ tìm hiểu về các tổ hợp phím tắt của Mozilla Firefox .(Mozilla Firefox)
Chuyển đổi giữa các tab của (Switch Between )Mozilla Firefox bằng phím tắt(Tabs Using Shortcut Key)
1. Một số phím tắt phổ biến trong Mozilla Firefox là CTRL+TAB, CTRL+SHIFT+TAB, CTRL+PgUP, CTRL+PgDOWN and associate one CTRL+SHIFT+T and CTRL+9.
2. “CTRL+HOME” và “ CTRL+END” sẽ di chuyển tab hiện tại đến đầu hoặc cuối tương ứng.
3.Firefox có phím tắt “ CTRL+SHIFT+E” để mở Tab Group View, nơi bạn có thể chọn bất kỳ tab nào bằng cách sử dụng mũi tên trái hoặc phải.
4. “ CTRL+SHIFT+PgUp” di chuyển tab hiện tại sang trái và “ CTRL+SHIFT+PgDOWN” sẽ di chuyển tab hiện tại sang phải.

Đây là tất cả các phím tắt có thể hữu ích để chuyển đổi giữa các tab trong khi làm việc.
Khuyến khích:(Recommended:)
- Tự động đăng xuất tài khoản Gmail hoặc Google (Có ảnh)(Logout of Gmail or Google Account Automatically (With Pictures))
- Xóa mạnh hàng đợi in trong Windows 10(Forcefully Clear the Print Queue in Windows 10)
- Cách khắc phục sự cố nhấp nháy màn hình điều khiển(How to Fix Monitor Screen Flickering Issue)
- Tắt lập chỉ mục trong Windows 10 (Hướng dẫn)(Disable Indexing in Windows 10 (Tutorial))
Tôi hy vọng các bước trên có thể giúp bạn trong việc tìm hiểu Cách chuyển đổi giữa các tab trình duyệt bằng phím tắt(How to Switch Between Browser Tabs Using Shortcut Key) nhưng nếu bạn vẫn có bất kỳ câu hỏi nào liên quan đến hướng dẫn này, vui lòng hỏi họ trong phần bình luận.
Related posts
Access Mobile Trang web Using Desktop Browser (PC)
Chuyển Between Tabs bằng Any Browser Using Keyboard Shortcuts
Refresh Web Pages Automatically trong Browser của bạn
Cách bật hoặc Disable JavaScript trong Browser của bạn
Cách tắt máy ảnh và micrô của Windows 11 bằng phím tắt
Cách xóa Queue bằng Spotify trên Desktop & Mobile
Fix Facebook Home Page Wo không tải Z8550 310
Cách Delete Venmo Account
Cách chơi Minecraft cổ điển trên trình duyệt
Cách tắt SafeSearch trên Google
Cách Permanently Delete Instagram Account
Cách Repair Corrupted AVI Files cho Free
Fix Internet error trên các ứng dụng PUBG mobile
Làm thế nào để Activate Pluto TV (2021)
Enable hoặc Disable Caps Lock Key trong Windows 10
Cách xóa Tweet từ Twitter (Step-by-step guide)
Cách bắt đầu duyệt web riêng tư trong trình duyệt yêu thích của bạn
Làm thế nào để loại bỏ Google or Gmail Profile Picture?
Shut Down Windows Using Keyboard Shortcuts
Các biểu tượng Fix Shortcut đã thay đổi thành Internet Explorer icon
