Cách Bật hoặc Tắt JavaScript trong Trình duyệt của bạn
Một số trình duyệt internet sử dụng JavaScript để chạy các tính năng tương tác như nội dung âm thanh, quảng cáo hoặc hoạt ảnh nhằm nâng cao trải nghiệm người dùng. Các thiết bị Android(Android) và iOS cũng chạy trên các trình duyệt dựa trên JavaScript , vì chúng dễ dàng hơn và tương thích hơn. (JavaScript)Đôi khi, do các vấn đề về hiệu suất và lý do bảo mật, JavaScript cần được tắt khỏi trình duyệt. Nếu bạn muốn bật lại, hãy đọc cho đến cuối để tìm hiểu các thủ thuật khác nhau sẽ giúp bạn điều hướng các tình huống như vậy. Đây là một hướng dẫn hoàn hảo về cách bật hoặc tắt JavaScript trong trình duyệt của bạn.(how to enable or disable JavaScript in your browser.)

Cách bật hoặc tắt JavaScript(Disable JavaScript) trong trình duyệt của bạn(Your Browser)
Cách bật JavaScript trong Google Chrome
1. Khởi chạy trình duyệt Chrome .
2. Bây giờ, hãy nhấp vào biểu tượng ba chấm(three-dotted icon) ở góc trên cùng bên phải.
3. Tại đây, nhấp vào tùy chọn Cài đặt(Settings) như mô tả bên dưới.

4. Bây giờ, nhấp vào Quyền riêng tư và bảo mật(Privacy and security) ở khung bên trái.
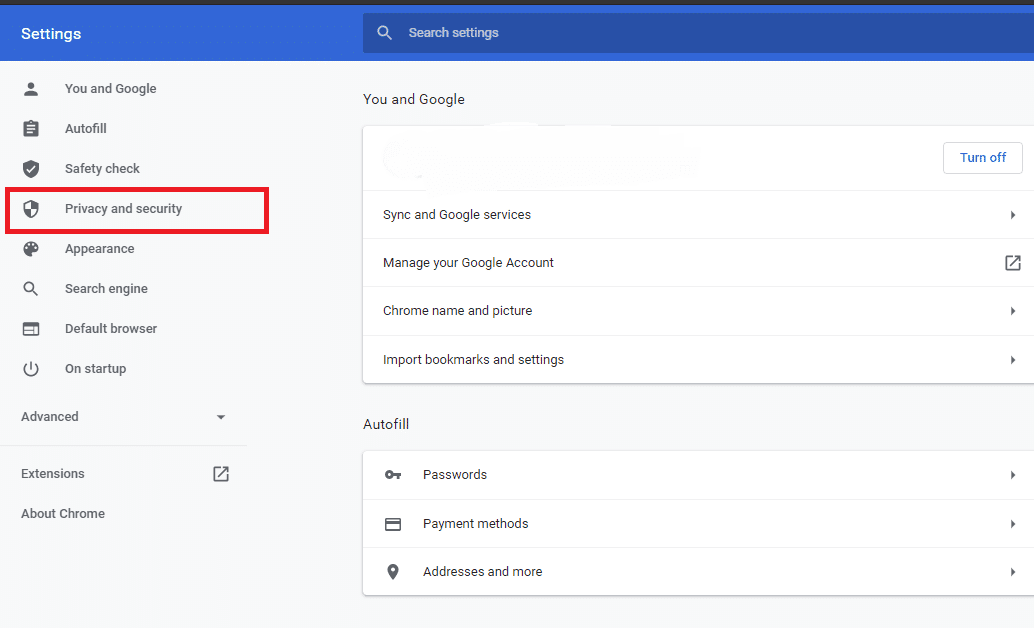
5. Trong phần Quyền riêng tư(Privacy) và Bảo mật(Security) , nhấp vào Cài đặt trang web(Site settings ) như được mô tả trong hình này.
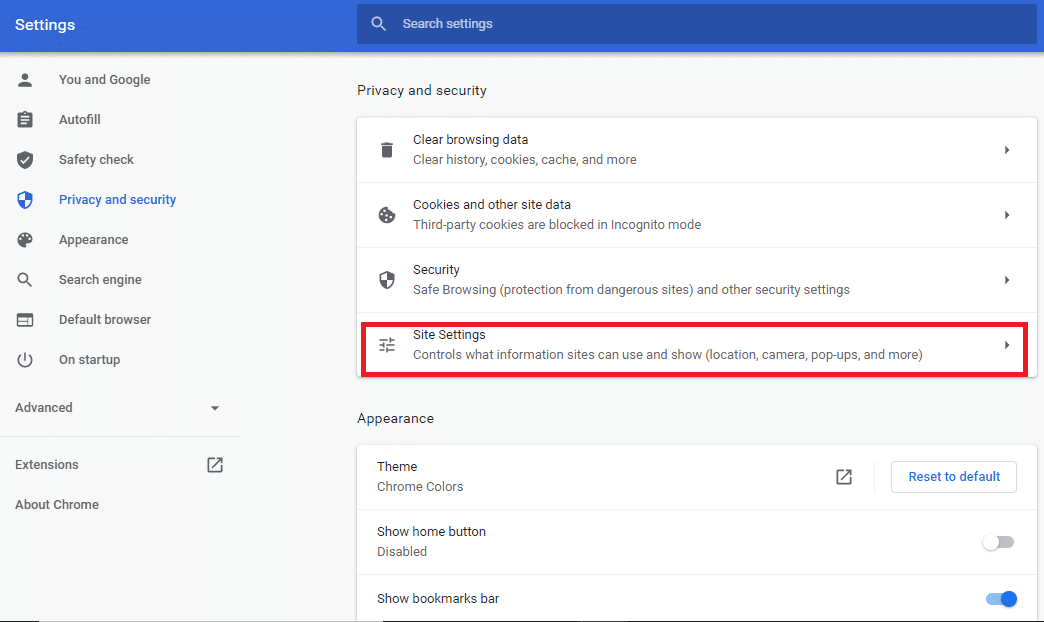
6. Cuộn(Scroll) xuống cho đến khi bạn thấy một tùy chọn có tiêu đề JavaScript . Nhấn vào nó.
7. BẬT(Toggle ON) cài đặt sang tùy chọn Được phép (khuyến nghị)(Allowed (recommended) ) như hình dưới đây.

Giờ đây, JavaScript đã được bật trong trình duyệt web Google Chrome của bạn .
Cách tắt JavaScript(JavaScript) trong Google Chrome
1. Điều hướng đến tùy chọn Cài đặt Trang(Site Settings) bằng cách làm theo các bước 1-5 như đã giải thích ở trên.
2. Bây giờ, cuộn xuống JavaScript và nhấp vào nó.
3. TẮT công tắc trong tùy chọn Bị chặn(Blocked ) như được mô tả bên dưới.

Bây giờ, bạn đã tắt JavaScript(JavaScript) trong trình duyệt Chrome .
Cũng đọc: (Also Read:) Làm thế nào để sao chép từ các trang web bị vô hiệu khi nhấp chuột phải(How to Copy from Right-click Disabled Websites)
Cách bật JavaScript trong Internet Explorer
1. Khởi chạy Internet Explorer và nhấp vào biểu tượng bánh răng(gear icon) .
2. Bây giờ, chọn tùy chọn Internet(Internet options) như hình dưới đây.

3. Tại đây, chuyển sang tab Bảo mật .(Security )
4. Bây giờ, hãy nhấp vào biểu tượng Mức tùy chỉnh(Custom Level ) và cuộn xuống đầu Kịch bản(Scripting ) .
5. Tiếp theo, đánh dấu vào Enable trong Active scripting và nhấp vào OK . Tham khảo hình ảnh đã cho.

6. Khởi động lại trình duyệt và JavaScript sẽ được bật.
Cách tắt JavaScript trong Internet Explorer(How to Disable JavaScript in Internet Explorer)
1. Thực hiện theo các bước 1-3 như được hướng dẫn trong phần 'Cách bật JavaScript trong Internet Explorer .'
2. Bây giờ, hãy nhấp vào biểu tượng Mức tùy chỉnh(Custom Level ) . Tiếp tục cuộn xuống cho đến khi bạn đến tiêu đề có tiêu đề Scripting .

3. Nhấp vào biểu tượng Disable trong (Disable )Active scripting. Sau đó, bấm vào OK như hình.

4. Khởi động lại Intern Explorer(Restart Intern Explorer) và Javascript sẽ bị vô hiệu hóa.
Cách bật JavaScript trong Microsoft Edge
1. Mở trình duyệt Microsoft Edge của bạn.(Microsoft Edge)
2. Bây giờ, nhấp vào biểu tượng ba chấm(three-dotted icon) để mở menu và nhấp vào Cài đặt(Settings) .
3. Tại đây, điều hướng đến Cookie và quyền trang web(Cookies and site permissions ) và nhấp vào nó. Tham khảo hình bên dưới.
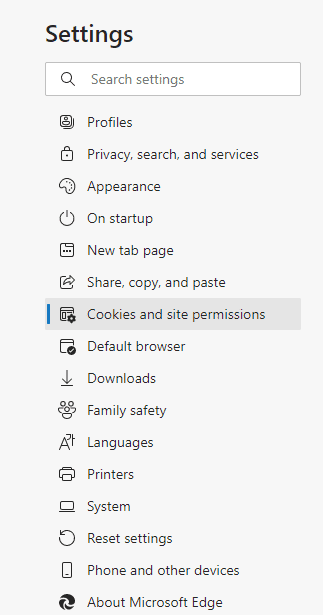
4. Bây giờ, cuộn xuống và nhấp vào JavaScript.

5. BẬT(Toggle ON) cài đặt thành Được phép (khuyến nghị)(Allowed (recommended) ) để bật JavaScript trong trình duyệt Microsoft Edge .
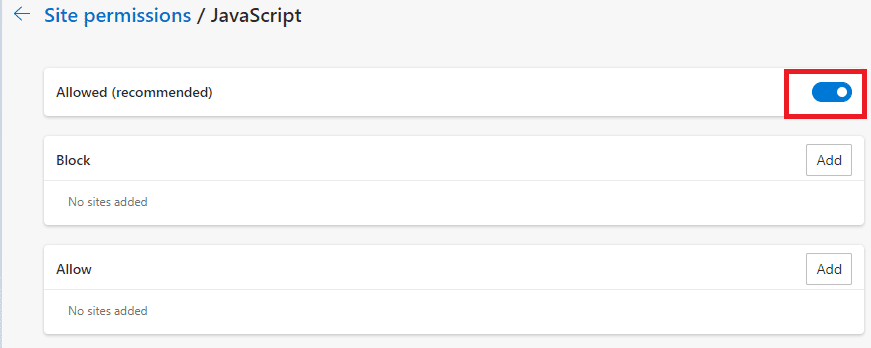
Cách tắt JavaScript trong Microsoft Edge(How to Disable JavaScript in Microsoft Edge)
1. Điều hướng đến Cookie và quyền trang web(Cookies and site permissions ) như được giải thích trong các bước 1-3 trong phương pháp trước.
2. Ở bên phải cửa sổ, cuộn xuống JavaScript và nhấp vào nó.
3. TẮT(Toggle OFF) cài đặt thành Được phép (khuyến nghị)(Allowed (recommended) ) như hiển thị bên dưới. Thao tác này sẽ tắt JavaScript trong trình duyệt Microsoft Edge .

Cách bật JavaScript trong Mozilla Firefox(How to Enable JavaScript in Mozilla Firefox)
1. Mở một cửa sổ mới(new window) trong Mozilla Firefox .
2. Nhập about: config vào thanh tìm kiếm và nhấn Enter .
3. Bạn sẽ nhận được một lời nhắc cảnh báo. Nhấp(Click) vào Chấp nhận rủi ro và Tiếp tục(Accept the Risk and Continue) như mô tả bên dưới.

4. Hộp tìm kiếm (search box)Tùy chọn(Preferences) sẽ bật lên. Gõ javascript.enabled vào đây như hình.
5. Nhấp vào biểu tượng mũi tên hai cạnh(double-sided arrow icon) để đặt giá trị thành true như hình minh họa bên dưới.

Bây giờ, JavaScript sẽ được bật trong Mozilla Firefox .
Cũng nên đọc: (Also Read:) Cách khắc phục sự cố màn hình đen của Firefox(How To Fix Firefox Black Screen Issue)
Cách tắt JavaScript trong Mozilla Firefox(How to Disable JavaScript in Mozilla Firefox)
1. Điều hướng đến hộp tìm kiếm Tùy chọn(Preferences) bằng cách làm theo các bước 1-3 trong phương pháp trên.
2. Tại đây, nhập ' javascript.enabled '.
3. Nhấp vào biểu tượng mũi tên hai cạnh(double-sided arrow icon) và đặt giá trị thành false. Tham khảo hình ảnh đã cho.

JavaScript sẽ bị tắt trong trình duyệt Firefox .
Cách bật JavaScript trong Opera(How to Enable JavaScript in Opera)
1. Mở trình duyệt Opera(Opera browser) và mở một cửa sổ mới(new window) .
2. Nhấp vào biểu tượng Opera(Opera symbol) ở góc trên cùng bên trái để mở menu của nó .
3. Bây giờ, bạn kéo màn hình xuống và nhấn vào Cài đặt( Settings) như hình.

4. Tại đây, nhấp vào Cài đặt trang(Site Settings) .
5. Nhấp vào tùy chọn có tiêu đề JavaScript trong menu Cài đặt Trang web(Site Settings) như được thấy ở đây.

6. BẬT(Toggle ON) cài đặt thành Được phép (khuyến nghị)(Allowed (recommended)) để bật JavaScript trong trình duyệt Opera .

Cách tắt JavaScript trong Opera(How to Disable JavaScript in Opera)
1. Điều hướng đến Cài đặt Trang web(Site Settings) như đã giải thích ở trên.

2. Tại đây, hãy nhấp vào tùy chọn JavaScript .
3. TẮT(Toggle OFF) cài đặt của Allowed (khuyến nghị)(Allowed (recommended)) để tắt JavaScript trong trình duyệt Opera .

Cũng đọc: (Also Read:) Cách sửa lỗi javascript: void (0)(How to Fix javascript:void(0) Error)
Các ứng dụng của JavaScript(Applications of JavaScript)
Các ứng dụng của JavaScript đã mở rộng rất nhiều trong thập kỷ qua. Một vài trong số chúng được liệt kê dưới đây.
- Trang web động: (Dynamic webpages: ) Nó thúc đẩy tương tác động giữa người dùng và trang web. Ví dụ: người dùng hiện có thể tải nội dung mới (hình ảnh hoặc đối tượng) mà không cần làm mới cửa sổ.
- Phát triển Web và Ứng dụng: (Web and App Development: ) Các thư viện và khuôn khổ có trong JavaScript rất thích hợp để phát triển một trang web và / hoặc một ứng dụng.
- Phát triển trò chơi: Trò chơi (Game Development: ) 2 Chiều(Dimensional) và thậm chí 3 Chiều(Dimensional) có thể được phát triển với sự trợ giúp của các khung và thư viện do JavaScript cung cấp .
- Xây dựng Máy chủ:(Building Servers:) Ngoài phát triển web và ứng dụng, người dùng có thể xây dựng máy chủ web và làm việc trên phát triển back-end.
Ưu điểm của việc kích hoạt JavaScript trong trình duyệt của bạn(Advantages of Enabling JavaScript in Your Browser)
- Tương tác của người dùng được tăng lên trong các trang web.
- Người dùng có thể truy cập một số trang web tương tác sau khi JavaScript được bật trong trình duyệt.
- Thời gian cần thiết để thiết lập kết nối giữa máy chủ và hệ thống được giảm xuống vì JavaScript hoạt động ở phía máy khách.
- Khi JavaScript được bật, băng thông và tải giảm đáng kể.
Hạn chế của việc kích hoạt JavaScript trong trình duyệt của bạn(Drawbacks of Enabling JavaScript in Your Browser)
- Việc triển khai JavaScript không thể được thực hiện với sự trợ giúp của một nội dung chính.
- Nó kém an toàn hơn vì người dùng có thể tải xuống nguồn trang hoặc nguồn hình ảnh trên hệ thống của họ.
- Nó không cung cấp hỗ trợ đa xử lý cho hệ thống.
- JavaScript không thể được sử dụng để truy cập hoặc giám sát dữ liệu có sẵn trên trang web của miền khác. Tuy nhiên, người dùng có thể xem các trang từ các miền khác nhau.
Khuyến khích:(Recommended:)
- Khắc phục sự cố nhấp nháy con trỏ trên Windows 10(Fix Cursor Blinking Issue on Windows 10)
- Sửa lỗi Chia sẻ tệp trên Windows 10 không hoạt động(Fix Windows 10 File Sharing Not Working)
- Cách gỡ cài đặt hoàn toàn Discord trên Windows 10(How to Completely Uninstall Discord on Windows 10)
- Sửa lỗi kết nối của bạn không an toàn trên Firefox(Fix Your Connection is not Secure Error on Firefox)
Chúng tôi hy vọng hướng dẫn này hữu ích và bạn có thể bật hoặc tắt JavaScript trong trình duyệt của mình(enable or disable JavaScript in your browser) . Hãy cho chúng tôi biết bài viết này đã giúp bạn nhiều như thế nào. Nếu bạn có bất kỳ câu hỏi / nhận xét nào liên quan đến bài viết này, vui lòng thả chúng trong phần nhận xét.
Related posts
Cách chơi Minecraft cổ điển trên trình duyệt
Làm thế nào để kích hoạt hoặc Disable Emoji Panel trong Windows 10
Access Mobile Trang web Using Desktop Browser (PC)
Fix Discord Go Live không xuất hiện
Fix League của Legends Black Screen trong Windows 10
Cách khắc phục sự cố Overwatch
Cách chơi Chess Titans trên Windows 10
Cách sao lưu trò chơi trên Steam
5 Ways để Repair Steam Client (Refresh/Repair/Reinstall STEAM)
Làm thế nào để Fix Steam Không Tải Games
Làm thế nào để Disable Data Logging trên Windows 10
Refresh Web Pages Automatically trong Browser của bạn
4 Ways để Disable Automatic Updates trên Windows 10
Cách đặt Độ phân giải các tùy chọn khởi chạy TF2
Fix Discord Notifications không hoạt động
Khắc phục tính năng Tự động phát của YouTube không hoạt động
Remove Adware and Pop-up Ads từ Web Browser
Fix League của Legends Frame Drops
Fix MHW Error Code 50.382-MW1
Cách tạo màn hình tối giản trên Windows 10
