Cách chỉ định Công việc cho người dùng trong Microsoft-To-Do
Bạn chắc hẳn đã nghe nói về Microsoft To-Do . Đây là một công cụ quản lý tác vụ dựa trên đám mây cho phép bất kỳ người dùng nào quản lý khối lượng công việc của họ trên máy tính để bàn Windows 10 hoặc thiết bị di động. Chúng tôi phải nói rằng, giao diện người dùng khá đẹp với một số tùy chọn giúp tăng năng suất lên rất nhiều và đó là một trong nhiều lý do tại sao Microsoft To-Do là một trong những công cụ tốt nhất trên web hiện nay.
Cách đây không lâu, Microsoft đã đầu tư một thời gian vào việc bổ sung các tính năng mới vào chương trình, và một trong số đó là giao nhiệm vụ. Chúng tôi khá ngạc nhiên khi công ty đã không thêm tính năng này ngay từ đầu, nhưng nó đã có ở đây và điều đó quan trọng hơn quá khứ. Bây giờ, nhiều bạn có thể tự hỏi làm thế nào để giao nhiệm vụ trong Microsoft To-Do . Hôm nay chúng ta sẽ giải thích cách phân công nhiệm vụ theo cách dễ dàng nhất có thể, đây có thể là cách duy nhất.
Cách chỉ định công việc(Tasks) trong Microsoft To-Do
Nói tóm lại, để giao nhiệm vụ cho người dùng trong Microsoft To-Do , bạn phải:
- Mở Microsoft To-Do và chọn một Công việc
- Nhấp vào Gán cho trong ngăn Chi tiết
- Bấm vào(Click) tên Người dùng mà bạn muốn giao nhiệm vụ.
Đó là tất cả những gì cần có, nhưng chúng ta hãy xem điều này chi tiết hơn một chút.
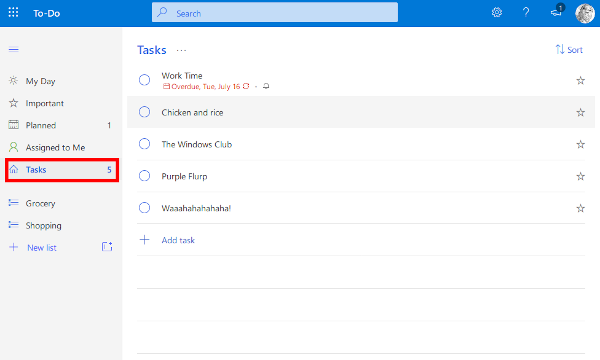
Hãy(Bear) nhớ rằng trước khi giao một nhiệm vụ, phải có những người khác trong danh sách được chia sẻ của bạn. Nếu bạn chỉ có một mình, thì tùy chọn gán sẽ không bao giờ hiển thị, vì vậy hãy nhớ rằng về sau.
Bây giờ, để giao một nhiệm vụ, vui lòng nhấp vào tùy chọn có nội dung Nhiệm vụ(Tasks) để xem tất cả các nhiệm vụ bạn đã liệt kê. Sau đó, nhấp vào nhiệm vụ bạn muốn giao cho bất kỳ ai và từ đó, chọn Giao cho(Assign to) . Làm như vậy sẽ khởi chạy một cửa sổ mới với danh sách tất cả các thành viên.
Bạn thấy đấy, đây là nơi bạn phải chọn từ danh sách các thành viên(choose from the list of members) mà bạn muốn chia sẻ Nhiệm vụ(Tasks) . Nhấp vào chúng sẽ tự động chia sẻ các tác vụ đã chọn và thực sự là vậy.
Chúng ta nên chỉ ra rằng khi một nhiệm vụ đã được chia sẻ, các thành viên khác sẽ có thể xem ai được giao nhiệm vụ nào. Nó khá đơn giản và quan trọng nhất, nó hoạt động khá tốt vào cuối ngày.
Quá nhiều nhiệm vụ? Hãy kết thúc sự lộn xộn(Too many tasks? Let’s end the clutter)

Một lần nữa, vui lòng mở Microsoft-To-Do từ trình duyệt web của bạn, sau đó điều hướng đến Công việc của bạn. Từ đó, chọn nhiệm vụ bạn muốn, sau đó nhấp vào Thêm(Add) bước trong Nhiệm vụ mới(New Tasks) . Khi bạn đã hoàn thành điều đó, chỉ cần lưu ý rằng bạn sẽ luôn tìm thấy chúng trong phần chi tiết.
Chúng tôi hy vọng bạn thấy mẹo này để gán Nhiệm vụ cho người dùng trong Microsoft To-Do hữu ích.
Những bài đăng này chắc chắn cũng sẽ khiến bạn quan tâm:(These posts are sure to interest you, as well:)
- Cách sử dụng ứng dụng Microsoft To-Do(How to use Microsoft To-Do app)
- Mẹo và thủ thuật việc cần làm của Microsoft(Microsoft To-Do Tips & Tricks)
- Cách khắc phục sự cố ứng dụng Microsoft To-Do(How to troubleshoot Microsoft To-Do app problems) .
Related posts
Cách khôi phục và khôi phục đã xóa Microsoft To-Do Lists and Tasks
Import Wunderlist đến Microsoft To-Do với Microsoft To-Do Importer
Cách xóa hoặc tắt Microsoft To-Do account
Cách ghim danh sách Microsoft To-Do thành Start Menu trong Windows 10
Microsoft To-Do trên iPhone Tips and Tricks: Sáp tăng năng suất của bạn!
Làm thế nào để sử dụng Microsoft App để thực hiện
Một Autohotkey Tutorial đến Automate Windows Tasks
Làm thế nào để chuyển đổi Microsoft Teams chat để Microsoft nhiệm vụ Để Đỗ
Làm thế nào để Nhiệm vụ Sử dụng Google - Hướng dẫn Bắt đầu
Xử lý sự cố các vấn đề & vấn đề Microsoft To-Do app
Host Process cho Windows Tasks or Service Host trong Windows 10 là gì
Google Tasks so với Google Keep: Better là Better?
Cách tạo Phím tắt Microsoft Outlook cho Email và Công việc
Fix System Protection Background Tasks SrTasks.exe High Disk usage
Microsoft To-Do Tips & Tricks
Làm thế nào để Import or Export Tasks từ Task Scheduler trong Windows 11/10
Làm thế nào để tự động hóa Common Maintenance Tasks trong Windows 10
Display Outlook Calendar & Tasks trên Windows desktop với DeskTask
Hubstaff Tasks là Project Management Tool miễn phí với các tính năng Agile
Add All Tasks and Disk Management đến Control Panel trong Windows 10
