Phông chữ mờ hoặc Tỷ lệ hiển thị kém trong các chương trình Office
Để phù hợp với chủ đề của Windows 11/10 , Microsoft Office 2021/19 cũng tuân theo khái niệm giao diện người dùng( UI) tương tự . DPI Scaling đóng một vai trò quan trọng trong việc sử dụng các chương trình có Giao diện người dùng hiện đại(Modern UI) . Khi tỷ lệ không được định cấu hình đúng, nội dung mờ và mờ sẽ phát huy tác dụng. Tỷ lệ hiển thị kém(Poor Display Scaling) làm cho các chương trình trông khá tệ.
Dots Per Inch ( DPI ) Scaling là một trong những tính năng bổ sung được giới thiệu trong Windows 10/8.1 liên quan đến việc chiếu màn hình ra các thiết bị bên ngoài. Đối với độ phân giải được chỉ định, chẳng hạn như 1366 × 768 pixel, Cài đặt DPI(DPI Settings) phải trên 100%.
Cài đặt DPI(DPI Settings) là mối quan tâm quan trọng khi bạn chiếu Màn hình Bắt đầu(Windows Start Screen) hoặc Menu của Windows lên máy chiếu. Nếu Cài đặt DPI(DPI Settings) vẫn ở dưới mức xác định trước, các ô Metro sẽ mất đi sự quyến rũ và tính linh hoạt và sẽ được hiển thị dưới dạng các hộp đơn thuần.
Sửa phông chữ mờ trong các chương trình Office
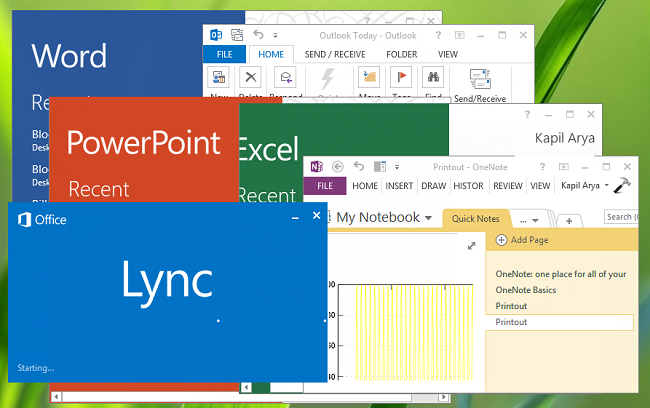
Vậy làm cách nào để tránh việc mở rộng các thành phần Office kém ?
Tốt, bạn có thể thử tắt màn hình bên ngoài và xem nó có hữu ích không. Hoặc bạn có thể thử sử dụng tùy chọn Tương thích(Compatibility) . Nếu những cách này không hiệu quả, bạn có thể thử phương pháp này.
1. Mở thư mục cài đặt Microsoft Office của bạn. (Microsoft Office)Nhấp chuột phải vào biểu tượng của chương trình Office mà bạn đang gặp phải vấn đề về tỷ lệ kém và chọn Thuộc tính(Properties) .
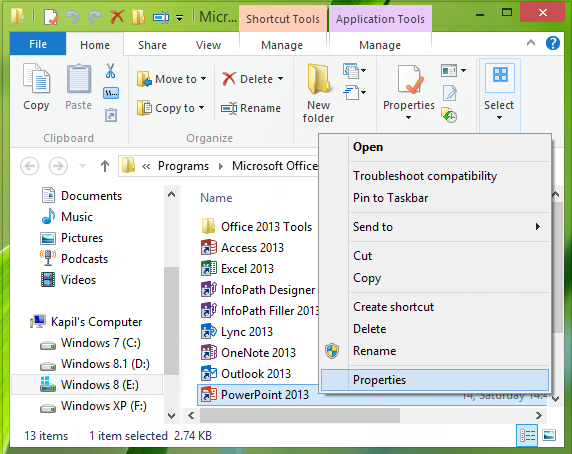
2. Bây giờ trong cửa sổ Thuộc tính(Properties) , hãy chuyển sang tab Tương thích(Compatibility) và đánh dấu chọn vào Tắt tỷ lệ hiển thị trên cài đặt DPI cao(Disable display scaling on high DPI settings) . Nhấp vào Áp dụng(Apply) , sau đó nhấp vào OK .
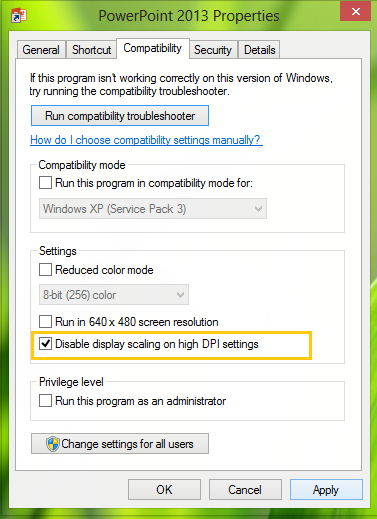
Bây giờ, hãy mở lại các chương trình Office và bạn sẽ thấy rằng nội dung của chúng sẽ không bị mờ.
Có thể có khả năng bạn thấy rằng tùy chọn bị tắt hoặc chuyển sang màu xám. Trong trường hợp như vậy, bạn sẽ thao tác cài đặt sổ đăng ký có liên quan. Để làm như vậy, hãy nhấn tổ hợp Windows Key + R , nhập đặt Regedt32.exe trong hộp thoại Run và nhấn (Run)Enter để mở Registry Editor .
2. Điều hướng đến vị trí sau:
HKEY_CURRENT_USER\Software\Microsoft\Windows NT\CurrentVersion\AppCompatFlags\Layers
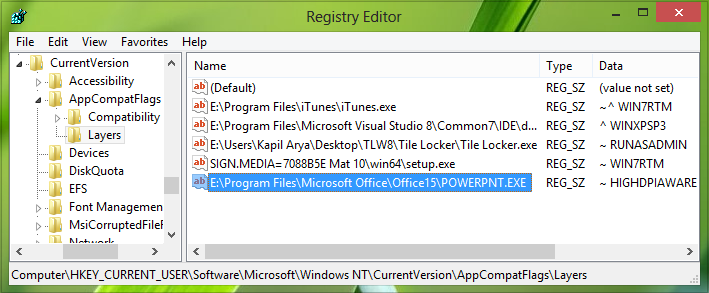
3. Trong ngăn bên phải của vị trí này, tạo một giá trị chuỗi mới bằng cách sử dụng Right-click -> New -> String Value . Đặt tên cho chuỗi này được tạo làm vị trí tệp của chương trình thành phần Office của bạn .
Ví dụ - giả sử PowerPoint , - trong trường hợp của tôi, nó nằm ở E:\Program Files\Microsoft Office\Office15\POWERPNT.EXE .
Bây giờ hãy nhấp đúp vào cùng một chuỗi để sửa đổi dữ liệu Giá trị(Value data) của nó :
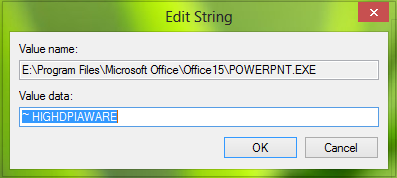
4. Trong hộp Chỉnh sửa Chuỗi, đặt dữ liệu Giá trị(Value data) là ~ HIGHDPIAWARE . Bây giờ, đóng Registry Editor và khởi động lại máy để thực hiện các thay đổi có hiệu lực. Sau khi khởi động lại, bạn sẽ không thấy các vấn đề về tỷ lệ kém với các chương trình Office 2013 .
Bạn cũng có thể thử những cách sau. Từ các tùy chọn chương trình Office , trong phần Nâng cao(Advanced) , hãy kiểm tra cài đặt Tắt tăng tốc đồ họa phần cứng(Disable hardware graphics acceleration) và xem nó có giúp ích cho bạn không.
Ví dụ. mở Outlook > File Options > Advanced > Display > Check hộp Tắt(Disable) tăng tốc đồ họa phần cứng> OK. Khởi động lại máy tính của bạn.
Hy vọng một cái gì đó sẽ giúp.
Đọc(Read) : Cách làm mờ phông chữ trong Word
Bạn cũng có thể muốn xem bài đăng này về cách Tắt ảo hóa DPI hoặc Hạ thấp cài đặt DPI chung của Windows trên toàn(Disable DPI virtualization or Lower the overall Windows DPI setting) hệ thống để giải quyết các vấn đề như vậy.
Các bài đọc bổ sung để giải quyết vấn đề phông chữ mờ:(Additional readings to help the issue of blurry fonts:)
- Có một số bước bổ sung mà bạn có thể muốn thực hiện nếu nhận thấy rằng phông chữ Web có vẻ mờ trong Internet Explorer .
- Để khắc phục sự cố Phông chữ mờ trong Windows(Blurry Fonts in Windows) .
- Làm cho văn bản dễ đọc hơn bằng ClearType Tuner trong Windows .
Related posts
Office MS Mincho & MS PMincho fonts Không hiển thị thời đại Nhật Bản
Cách khôi phục phông chữ đã xóa trong Microsoft Office
Fix Blurry Fonts problem Trong Windows 10
Hộp Fix Blurry File Open dialog trong Google Chrome and Microsoft Edge
Cách thêm phông chữ mới vào Microsoft Word
Cách sử dụng Continuum trên Windows 10 Mobile mà không cần Microsoft Display Dock
Cách tạo và lưu bảng tính Excel trong Microsoft Office cho Android
Câu hỏi đơn giản: Microsoft Office 365 là gì?
Chèn đầu trang, chân trang và số trang trong Microsoft Word cho Android
Khắc phục sự cố với bộ nhớ đệm tài liệu Microsoft Office bị hỏng
Cách tạo và lưu tài liệu Word trong Microsoft Office cho Android
Cách thêm và chỉnh sửa hình ảnh và hình dạng, trong Microsoft Word cho Android
Cách định dạng văn bản trong Microsoft Office Word cho Android
Chèn và chỉnh sửa hộp văn bản, liên kết và nhận xét trong Microsoft Word cho Android
Câu hỏi đơn giản: Microsoft Sway là gì?
Tại sao tôi có hai ứng dụng OneNote trên máy tính bảng hoặc PC chạy Windows 10 của mình?
Tạo danh sách kiểm tra với các hộp kiểm và cách chỉnh sửa chúng trong Microsoft Word
Cách ghim và hiển thị các ứng dụng Windows 8.1 hiện đại trên thanh tác vụ
Office 2016 và Office 365 có gì mới? Mua chúng ở đâu?
Câu hỏi đơn giản: Microsoft 365 là gì?
