Cài đặt Bộ đệm ẩn Tài liệu Office ở đâu và cách xóa bộ đệm
Bộ đệm ẩn tài liệu Office(Office Document Cache) là một tính năng được sử dụng trong Trung tâm tải lên của Microsoft Office . Nó cho phép bạn xem trạng thái của tệp bạn đang tải lên máy chủ SharePoint . Khi bạn sử dụng Office Document Cache , bạn có thể kiểm soát các tệp của mình, theo dõi tiến trình tải lên của nó và nhanh chóng xác định xem có tệp nào yêu cầu bạn can thiệp hay không.
Bộ nhớ đệm tài liệu Office
Bạn có thể quản lý cài đặt Bộ đệm ẩn Tài liệu Office(Office Document Cache) bằng cách tùy chỉnh cài đặt trong Trung tâm Tải lên Microsoft Office(Microsoft Office Upload Center) . Khi bạn tải tệp lên máy chủ web, trước tiên Microsoft sẽ lưu tệp đó cục bộ vào Bộ đệm ẩn tài liệu Office(Office Document Cache) trước khi bắt đầu tải lên. Đối với điều này,
Hãy để chúng tôi tiếp tục và xem làm thế nào để làm điều đó.
1] Mở Trung tâm tải lên của Microsoft(Open Microsoft Upload Center) để kiểm tra trạng thái của tất cả các tệp được lưu trong bộ nhớ cache
Đôi khi, nếu một tệp hoặc tài liệu bị kẹt giữa chừng, nó sẽ hiển thị trạng thái đang chờ xử lý hoặc bị lỗi. Điều này có thể gây ra vấn đề với việc đăng nhập và xuất khỏi tài liệu. Bạn có thể dễ dàng kiểm tra tệp / tài liệu nào đang gây ra sự cố bằng cách mở cửa sổ chính của Trung tâm tải lên.
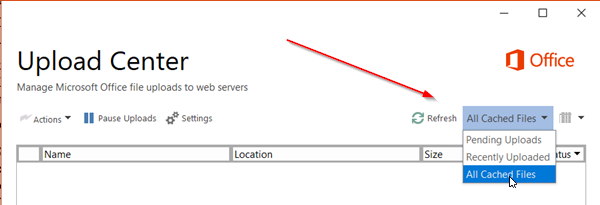
Khi cửa sổ mở ra, hãy nhấn vào mũi tên thả xuống bên cạnh nút ' Làm mới(Refresh) ' và chọn tùy chọn ' Tất cả các tệp được lưu trong bộ nhớ cache(All cached files) '. Bạn sẽ nhận được thông tin liên quan đến tệp
- Địa điểm
- Tên
- Kích thước
- Đồng bộ hóa lần cuối
- Tình trạng
2] Thay đổi cài đặt bộ nhớ đệm
Nếu bạn muốn định cấu hình các tùy chọn khác cho Cài đặt Bộ nhớ cache(Cache Settings) , hãy mở ' Cài đặt(Settings) ' của Trung tâm Tải lên của Microsoft.

Tại đây, bạn có thể đặt giới hạn số ngày tối đa để giữ tệp trong bộ đệm ẩn Tài liệu Office(Office Document) bằng cách chọn giá trị mong muốn cho tùy chọn 'Số ngày lưu tệp trong bộ đệm tài liệu Office(Days to keep files in the Office Document Cache) '.
Các tệp vượt quá giới hạn số ngày tối đa sẽ bị xóa khỏi bộ nhớ cache. Tuy nhiên, sẽ không có thay đổi nào đang chờ tải lên.
3] Xóa bộ đệm ẩn tài liệu Office
Nếu bạn muốn ' Xóa tệp khỏi Bộ đệm ẩn Tài liệu Office khi chúng bị đóng'(Delete files from the Office Document Cache when they are closed’) , hãy chọn hộp được đánh dấu theo tùy chọn này. Tùy chọn này hữu ích cho những người dùng thích làm việc trực tiếp với máy chủ.
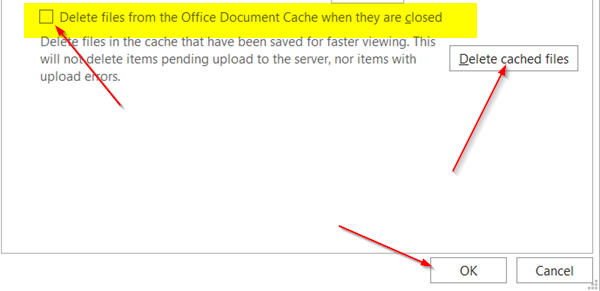
Cuối cùng, bạn cũng có thể xóa Bộ đệm ẩn Tài liệu Office(Office Document Cache) bất kỳ lúc nào bằng cách nhấp vào nút ' Xóa tệp đã lưu trong bộ nhớ cache(Delete cached files) '.
Xin(Please) lưu ý rằng việc xóa Bộ đệm ẩn tài liệu Office(Office Document Cache) bằng cách nhấp vào ' Xóa tệp đã lưu trong bộ nhớ cache(Delete cached files) ' hoặc bật ' Xóa(Delete) tệp khỏi Bộ đệm ẩn tài liệu Office(Office Document Cache) khi chúng bị đóng' sẽ xóa nội dung tài liệu khỏi bộ đệm, nhưng danh sách các tệp đã được mở sẽ được được lưu trong bộ nhớ cache và được lưu trữ trên máy tính của bạn.
Related posts
Làm thế nào để Automatically Backup một Word Document để onedrive
Làm thế nào để chèn một PDF thành một Word Document
Cách chèn chữ ký trong Microsoft Word Document
Thêm trang bìa vào tài liệu Word
Cách xóa bộ nhớ cache trong Outlook
Cách cài đặt Office Web apps là PWA trên Windows 10
một CSV file & How để mở một .csv file là gì?
Kiểm tra tất cả các siêu liên kết trong tài liệu MS Word trong vài giây
Cách tạo Distribution List trong Outlook
OneDrive cho School or Work: 8 Tips cho Beginners
3 Ways ĐẾN Combine Multiple PowerPoint Presentation Files
Ultimate Guide Để sửa chữa bị hư hỏng hoặc Corrupt Word File
9 cách mở tài liệu Word mà không cần Word
Làm thế nào để thêm Dropbox như một Cloud Service để Microsoft Office
Làm thế nào để Quay Macro trong Excel
Cách xóa Search Bar trong Office 365 Title Bar
Cách chuyển tài liệu Word sang PDF
Làm thế nào để Add or Remove Comments trong Word
3 Ways ĐẾN Password Protect A Excel File
Cách tạo Flowchart trong Word and Excel
