Cách chuyển tài liệu Word sang PDF
Tài liệu PDF là một cách tiện dụng để phân phối tài liệu để tất cả các bên có thể truy cập và xem nó theo cùng một cách trên bất kỳ màn hình nào. Thật dễ dàng để tạo một tệp PDF(easy to create a PDF) từ tài liệu Word , Excel hoặc PowerPoint gốc hoặc từ một hình ảnh.
Có một số cách khác nhau để chuyển đổi tài liệu Word sang (Word)PDF và bảo vệ tài liệu bằng mật khẩu(password-protect the document) để đảm bảo rằng chỉ những người có mật mã mới có thể truy cập. Chỉ mất vài giây để chuyển đổi Word sang PDF và chúng tôi sẽ chỉ cho bạn các phương pháp khác nhau mà bạn có thể sử dụng để thực hiện điều đó.
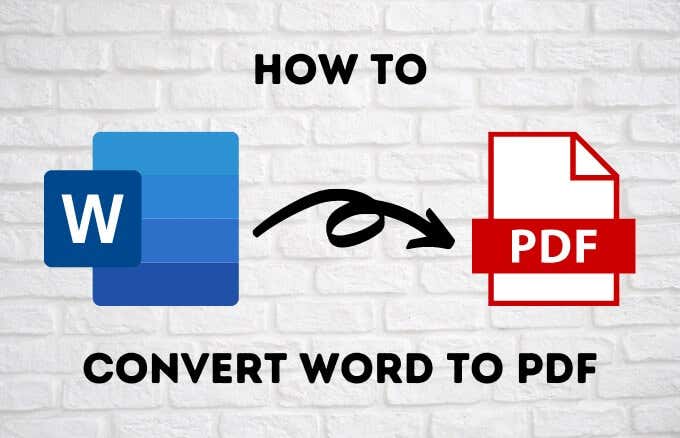
Cách chuyển Word sang PDF bằng Microsoft Word(How to Convert Word to PDF With Microsoft Word)
Nếu PC của bạn đang chạy phiên bản Microsoft Word 2007 trở lên, bạn có thể chuyển đổi tài liệu Word sang (Word)PDF trực tiếp bằng cách sử dụng các tính năng phần mềm được tích hợp sẵn chỉ trong vài cú nhấp chuột.
- Để thực hiện việc này, hãy mở tài liệu Word mà bạn muốn chuyển đổi sang PDF và nhấp vào Tệp (File) > Save As .

- Nhấp vào menu thả xuống Save As Type trong hộp thoại (Save As Type)Save As và chọn PDF .
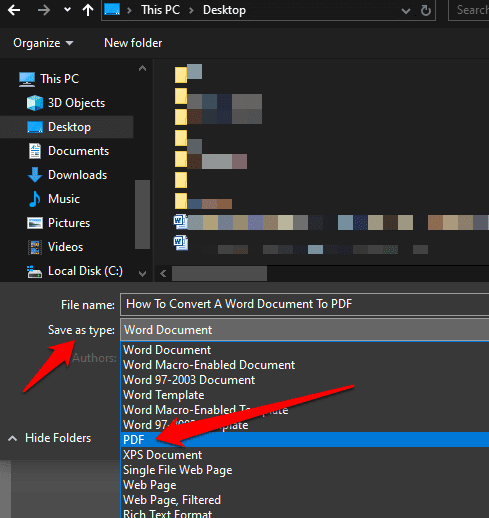
- Đặt tiêu đề(title) cho tài liệu của bạn nếu tài liệu đó chưa có, chọn vị trí(location) bạn muốn lưu tệp PDF , sau đó bấm Lưu(Save) .

Cách chuyển Word sang PDF bằng chức năng Print(How to Convert Word to PDF Using the Print Function)
Chức năng in trong Windows 10 hoạt động với bất kỳ chương trình nào bạn sử dụng trên máy tính của mình miễn là chương trình đó có khả năng in. Nếu đang sử dụng Windows 10 , bạn có thể chuyển đổi tài liệu Word sang (Word)PDF bằng chức năng In(Microsoft Print) sang PDF của Microsoft .
- Để sử dụng chức năng In thành PDF của Microsoft(Microsoft Print) , hãy mở tệp trong Word , sau đó bấm File > Print hoặc nhấn phím tắt (keyboard shortcut)CTRL+P P.

- Trong cửa sổ Print , nhấp vào menu thả xuống bên dưới Máy in(Printer) và chọn tùy chọn Microsoft Print to PDF .

- Chọn(Choose) các cài đặt khác mà bạn muốn, chẳng hạn như số lượng trang để in. Tài liệu Word(Word) của bạn sẽ được in sang PDF , có nghĩa là nó sẽ tạo bản in dưới dạng tệp PDF . Đặt tên cho tài liệu của bạn, chọn vị trí để lưu, sau đó lưu tài liệu PDF .
Lưu ý(Note) : Một cách thay thế khác để chuyển đổi tài liệu Word của bạn sang (Word)PDF là sử dụng tính năng chuyển đổi PDF của trình duyệt Google Chrome . Tính năng này hoạt động đối với các tệp dựa trên web trên bất kỳ thiết bị nào bạn đang sử dụng trình duyệt Chrome . Để sử dụng chức năng này trong Chrome , hãy truy cập tùy chọn Print và chọn Print to PDF .
Có một số hạn chế khi sử dụng Microsoft Print to PDF để chuyển đổi tài liệu Word sang (Word)PDF . Thứ nhất, nó chỉ hoạt động trong Windows 10 nên bạn phải nâng cấp nếu đang sử dụng Windows 7 hoặc Windows 8.
Sử dụng tùy chọn xuất khẩu để chuyển đổi từ sang PDF(Use Export Option to Convert Word to PDF)
Có một tính năng Xuất(Export) trong Word cho phép bạn chuyển đổi tài liệu Word sang (Word)PDF .
- Mở tài liệu Word bạn muốn chuyển đổi sang PDF và chọn File > Save and Send .

- Nhấp vào Create PDF/XPS Document .
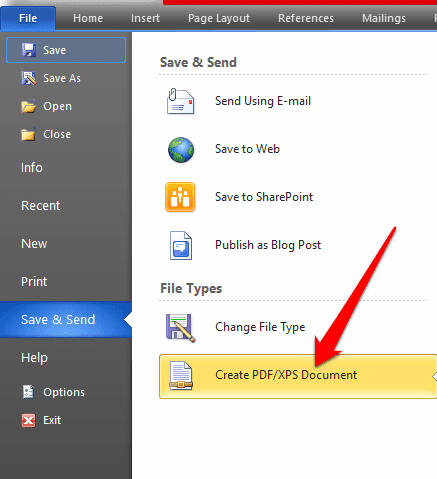
- Tiếp theo, nhấp vào nút Create PDF/XPS document .

- Đặt tiêu đề(title) cho tệp PDF của bạn , chọn nơi bạn muốn lưu nó, sau đó nhấp vào Xuất bản(Publish) .
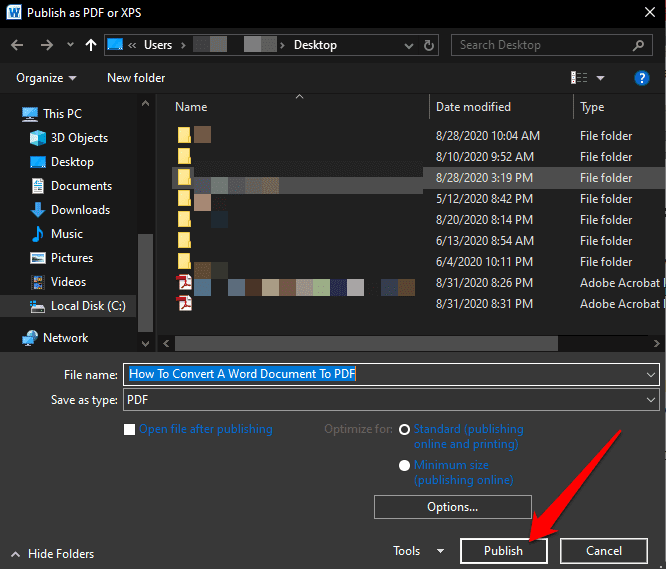
Cách chuyển Word sang PDF bằng Adobe Acrobat(How to Convert Word to PDF Using Adobe Acrobat)
Adobe Acrobat là một bộ ứng dụng cho phép bạn tạo, xem, thao tác, in và quản lý các tệp PDF . Nó bao gồm các ứng dụng như Adobe Acrobat Reader và Acrobat DC hữu ích cho hầu hết các mục đích chỉnh sửa PDF bao gồm chú thích(annotation) , gửi chữ ký , sửa đổi, chuyển đổi và kết hợp nhiều loại tệp, trong số các công cụ khác.
- Để chuyển đổi Word sang PDF bằng Adobe Acrobat , hãy mở Adobe Acrobat và nhấp vào Tạo PDF(Create PDF) .

- Nhấp vào Chọn tệp(Select File) trên ngăn bên phải.

- Chọn tệp(file ) bạn muốn chuyển đổi.

- Chọn một thư mục để lưu tệp vào, đặt tên cho tệp, sau đó bấm Lưu(Save) .
- Nếu bạn đang sử dụng máy Mac, hãy nhấp vào Tạo và Chia sẻ Adobe PDF(Create and Share Adobe PDF) và chọn một thư mục cho tệp đã xuất. Ngoài ra, bạn có thể nhấp vào Chọn một thư mục khác(Choose a Different Folder) , chuyển đến thư mục bạn muốn lưu tệp vào, đặt tên cho tệp và nhấp vào Lưu(Save) .

Cách chuyển Word sang PDF trên máy Mac(How to Convert Word to PDF on a Mac)
Máy tính Mac(Mac) cung cấp nhiều tùy chọn để chuyển đổi tài liệu Word sang (Word)tệp PDF(PDF) giống như Windows . Bên cạnh các phương pháp được đề cập ở trên, trên máy Mac(Mac) , bạn cũng có thể chuyển đổi tài liệu Word sang (Word)PDF bằng Pages.
- Để chuyển đổi tài liệu Word sang PDF trên máy Mac(Mac) , hãy mở tài liệu bạn muốn chuyển đổi trong Pages và nhấp vào File > Print .

- Trong menu mới, nhấp vào PDF ở góc dưới cùng bên trái.

- Trong menu tiếp theo, nhấp vào Lưu dưới dạng PDF(Save as PDF) từ menu thả xuống ở góc dưới cùng bên trái.

- Hộp thoại Lưu dưới dạng(Save As) sẽ xuất hiện. Đặt tên cho tài liệu của bạn, chọn một vị trí để lưu nó và thêm bất kỳ chi tiết nào khác mà bạn muốn. Nhấp vào Lưu(Save) .
Sau khi bạn chuyển đổi tài liệu Word sang (Word)PDF , hãy xem hướng dẫn của chúng tôi về danh sách những việc bạn có thể làm với các tệp PDF trên máy Mac của mình(things you can do with the PDF files on your Mac) .
Sử dụng ứng dụng của bên thứ ba để chuyển Word sang PDF(Use a Third-Party App to Convert Word to PDF)
Nếu bạn có tài liệu Word và không có quyền truy cập vào Microsoft Word hoặc ứng dụng Pages trên máy Mac(Mac) , bạn có thể sử dụng ứng dụng của bên thứ ba để chuyển đổi tài liệu Word sang (Word)PDF .

Một số ứng dụng của bên thứ ba phổ biến mà bạn có thể sử dụng để chuyển Word sang PDF bao gồm SmallPDF , CleverPDF , Sejda , LibreOffice và nhiều ứng dụng khác. Chỉ cần(Just) tải tài liệu Word của bạn lên trình chỉnh sửa (Word)PDF ưa thích , chọn tùy chọn Word sang PDF và ứng dụng sẽ chuyển đổi tài liệu của bạn.
Bảo tồn công việc của bạn (Preserve Your Work )
Chuyển tài liệu Word sang (Word)PDF không khó thực hiện. Bất kỳ tùy chọn nào chúng tôi đã liệt kê ở trên đều có thể giúp bạn duy trì định dạng tài liệu của mình và chia sẻ với những người khác. Chúng tôi có một bộ sưu tập các hướng dẫn để giúp bạn quản lý tệp PDF(PDF) của mình , chẳng hạn như cách sao chép văn bản từ tệp PDF(how to copy text from a PDF file) , cách chèn tệp PDF vào tài liệu Word(how to insert a PDF file into a Word document) hoặc chèn PDF vào PowerPoint(insert PDF into PowerPoint) , nén tệp PDF(compress a PDF file) và chuyển đổi nhiều hình ảnh thành Tệp PDF(convert multiple images into PDF files) .
Bạn(Were) có thể chuyển đổi tài liệu Word của mình sang (Word)PDF không? Chia sẻ với chúng tôi trong một bình luận bên dưới.
Related posts
9 cách mở tài liệu Word mà không cần Word
Cách khôi phục tài liệu Word
Xem và chèn ngày tài liệu được sửa đổi lần cuối trong tài liệu Word
Kiểm tra tất cả các siêu liên kết trong tài liệu MS Word trong vài giây
Ẩn dữ liệu bí mật trong tài liệu Word 2007/2010
Thay đổi lề mặc định được sử dụng trong tài liệu Word mới
Cách kết hợp nhiều tài liệu Word với nhau
Cách tìm và thay thế các từ trong MS Word và Google Docs
Cách khắc phục Trình kiểm tra chính tả không hoạt động trong Word
Tính tổng một cột bảng trong Word
Cách xóa danh sách tệp được mở gần đây trong Word
Chỉ sửa lỗi mở từ ở chế độ an toàn
Làm thế nào để chèn một PDF thành một Word Document
Cách tạo lịch đơn giản trong Microsoft Word
Cách tùy chỉnh chức năng dán của Word
Cách xóa trang trong Microsoft Word
Cách Chèn Hình mờ trong Word và Google Tài liệu
Cách hiển thị số lượng từ trong Microsoft Word
Cách mở Word và Excel ở Chế độ An toàn
Cách tạo và chạy Macro trong Word
