Google Drive không tải xuống tệp sau khi nén
Một số người dùng phàn nàn rằng các tệp được nén trên Google Drive không tải xuống được. Trong hướng dẫn này, chúng tôi có một số giải pháp có thể giúp bạn nếu tệp Google Drive không tải xuống sau khi nén(Google Drive files are not downloading after zipping) .
Hầu như tất cả những người sử dụng internet đều có tài khoản Gmail . Với mỗi tài khoản Gmail , Google cung cấp 10GB dung lượng lưu trữ miễn phí trên Google Drive . Chúng tôi sử dụng nó để lưu hình ảnh hoặc các tệp quan trọng có thể được truy cập ở mọi nơi. Nếu bạn là người dùng Android, các bức ảnh và dữ liệu của WhatsApp và các ứng dụng khác sẽ được lưu trữ trên Google Drive . Chúng tôi có thể tải xuống dữ liệu chúng tôi cần từ Google Drive ở bất kỳ đâu, bất kỳ lúc nào. Nếu chúng tôi muốn tải xuống nhiều tệp cùng một lúc, chúng tôi có thể chọn tất cả và nhấp vào tải xuống để Google Drive tự động nén chúng. Có một số vấn đề với Google Drivenơi các tệp không được tải xuống sau khi nén. Hãy xem cách chúng tôi có thể khắc phục sự cố và tải xuống tệp nén.
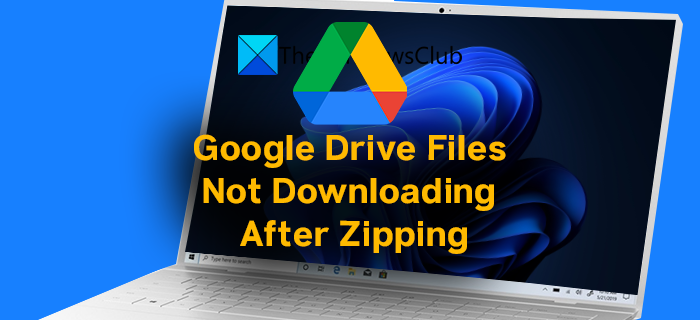
Làm cách nào để tải xuống tệp từ Google Drive sau khi nén?
Nếu bạn chọn nhiều tệp trên Google Drive và chọn Tải xuống(Download) , chúng sẽ tự động nén và tải xuống. Bạn không cần phải làm bất cứ điều gì. Cần có kết nối internet đáng tin cậy để quá trình tải xuống hoàn tất. Nếu bạn không thể tải xuống sau khi nén, hãy làm theo các bản sửa lỗi được đề cập ở trên.
Google Drive không tải xuống tệp sau khi nén
Nếu bạn không thể tải xuống tệp từ Google Drive sau khi nén chúng, thì bạn có thể sửa lỗi này bằng các cách sau:
- Kiểm tra kết nối mạng của bạn
- Bật cookie và dữ liệu trang web
- Đăng xuất và đăng nhập lại
- Không hủy bỏ khi rời khỏi trang web bật lên
- Thử ở Chế độ ẩn danh
Chúng ta hãy đi vào chi tiết của từng quy trình.
1] Kiểm tra kết nối mạng của bạn
Nếu kết nối internet bạn đang sử dụng để tải tệp xuống từ Google Drive , thì bạn có thể gặp sự cố này. Internet phải hoạt động ở tốc độ bình thường để không làm phiền quá trình tải xuống. Thực hiện kiểm tra tốc độ và thử tải lại các tệp sau khi đảm bảo rằng internet hoạt động tốt.
2] Bật Cookie và Dữ liệu Trang web
Chúng tôi thường chặn cookie và xóa dữ liệu trang web càng sớm càng tốt. Bạn phải bật dữ liệu trang web của Google Drive để tải tệp xuống. Nếu bạn đang sử dụng chrome, hãy dán đường dẫn sau vào thanh địa chỉ và nhấn Enter .
chrome://settings/cookies
Sau đó, trên trang, cuộn xuống và nhấp vào Thêm(Add) trong Hành vi được tùy chỉnh để thêm drive.google.comvào các trường hợp ngoại lệ và bật cookie cho trang web cụ thể.
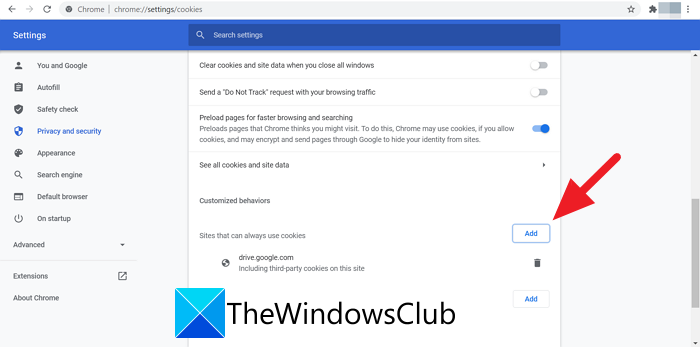
Sau khi thêm trang web, hãy thử tải xuống các tệp. Nó sẽ hoạt động ngay bây giờ mà không có bất kỳ vấn đề nào.
Nếu bạn đang sử dụng Microsoft Edge , hãy sao chép và dán đường dẫn sau vào thanh địa chỉ và thêm trang web drive.google.combằng cách nhấp vào Thêm(Add) trong phần Cho phép.
edge://settings/content/cookies
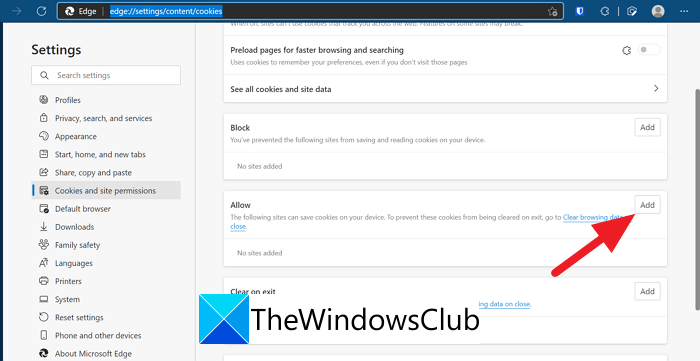
Nếu bạn đang sử dụng Firefox , hãy sao chép và dán đường dẫn sau vào thanh địa chỉ và nhấp vào Quản lý ngoại lệ(Manage Exceptions) để thêm site.google.com.
about:preferences#privacy
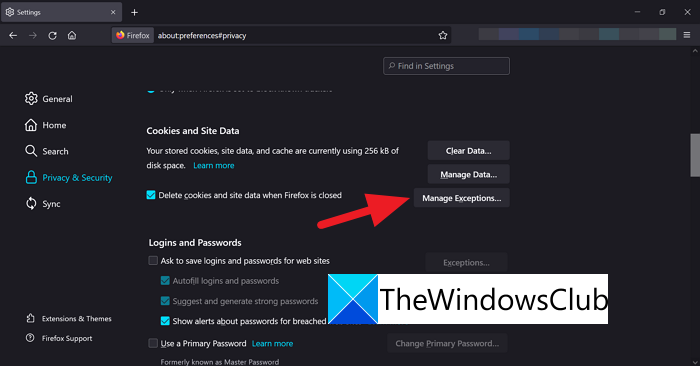
3] Đăng xuất và đăng nhập lại
Nếu lỗi vẫn chưa được khắc phục, hãy đăng xuất khỏi tài khoản Google của bạn , xóa lịch sử và dữ liệu. Sau đó, đăng nhập lại bằng thông tin đăng nhập của bạn và thử tải xuống các tệp.
4] Không hủy bỏ(Cancel) khi rời khỏi trang web(Leave Site) bật lên
Sau khi quá trình nén tệp của bạn hoàn tất, bạn sẽ thấy cửa sổ bật lên trên Google Chrome để rời khỏi trang web. Chúng tôi thường nhấp vào Hủy(Cancel) để dừng tải xuống. Để tiếp tục tải xuống, hãy nhấp vào Rời khỏi(Leave) .
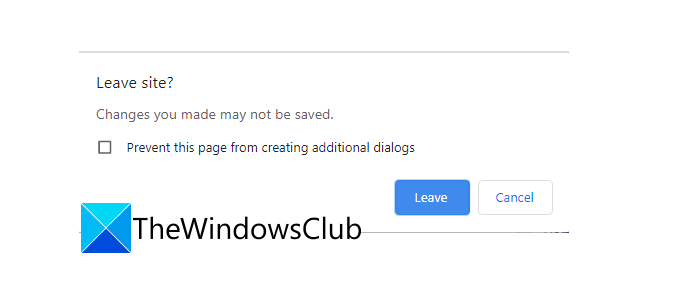
Bằng cách này, bạn có thể khắc phục sự cố và tiếp tục tải xuống.
5] Thử ở Chế độ ẩn danh
Nếu tệp vẫn không tải xuống sau khi nén, hãy mở trình duyệt của bạn ở chế độ ẩn danh và thử tải tệp xuống. Các tệp sẽ tải xuống ngay bây giờ mà không gặp sự cố.
Có một số cách khác mà bạn có thể sử dụng để tải tệp xuống. Thay đổi trình duyệt, sử dụng ứng dụng Google Drive trên(Google Drive) máy tính nếu bạn là người dùng thông thường, Tắt VPN(Disable VPN) hoặc thay đổi vị trí máy chủ nếu bạn đang sử dụng VPN , Cập nhật(Update) trình duyệt, v.v.
Tại sao các tệp không được tải xuống từ Google Drive ?
Có thể có nhiều lý do khiến tệp không tải xuống được từ Google Drive . Có giới hạn về số lượng tệp bạn có thể tải xuống từ Google Drive trong một ngày nếu tệp được chia sẻ bởi người nào đó với bạn. Nếu bạn vượt quá nó, bạn chỉ có thể xem các tệp và không thể tải chúng xuống. Ngoài ra, bạn cần có kết nối internet phù hợp để có thể tải xuống tệp.
Đọc liên quan: (Related Read:) Cách bỏ qua Google Drive Hạn ngạch tải xuống bị vượt quá lỗi.(How to bypass Google Drive Download quota is exceeded error.)
Related posts
Video Google Drive không được phát hoặc hiển thị blank screen
Cách lưu tệp từ LibreOffice trực tiếp vào Google Drive
Cyberduck: Miễn phí FTP, SFTP, WebDAV, Google Drive client cho Windows
Google Drive Giữ sự cố trên Windows PC
Move Shared folder vào ổ đĩa khác với Permissions in Google Drive
OneDrive vs Google Drive - Cloud Service nào tốt hơn?
Google Drive không hoạt động trên Chromebook? 11 cách sửa chữa
Remove hoặc thêm Google Drive, Dropbox and OneDrive để Context Menu
Google Backup and Sync Tool cho phép bạn sao lưu các tệp thành Drive & Photos
Cách mã hóa và bảo mật các tệp của bạn trên Google Drive
Cách xóa các tệp trùng lặp trong Google Drive
Google Drive Downloads không làm việc trong Microsoft Edge
Làm thế nào để bỏ qua Google Drive Download quota bị vượt quá lỗi
Tạo bản sao kỹ thuật số nhanh chóng với Google Drive và điện thoại của bạn
Make Google Drive tự động sao chép các tài liệu khi chia sẻ
Tạo một liên kết trực tiếp đến Google Sheets PDF liên kết qua Google Drive
Cách thay đổi vị trí của Google Drive folder trong Windows 10
Google Drive Tải lên tệp chậm, bị mắc kẹt hoặc không hoạt động
Cách khôi phục bản sao lưu WhatsApp từ Google Drive
Không thể tải tập tin lên Google Drive trong Windows 10
