Cách thay đổi màu chủ đề tài liệu trong các chương trình Microsoft Office
Màu sắc làm cho mọi thứ trông đẹp. Bạn có biết rằng bạn cũng có thể thêm màu sắc vào các tài liệu màu trắng và xanh lam nhàm chán của mình không? Bằng cách thêm màu sắc, chủ đề và phông chữ, bạn có thể tùy chỉnh tài liệu của mình và làm cho tài liệu trông hiện đại và cá nhân hóa hơn. Windows đi kèm với một số chủ đề được xác định trước cho Microsoft Word , Excel và PowerPoint nhưng bạn luôn có thể tạo các chủ đề tùy chỉnh của riêng mình và lưu nó trên PC.
Thay đổi(Change) màu chủ đề tài liệu trong Word hoặc Excel
Bạn có thể chọn hoặc tạo một chủ đề thống nhất cho tất cả các tài liệu của mình như tài liệu Word , trang tính Excel và bản trình bày PowerPoint của bạn . Trong bài đăng này, chúng ta sẽ học cách-
- Thay đổi giao diện tài liệu của bạn
- Tùy chỉnh chủ đề tài liệu
- Tùy chỉnh phông chữ tài liệu
- Lưu chủ đề tài liệu
1] Thay đổi giao diện tài liệu của bạn
Áp dụng một chủ đề(Apply a theme)
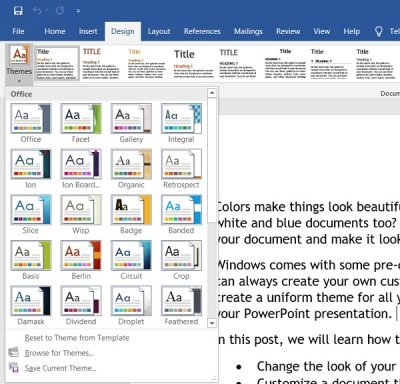
MS Word có bộ chủ đề mặc định nhưng bạn có thể thay đổi nó bất cứ lúc nào. Có một tập hợp các chủ đề được xác định trước, nơi bạn có thể chọn chủ đề ưa thích của mình và áp dụng các thay đổi.
- Nếu bạn muốn thay đổi chủ đề trên Excel , hãy chuyển đến tab Bố cục (Layout)Trang > (Page) Chủ đề (Themes)Chủ đề(Themes) . Nếu bạn muốn thay đổi chủ đề trên MS Word , hãy nhấp vào tab Thiết kế(Design) và Chủ đề(Themes) .

- Chọn chủ đề ưa thích của bạn và áp dụng. Mỗi chủ đề có bộ màu, phông chữ và hiệu ứng độc đáo của riêng nó. Chỉ cần di chuột qua các chủ đề và bạn có thể xem bản xem trước trên tài liệu của mình. Chọn cái mà bạn thích nhất.
- Nếu tại bất kỳ thời điểm nào, bạn không thích chủ đề đã chọn và màu sắc hoặc phông chữ của chủ đề đó, bạn có thể quay lại chủ đề mặc định chỉ bằng cách nhấp vào “ Đặt lại về chủ đề từ mẫu”.
(Reset to theme from template”.)
Các mẫu được hiển thị trên ruy-băng trình đơn.
Nếu bạn không thích bất kỳ chủ đề nào được xác định trước, bạn có thể tùy chỉnh các chủ đề đã cho và lưu nó làm chủ đề của riêng bạn trên PC.
2] Tùy chỉnh chủ đề
Chọn(Select) bất kỳ chủ đề nào được xác định trước và thay đổi màu sắc, phông chữ và hiệu ứng từ Thanh công cụ(Toolbar) chính .
Chọn màu sắc, phông chữ và hiệu ứng bạn chọn và lưu chủ đề làm chủ đề của riêng bạn. Bạn có thể đặt tên cho nó bất cứ thứ gì tùy theo sự thuận tiện của bạn.



Hơn nữa, bạn cũng có thể thay đổi Màu(Page Color) trang , Đường viền Trang(Page Border) và Hình mờ(Watermark) từ chính Ruy-băng(Ribbon) .
Tạo(Create) nhiều chủ đề với các lựa chọn màu sắc khác nhau như bạn muốn và sau đó bạn có thể thử chúng trên tài liệu của mình.
Tất cả các chủ đề tài liệu tùy chỉnh của bạn được lưu trong thư mục Chủ đề Tài liệu(Document Themes) và được tự động thêm vào danh sách các chủ đề tùy chỉnh. Bạn có thể sử dụng các chủ đề đó bất cứ khi nào bạn muốn.
Related posts
Làm thế nào để sử dụng Measurement Converter trong Microsoft Office
Draw Tool Tab trong Ribbon của Microsoft Office bị thiếu? Thêm nó như vậy!
Cách bật và sử dụng PANNING Hand trong Microsoft Office apps
Microsoft Word đã ngừng hoạt động [Đã giải quyết]
Cách chuyển đổi Word thành JPEG (3 Ways)
Làm thế nào để Bắt đầu Microsoft Word Trong Safe Mode
Cách thay đổi hướng của tất cả các trang trong tài liệu Microsoft Word
Làm cách nào để viết thành hai, ba hoặc nhiều cột trong tài liệu Word?
Cách xoay Picture or Image trong Word
4 Ways để Chèn Degree Symbol trong Microsoft Word
Làm thế nào để chèn một PDF thành một Word Document
Cách đặt Ảnh nền cho Microsoft Word
Một số phông chữ khó hiểu nhất trong Microsoft Word là gì?
Cách thêm số trang trong tài liệu Word (bắt đầu từ trang 1, 2, 3 trở lên)
5 Ways để Hủy bỏ Hyperlinks từ Microsoft Word Documents
27 giải pháp thay thế tốt nhất cho Microsoft Word
Cách tạo danh sách trong Microsoft Word cho Android
4 cách căn chỉnh văn bản trong Microsoft Word
Cách thêm và chỉnh sửa hình ảnh và hình dạng, trong Microsoft Word cho Android
Sửa lỗi quyền truy cập tệp Word trong Windows 10
