Chrome 64 bit hoặc Chrome 32 bit: Tải xuống phiên bản bạn muốn, dành cho Windows 10 trở lên
Nếu bạn tải xuống Google Chrome từ những nơi không phải là trang web chính thức của nó, bạn có thể tải xuống phiên bản sai, với các tính năng bổ sung đi kèm mà bạn có thể không muốn. Ví dụ: bạn có thể có Windows 10 trên 64 bit và cài đặt Chrome trên 32 bit . Ngoài ra, bạn có thể sử dụng phiên bản Windows cũ hơn như Windows XP hoặc Windows Vista(Windows XP or Windows Vista) và bạn muốn phiên bản Google Chrome(Google Chrome version) vẫn hoạt động trên hệ điều hành(operating system) đó . Nếu bạn muốn tải xuống một phiên bản Chrome cụ thể , hãy đọc hướng dẫn này:
Tải xuống Chrome 64-bit
Nếu bạn cần tải xuống Google Chrome 64-bit , tốt nhất là bạn nên truy cập trang web chính thức(official website) của nó . Tại đó, nhấp hoặc nhấn vào nút Tải xuống Chrome(Download Chrome) .
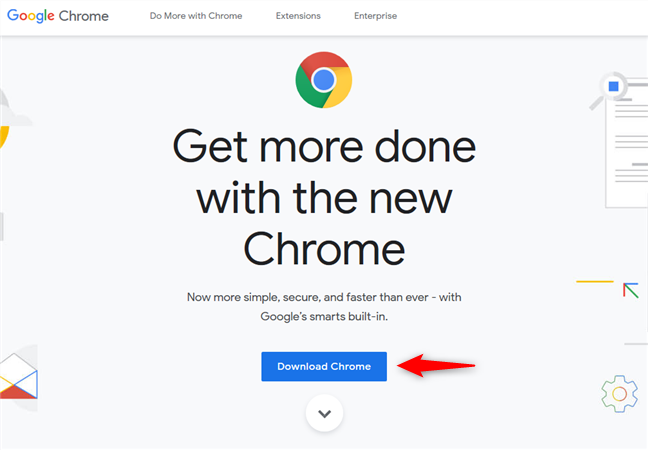
Một lời nhắc được hiển thị cùng với thông tin chi tiết về những gì bạn sắp tải xuống. Trước tiên(First) , hãy tìm mục nhập cho bạn biết Chrome sẽ được tải xuống hệ điều hành nào:(operating system)
- nếu bạn đang sử dụng phiên bản Windows 64 bit , bạn sẽ thấy Windows 10/8.1/8/7 64 bit
- nếu bạn đang sử dụng phiên bản Windows 32 bit , bạn sẽ thấy Windows 10/8.1/8/7 32 bit

Nếu Google khuyến nghị bạn tải xuống phiên bản 64-bit thì tất cả đều tốt: đây là phiên bản bạn muốn. Kiểm tra xem bạn có muốn tự động gửi thống kê sử dụng và báo cáo sự cố tới Google hay không , rồi nhấn "Chấp nhận và cài đặt". ("Accept and Install.")Sau đó, bạn tải xuống tệp ChromeSetup.exe , tệp bạn cần chạy, để cài đặt Google Chrome 64-bit .

Nếu Google khuyến nghị bạn tải xuống phiên bản 32 bit nhưng lại muốn phiên bản 64 bit thì thật đáng tiếc, bạn không thể cài đặt nó trên PC hoặc thiết bị(PC or device) của mình . Tại sao vậy, bạn có thể thắc mắc? Câu trả lời là hệ điều hành 32-bit không thể chạy ứng dụng 64-bit. Chỉ có điều ngược lại là đúng. Tuy nhiên, điều đó không có nghĩa là bạn không thể tải xuống trình cài đặt cho phiên bản 64-bit của Google Chrome . Ai biết: có thể bạn muốn cài đặt nó trên một PC khác.
Nếu Google đề xuất phiên bản 32 bit nhưng bạn muốn phiên bản 64 bit, hãy đóng lời nhắc này và cuộn xuống chân trang. Tại đó, trong phần Gia đình Chrome(Chrome Family) , hãy nhấp hoặc nhấn vào "Nền tảng khác".("Other Platforms.")
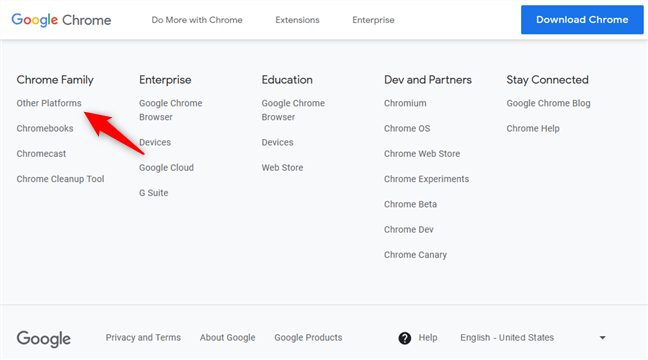
Trong danh sách các tùy chọn được trang web(web page) hiển thị , hãy nhấp hoặc nhấn vào liên kết có tên "Windows 10/8.1/8/7 64-bit" từ phần "Tải xuống cho một hệ điều hành máy tính để bàn khác"("Download for another desktop OS") .

Chỉ định(Specify) xem bạn có muốn gửi số liệu thống kê sử dụng và báo cáo sự cố cho Google hay không , sau đó nhấn "Chấp nhận và cài đặt". ("Accept and Install.")Tệp bạn tải xuống có tên là ChromeSetup.exe và cài đặt Google Chrome cho hệ thống 64 bit.
Tải xuống Chrome 32-bit
Nếu bạn muốn tải xuống Google Chrome 32-bit , hãy truy cập trang web chính thức(official website) của Chrome . Tại đó, nhấp hoặc nhấn vào nút Tải xuống Chrome(Download Chrome) .

Trong lời nhắc xuất hiện, bạn có thể xem chi tiết về những gì bạn sẽ tải xuống. Tìm mục nhập cho bạn biết hệ điều hành Chrome sẽ được tải xuống:
- nếu bạn đang sử dụng phiên bản Windows 10 64 bit , bạn sẽ thấy Windows 10/8.1/8/7 64 bit
- nếu bạn đang sử dụng phiên bản 32-bit của Windows 10 , bạn sẽ thấy Windows 10/8.1/8/7 32-bit
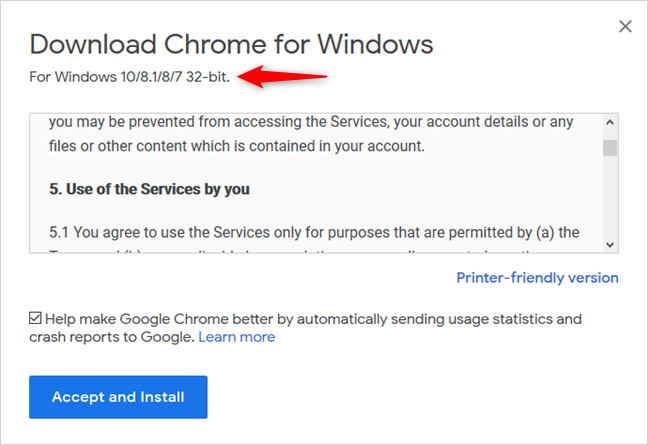
Nếu Google đề xuất phiên bản 32-bit, thì mọi thứ đều tốt: đây là phiên bản mà bạn muốn. Kiểm tra xem bạn có muốn tự động gửi thống kê sử dụng và báo cáo sự cố tới Google hay không , rồi nhấn "Chấp nhận và cài đặt". ("Accept and Install.")Sau đó, bạn tải xuống tệp ChromeSetup.exe , tệp bạn cần chạy, để cài đặt Google Chrome 32-bit .
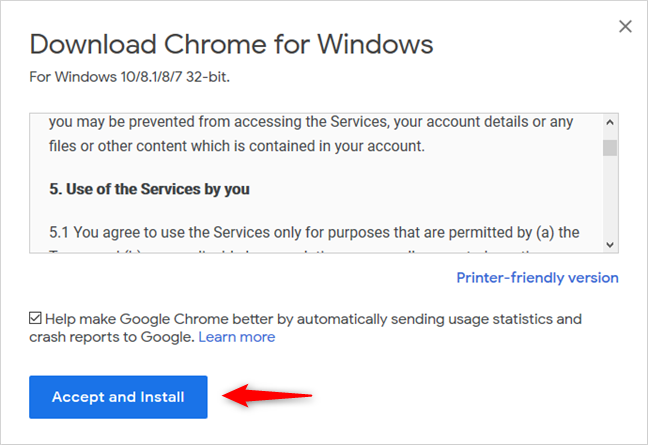
Nếu Google đề xuất phiên bản 64 bit nhưng bạn muốn phiên bản 32 bit, hãy đóng lời nhắc và cuộn xuống cho đến khi bạn đến chân trang. Tại đó, trong phần Gia đình Chrome(Chrome Family) , hãy nhấp hoặc nhấn vào "Nền tảng khác".("Other Platforms.")

Trong danh sách các tùy chọn được trang web(web page) hiển thị , hãy nhấp hoặc nhấn vào liên kết có tên "Windows 10/8.1/8/7 32-bit" từ phần "Tải xuống cho một hệ điều hành máy tính để bàn khác"("Download for another desktop OS") .
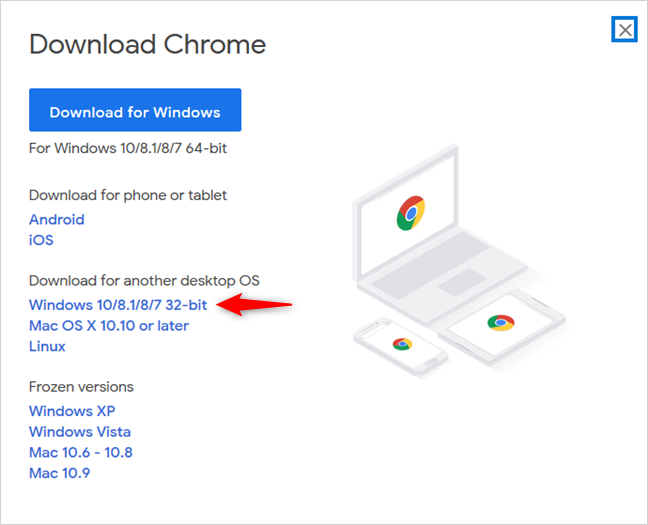
Chỉ định(Specify) xem bạn có muốn gửi số liệu thống kê sử dụng và báo cáo sự cố cho Google hay không , sau đó nhấn "Chấp nhận và cài đặt". ("Accept and Install.")Tệp bạn tải xuống có tên là ChromeSetup.exe . Chạy nó và bạn có thể cài đặt Google Chrome 32-bit .
Cách tải xuống phiên bản Chrome khác với phiên bản Google khuyến nghị
Nếu bạn muốn có một phiên bản Chrome khác với những gì Google đề xuất, hãy đóng lời nhắc Tải xuống Chrome(Download Chrome) dành cho Windows được hiển thị trong các phần trước. Sau đó, cuộn trang chính thức xuống dưới cùng. Ở đó, hãy tìm cột tùy chọn Gia đình Chrome . (Chrome Family)Nhấp hoặc nhấn vào "Nền tảng khác".("Other Platforms.")

Bây giờ bạn thấy một danh sách với các tùy chọn tải xuống khác nhau. Bạn có thể chọn tải xuống Chrome 32 bit hoặc 64 bit, Chrome dành cho các phiên bản Windows cũ hơn , như Windows XP và Windows Vista(Windows XP and Windows Vista) hoặc Chrome dành cho các hệ điều hành không phải của Microsoft như Android , iOS, Linux và Mac OS .

Nhấp(Click) hoặc nhấn vào phiên bản bạn muốn tải xuống và lưu tệp thiết lập Chrome(Chrome setup) trên máy tính của bạn. Sau đó, bạn có thể sử dụng nó để cài đặt phiên bản Chrome(Chrome version) mà bạn muốn, ở nơi bạn muốn.
Cách xem bạn đã cài đặt phiên bản Google Chrome nào(Google Chrome)
Nếu bạn muốn kiểm tra lại xem bạn đã cài đặt phiên bản Google Chrome mà bạn muốn hay chưa, bạn có thể thực hiện việc này. Khởi động Google Chrome và nhấp hoặc nhấn vào nút "Tùy chỉnh và điều khiển Google Chrome"("Customize and control Google Chrome") ở góc trên bên phải. Nó trông giống như ba chấm dọc. Trong menu được hiển thị, hãy chuyển đến Trợ giúp(Help) rồi đến "Giới thiệu về Google Chrome".("About Google Chrome.")

Một tab mới được tải, hiển thị Google Chrome đã được cập nhật hay chưa và phiên bản chính xác đã được cài đặt. Ví dụ: bên dưới, chúng tôi đã cài đặt phiên bản 72(version 72) , một phiên bản chính thức của Google , dành cho các hệ thống 64-bit.

Bạn đã cài đặt phiên bản Google Chrome nào?
Bây giờ bạn đã biết cách tải xuống một phiên bản cụ thể của Google Chrome , thay vì những gì Google muốn bạn cài đặt. Trước khi kết thúc hướng dẫn này, hãy cho chúng tôi biết trong một bình luận bên dưới, bạn đã tải xuống phiên bản nào. Bạn(Did) cần Chrome trên 64 bit hay 32 bit? Bạn(Did) có cần nó cho phiên bản Windows cũ hơn , như Windows Vista hoặc Windows XP(Windows Vista or Windows XP) không?
Related posts
Put Chrome và các trình duyệt khác trong toàn màn hình (Edge, Firefox và Opera)
Làm thế nào để kết nối với một FTP server trong Windows 10, từ File Explorer
Làm thế nào để ghim một trang web vào thanh tác vụ hoặc Start Menu trong Windows 10
Hỗ trợ từ xa Provide cho người dùng Windows 10 với Windows Remote Assistance
Cách tạo Chrome default browser trong Windows 10 (Firefox & Opera)
Cách thiết lập hệ thống từ đầu: thứ tự tốt nhất để cài đặt mọi thứ
Làm thế nào để gửi hình ảnh trên Instagram từ một máy tính
Cách sử dụng Skype trên Windows 10 như một phiên bản Pro
Cách tắt tiếng tab trong Chrome, Firefox, Microsoft Edge và Opera
Cách sử dụng TeamViewer: Ứng dụng Điều khiển từ xa dành cho Windows 10 và Windows 10 Mobile
Trong trường hợp được cookie lưu trữ trong Windows 10 cho tất cả các trình duyệt chính?
Cách theo dõi ứng dụng nào sử dụng nhiều dữ liệu nhất trong Windows 10
Trình duyệt nào sẽ giúp thời lượng pin của bạn lâu hơn trong Windows 10?
5 điều thú vị và thú vị bạn có thể làm với ứng dụng khách Telnet
Làm thế nào để bỏ cấm Adobe Flash Player trong Google Chrome
Làm thế nào để cấu hình cài đặt máy chủ proxy trong Windows 10
Cách bật Java trong tất cả các trình duyệt web chính
Cách truy cập từ xa Windows 10 từ Mac
Cách sử dụng Kết nối Máy tính Từ xa (RDC) để kết nối với PC Windows
Cách ánh xạ ổ đĩa FTP, ổ đĩa mạng và chia sẻ web trong Windows 10
