Cách bật Java trong tất cả các trình duyệt web chính
Bạn có cần truy cập các trang web và dịch vụ web dựa trên công nghệ Java(Java technology) cũ không? Bạn đã(Did) cài đặt Java trên máy tính của mình nhưng trình duyệt của bạn thông báo rằng Java không có trên hệ thống của bạn? Tại sao Java không hoạt động như bình thường và làm cách nào để làm cho nó hoạt động trong trình duyệt web(web browser) yêu thích của bạn ? Đây là những câu hỏi mà chúng tôi sẽ trả lời trong hướng dẫn này. Chúng tôi chỉ cho bạn cách kích hoạt Java trong tất cả các trình duyệt web(web browser) chính mà vẫn có thể thực hiện được. Nếu Java không hoạt động với bạn trên Chrome , Firefox , Opera ,Internet Explorer hoặc Microsoft Edge(Internet Explorer or Microsoft Edge) , đọc trên:
LƯU Ý:(NOTE:) Để có thể sử dụng Java trên PC Windows(Windows PC) , bạn nên tải xuống phiên bản Java mới nhất(download the latest version of Java) và sau đó cài đặt nó. Nếu bạn đã có Java , nhưng bạn không biết phiên bản nào, chúng tôi giới thiệu hướng dẫn này: Tôi đã cài đặt phiên bản Java nào? 3 cách(Ways) để tìm hiểu câu trả lời
Cách bật Java trong Google Chrome
Vào tháng 9 năm 2015(September 2015) , Google đã quyết định loại bỏ hỗ trợ cho Java trong trình duyệt web Chrome(Chrome web) của họ . Plugin Java(Java plugin) dựa trên một API cũ có tên là Netscape Plugin API luôn có vấn đề về bảo mật. Google cảm thấy rằng đã đến lúc họ phải từ bỏ công nghệ cũ này và làm cho Web chuyển(Web move) sang các công nghệ mới hơn và an toàn hơn như HTML5 . Khi bạn truy cập một trang web hoặc dịch vụ web(website or web service) đang sử dụng Java , bây giờ bạn sẽ thấy thông báo cho biết: " Trình duyệt Chrome(Chrome browser) không hỗ trợ NPAPIplug-in và do đó sẽ không chạy tất cả nội dung Java(Java content) . Chuyển sang một trình duyệt khác ( Internet Explorer hoặc Safari(Internet Explorer or Safari) trên Mac ) để chạy trình cắm Java(Java plug-in) . "
Nếu bạn cần sử dụng Java trong Google Chrome , cách duy nhất để làm điều đó là cài đặt một tiện ích mở rộng trình duyệt(browser extension) có tên là IE Tab . Tiện ích mở rộng này lấy tên từ Internet Explorer và nó sử dụng công cụ Internet Explorer(Internet Explorer engine) để hiển thị các trang web trong Google Chrome . Internet Explorer hỗ trợ Java và điều đó có nghĩa là bạn nhận được hỗ trợ Java trong Tab IE(IE Tab) mà bạn mở trong Google Chrome . 🙂 Đây không phải là giải pháp đơn giản nhất, nhưng nó hoạt động và thiết lập đơn giản.
Sử dụng trình duyệt web Google Chrome của bạn để mở trang web Tab IE(open the IE Tab web page) từ Cửa hàng Chrome trực tuyến(Chrome Web Store) . Tại đó, nhấp hoặc chạm(click or tap) vào nút " Thêm(Add) vào Chrome " từ góc trên cùng bên phải(right corner) , sau đó xác nhận lựa chọn của bạn bằng cách nhấn nút Thêm tiện ích mở rộng(Add extension) để tiến hành cài đặt.

Khi quá trình cài đặt hoàn tất và tiện ích mở rộng IE Tab(IE Tab extension) được thêm vào Google Chrome , bạn sẽ thấy tài liệu IE Tab(IE Tab documentation) đang mở và một nút "e" nhỏ được hiển thị trong danh sách tiện ích mở rộng từ phía trên cùng bên phải của cửa sổ Google Chrome(Google Chrome window) .
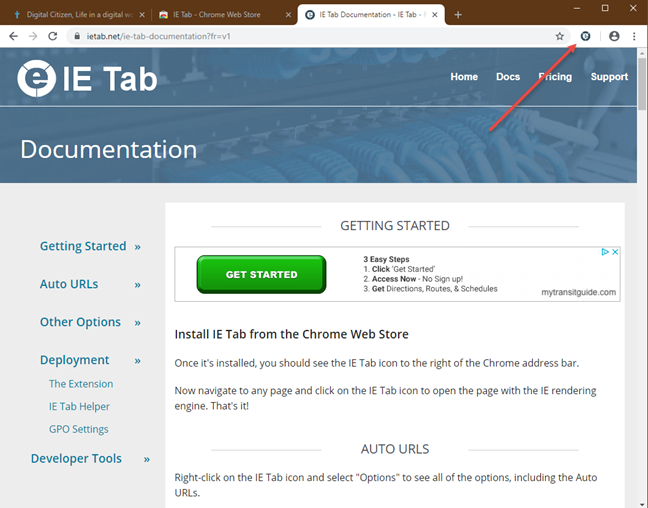
Nhấp(Click) hoặc nhấn vào biểu tượng "e" và IE Tab(icon and IE Tab) tải xuống tệp có tên ietabhelper.exe. Nó là một tệp thực thi được IE Tab yêu cầu để chạy và thực hiện công việc của nó, vì vậy bạn phải tải xuống. Nếu bạn muốn biết tất cả thông tin chi tiết về lý do tại sao IE Tab cần tệp này, bạn có thể đọc trang "Cái gì? Tại sao? Câu hỏi thường gặp" mà IE Tab đã tải bên trong Chrome .

Sau khi bạn đã tải xuống tệp ietabhelper.exe(ietabhelper.exe file) , hãy nhấp đúp vào tệp để thực thi. Windows có thể hiển thị cảnh báo bảo mật như cảnh báo(security warning) bên dưới. Nếu bạn nhận được một lời nhắc tương tự, hãy nhấp hoặc nhấn vào (click or tap) Chạy(Run) để tiếp tục.

Sau khi bạn đã cài đặt tệp trợ giúp(helper file) , bạn có thể tiếp tục sử dụng IE Tab và Java(IE Tab and Java) , trong Google Chrome . Mỗi lần bạn truy cập một trang web có Java không hoạt động chính xác trong Google Chrome , hãy nhấp hoặc nhấn vào nút "e" từ góc trên bên phải của Chrome . Nó mở một tab IE Tab(IE Tab tab) mới sử dụng công cụ Internet Explorer(Internet Explorer engine) , với sự hỗ trợ cho Java . Như bạn có thể thấy từ hình ảnh bên dưới, trình duyệt web Chrome(Chrome web) của chúng tôi hiện tuyên bố rằng chúng tôi đã cài đặt phiên bản Java(Java version) được đề xuất . Trình duyệt Google Chrome(Google Chrome browser) của bạn hiện cũng hoạt động tương tự. 🙂

Cách bật Java trong Firefox . Câu trả lời ngắn gọn là: Bạn không thể!
Cũng giống như Google Chrome , Firefox(Mozilla) của Mozilla(Firefox) cũng ngừng cung cấp hỗ trợ đầy đủ cho Netscape Plugin API và nó không còn có thể chạy các ứng dụng Java nguyên bản, bắt đầu từ phiên bản Firefox 52(Firefox version 52) , được phát hành vào tháng 3 năm 2017(March 2017) . Ban đầu, Mozilla cung cấp phiên bản 32-bit cho Phiên bản hỗ trợ mở rộng (ESR) của Firefox(Release) , phiên (ESR)bản(Firefox) này tiếp tục cung cấp hỗ trợ cho Java . Tuy nhiên, bắt đầu từ ngày 9 tháng 5(May 9th) năm 2018, nó đã phát hành phiên bản Firefox 60 (Firefox version 60) ESR, là một trình duyệt hoàn toàn mới không hỗ trợ Java . Ngoài ra, phiên bản Firefox 52 ESR(ESR version) cũ hơn (có hỗ trợ Java ) không còn được hỗ trợ kể từ tháng 9 năm 2018(September 2018) . Do đó(Therefore) , cho dù bạn tải xuống và sử dụng phiên bản Firefox mới nào, bạn cũng không thể chạy Java .

Giải pháp của bạn là chuyển sang Internet Explorer hoặc sử dụng Google Chrome và giải pháp được đề cập trong phần trước.
Cách bật Java trong Internet Explorer
Trong Internet Explorer , Java được bật theo mặc định, miễn là bạn đã cài đặt Java . Bạn không cần phải làm bất cứ điều gì khác để nó hoạt động.
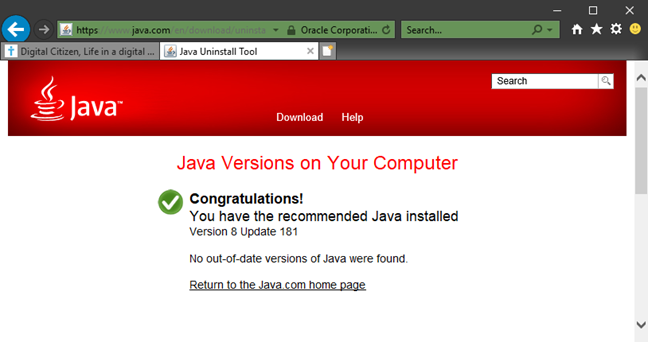
Nếu có gì sai và bạn gặp sự cố, bạn nên kiểm tra xem tùy chọn " Scripting of Java applet" có được bật trong trình duyệt này hay không. Để làm điều đó, hãy khởi chạy Internet Explorer và nhấp(Internet Explorer and click) hoặc nhấn vào nút Công cụ(Tools button) của nó ở góc trên cùng bên phải(right corner) . Sau đó, nhấp vào mục Tùy chọn (Options)Internet .

Trong tab Bảo mật(Security tab) của cửa sổ Tùy chọn (Options)Internet , chọn vùng (Internet) Internet(Internet zone) và nhấp vào nút Mức tùy chỉnh(Custom level) .
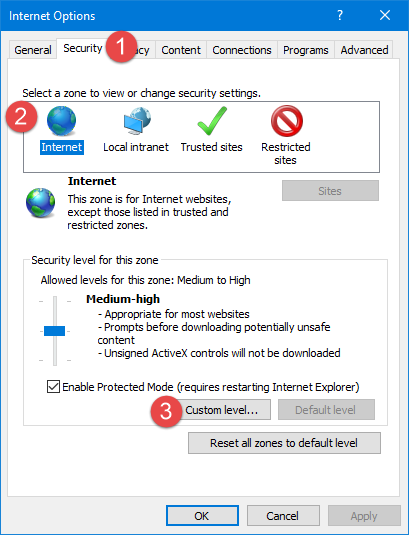
Trong cửa sổ Cài đặt Bảo mật(Security Settings) - Vùng Internet(Internet Zone window) , cuộn xuống cuối danh sách Cài đặt(Settings list) . Bạn sẽ thấy một cài đặt có tên " Scripting of Java applet". Để Internet Explorer có thể sử dụng Java , bạn nên đặt cài đặt này thành Bật(Enabled) hoặc Nhắc(Prompt) .
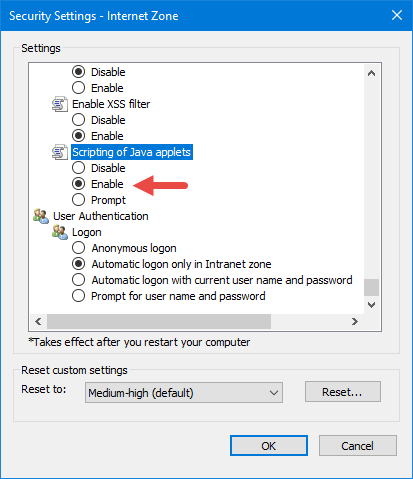
Khi bạn đang cài đặt mọi thứ, hãy nhấn OK trước tiên trong cửa sổ Cài đặt Bảo mật(Security Settings) - Vùng Internet(Internet Zone window) , sau đó bấm vào Tùy chọn (Options)Internet .
Cách bật Java trong Microsoft Edge
Trong Windows 10 , Microsoft quyết định loại bỏ Internet Explorer và xây dựng một trình duyệt web(web browser) mới có tên là Microsoft Edge . Tuy nhiên, cũng giống như Google và Mozilla(Google and Mozilla) , Microsoft cũng đã chọn loại bỏ các plugin cũ và dễ bị tấn công, vì vậy công ty đã quyết định không cung cấp hỗ trợ cho các ứng dụng Java trong Microsoft Edge . Cách duy nhất chúng tôi biết để chạy nội dung Java(Java content) trên trang web được mở bằng Edge là sử dụng tùy chọn "Mở bằng Internet Explorer ". Trong Microsoft Edge , khi một trang web(web page) bạn đang sử dụngJava , nhấp hoặc nhấn vào nút " Cài đặt(Settings) và hơn thế nữa" từ phía trên cùng bên phải của window or press ALT+X trên bàn phím của bạn. Sau đó, nhấp hoặc nhấn vào mục nhập "Mở bằng Internet Explorer ".

Nếu bạn đang sử dụng phiên bản Microsoft Edge mới hơn , chẳng hạn như phiên bản từ bản cập nhật Windows 10 tháng 10 năm 2018(October 2018) , hãy nhấp hoặc nhấn vào nhấp hoặc nhấn vào " Cài đặt(Settings) và hơn thế nữa", sau đó đi tới "Công cụ khác", sau đó là "Mở bằng Internet Explorer ".
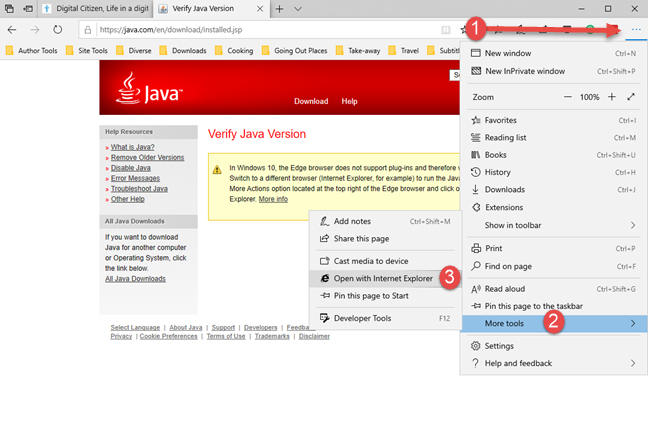
Windows 10 khởi chạy trang web(web page) bên trong Internet Explorer . Nếu Java được cài đặt trên máy tính của bạn, thì bạn có thể xem toàn bộ nội dung trang web(web page content) .
Cách bật Java trong Opera
Opera dựa trên công nghệ Chromium và chia sẻ một phần (Chromium technology and shares part)cơ sở mã(code base) của nó với Google Chrome . Do đó, khi Google quyết định ngừng hỗ trợ các plugin NPAPI , bao gồm cả (NPAPI)Java , Opera cũng ngừng hỗ trợ chúng. Để làm cho mọi thứ trở nên thú vị hơn, theo một cách ngụy biện, việc làm cho Java hoạt động(Java work) trong Opera thậm chí còn phức tạp hơn so với trong Chrome .
Nếu bạn muốn Java trong Opera , trước tiên bạn phải tạo tiện ích mở rộng IE Tab(IE Tab extension) để Chrome hoạt động trong Opera . Để sử dụng Opera(Opera use) với các tiện ích mở rộng của Chrome , hãy khởi chạy nó và truy cập trang web này: Cài đặt Tiện ích mở rộng của Chrome(Install Chrome Extensions) . Tiện ích mở rộng này cho phép bạn tải xuống, cài đặt và sử dụng bất kỳ tiện ích mở rộng nào từ Cửa hàng Chrome trực tuyến(Chrome Web Store) trong trình duyệt Opera(Opera browser) của bạn . Nhấp(Click) hoặc nhấn vào nút "+ Thêm(Add) vào Opera " từ phía trên cùng bên phải của trang.
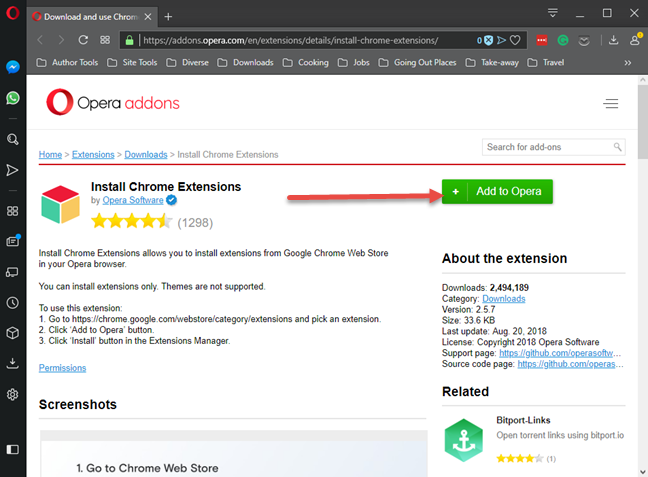
Sau đó, sau khi Tải xuống tiện ích mở rộng Chrome(Download Chrome Extension) được cài đặt trong Opera , hãy điều hướng đến trang Tab IE từ Cửa hàng Chrome trực tuyến(IE Tab page from the Chrome Web Store) . Nhấp(Click) hoặc nhấn vào nút " Thêm(Add) vào Opera " từ trên cùng bên phải.
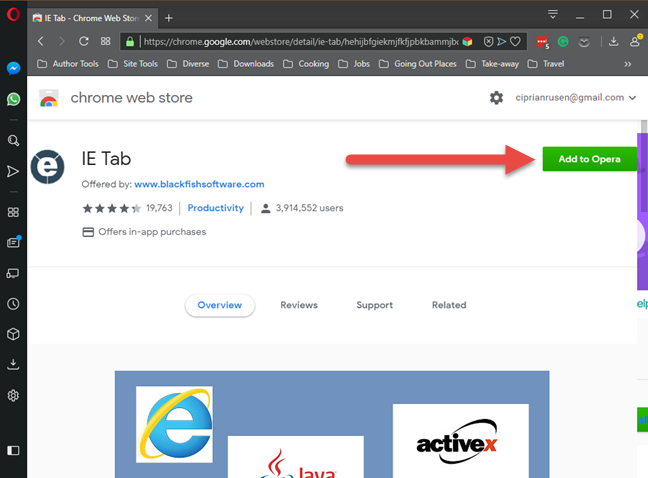
Opera cho bạn biết rằng để hoàn tất quá trình cài đặt, bạn phải vào trình quản lý tiện ích mở rộng và nhấp vào nút cài đặt. Đầu tiên(First) , nhấp vào OK.
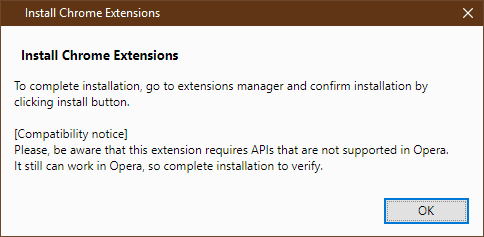
Opera mở một tab mới với tất cả các tiện ích mở rộng đã được cài đặt. Bạn thấy phần mở rộng IE Tab(IE Tab extension) trên danh sách. Nhấn nút Cài đặt(Install button) , sau đó xác nhận cài đặt bằng cách nhấp vào "Có, cài đặt."
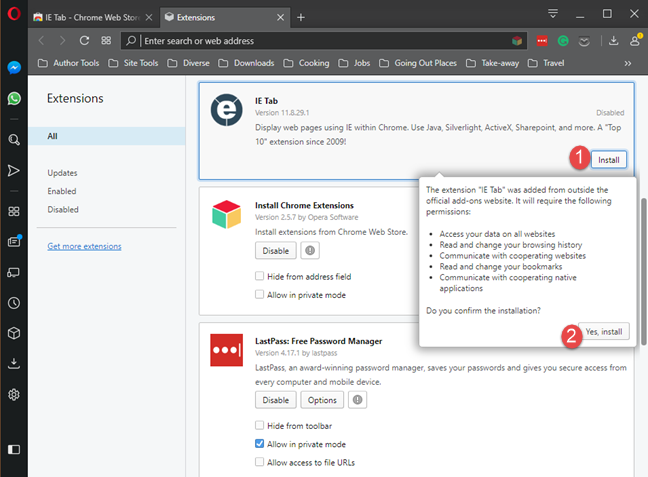
Sau đó, nhấp hoặc nhấn vào biểu tượng "e" và IE Tab(icon and IE Tab) tải xuống tệp có tên ietabhelper.exe. Nó là một tệp thực thi được IE Tab yêu cầu để chạy và thực hiện công việc của nó Nếu bạn muốn biết tất cả thông tin chi tiết về lý do tại sao IE Tab cần tệp này, bạn có thể đọc trang "Cái gì? Tại sao? Câu hỏi Thường gặp" mà IE Tab đã tải bên trong Opera .

Sau khi bạn đã tải xuống tệp ietabhelper.exe(ietabhelper.exe file) , hãy nhấp đúp vào tệp để thực thi. Windows có thể hiển thị cảnh báo bảo mật(security warning) . Nếu bạn thấy nó, hãy nhấp hoặc chạm vào Chạy(Run) để tiếp tục. Sau đó, bạn tốt để đi. Lần tới khi bạn tải một trang web trong Opera sử dụng Java , hãy nhấp hoặc nhấn vào nút "e" từ góc trên bên phải. Nó mở một tab IE Tab(IE Tab tab) mới sử dụng công cụ Internet Explorer(Internet Explorer engine) , với sự hỗ trợ cho Java .
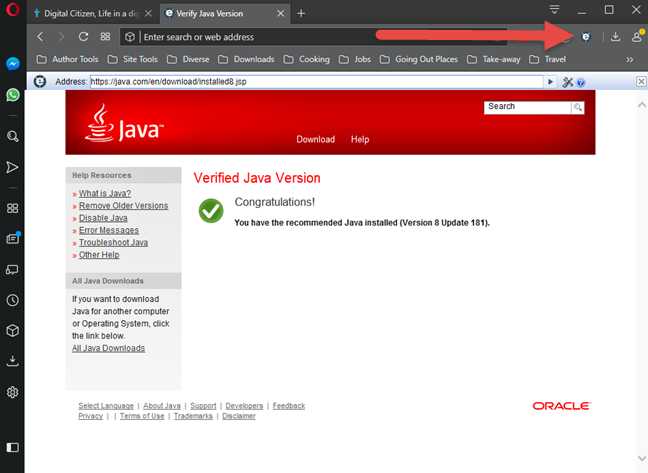
Những trang web nào vẫn sử dụng Java?
Java đã có một thị phần(market share) khá lớn trong quá khứ. Trong khi một số trình duyệt web như Google Chrome , Mozilla Firefox và Opera(Mozilla Firefox and Opera) ngừng hỗ trợ các ứng dụng Java , những trình duyệt khác không bao giờ hỗ trợ chúng, như Microsoft Edge . Chỉ những trình duyệt cũ hơn như Internet Explorer vẫn hỗ trợ Java applet ngày nay. Nếu bạn vẫn cần sử dụng Java , hãy chia sẻ nhận xét bên dưới, trong đó bạn cho chúng tôi biết những trang web và trang web nào vẫn yêu cầu Java . Chúng tôi rất tò mò muốn biết.
Related posts
Trình duyệt nào sẽ giúp thời lượng pin của bạn lâu hơn trong Windows 10?
Make InPrivate or Incognito shortcuts cho Firefox, Chrome, Edge, Opera hoặc Internet Explorer
Xuất mật khẩu từ Chrome, Firefox, Opera, Microsoft Edge và Internet Explorer
Câu hỏi đơn giản: Cookies là gì và chúng làm gì?
Cách tắt tiếng tab trong Chrome, Firefox, Microsoft Edge và Opera
Top 10 Microsoft Edge add-ons năm 2021
3 cách tắt SmartScreen Filter hoặc Windows Defender SmartScreen
Trong trường hợp được cookie lưu trữ trong Windows 10 cho tất cả các trình duyệt chính?
Cách sử dụng Microsoft Edge Collections
Cách để dành các tab trong Microsoft Edge và sử dụng chúng sau này
Làm thế nào để in một bài báo không có quảng cáo trong tất cả các trình duyệt chính
Cách nhập mật khẩu vào LastPass từ Chrome, Firefox, Opera và Microsoft Edge
7 cách mà các trình duyệt nên cải thiện duyệt web ở chế độ riêng tư (Ẩn danh, InPrivate, v.v.)
Làm thế nào để ngăn chặn Chrome từ hỏi để lưu mật khẩu
12 cách để quản lý các tab trong Microsoft Edge
Truyền phương tiện từ một trang web trong Microsoft Edge sang màn hình không dây với Miracast
Cách tạo Chrome default browser trong Windows 10 (Firefox & Opera)
Về InPrivate and Incognito. duyệt web riêng tư là gì? Which browser là tốt nhất?
Làm thế nào để thiết lập một máy chủ proxy trong Chrome, Firefox, Edge, và Opera
Điều gì xảy ra khi bạn xóa Internet Explorer khỏi Windows?
