Cách làm cho Spotify To hơn và Âm thanh tốt hơn
Spotify là một trong những dịch vụ phát trực tuyến nhạc được sử dụng rộng rãi nhất hiện có, với hàng nghìn nghệ sĩ để nghe và khám phá. Nếu bạn là một người đam mê âm nhạc sử dụng Spotify , bạn nên biết rằng thực sự có những cài đặt bạn có thể tinh chỉnh để có được trải nghiệm âm thanh tốt nhất.
Đây là các cài đặt trong Spotify như tăng âm trầm hoặc âm bổng, chọn cài đặt âm thanh cho các loại nhạc khác nhau và thay đổi mức âm lượng tổng thể.

Bài viết về cách làm cho Spotify to hơn được viết cho những người sử dụng ứng dụng Spotify trên iOS. Bạn sẽ cần Spotify Premium để thay đổi các cài đặt này.
Cách làm cho Spotify To hơn(How to Make Spotify Louder)
Khi bạn mở Spotify , hãy tìm biểu tượng bánh răng ở góc trên cùng bên phải, đây là nơi bạn sẽ tìm thấy cài đặt của mình. Nếu bạn cuộn xuống, bạn sẽ thấy một phần có nhãn Âm lượng. Có ba cài đặt: To(Loud) , Bình thường(Normal) hoặc Yên lặng(Quiet) .

Spotify đặt mức âm lượng mặc định thành Bình thường(Normal) . Bạn có thể đặt nó thành Loud . Bạn có thể nhận thấy rằng bên cạnh tùy chọn ồn ào, nó cho biết “có thể làm giảm động lực. ”Dynamics đề cập đến những thay đổi giữa âm thanh lớn và nhỏ trong âm nhạc. Điều chỉnh âm lượng thành Loud làm giảm độ động.

Tuy nhiên, không có sự khác biệt lớn về chất lượng âm thanh và đối với những người chưa qua đào tạo, âm nhạc sẽ đơn giản nghe to hơn so với khi đặt ở mức Bình thường(Normal) .
Một cài đặt khác mà bạn muốn xem là Chuẩn hóa(Normalization) âm thanh . Đây là một tính năng mà Spotify có để đặt âm lượng của tất cả các bài hát giống nhau, để các bài hát to hơn hoặc nhẹ nhàng hơn không bị lạc chỗ. Nếu bạn tắt tùy chọn này, bạn sẽ không thể thay đổi mức Âm lượng. Các bài hát sẽ phát đúng với bản phối gốc.
Cách làm cho âm nhạc của bạn nghe hay hơn(How to Make Your Music Sound Better)
Trong cài đặt Spotify Playback , bạn cũng sẽ tìm thấy một tùy chọn có tên là Equalizer . Nhấn vào đây để xem thanh Bộ chỉnh âm(Equalizer) . Bộ chỉnh âm(Equalizer) điều chỉnh cài đặt tần số âm thanh cho các loại nhạc khác nhau.
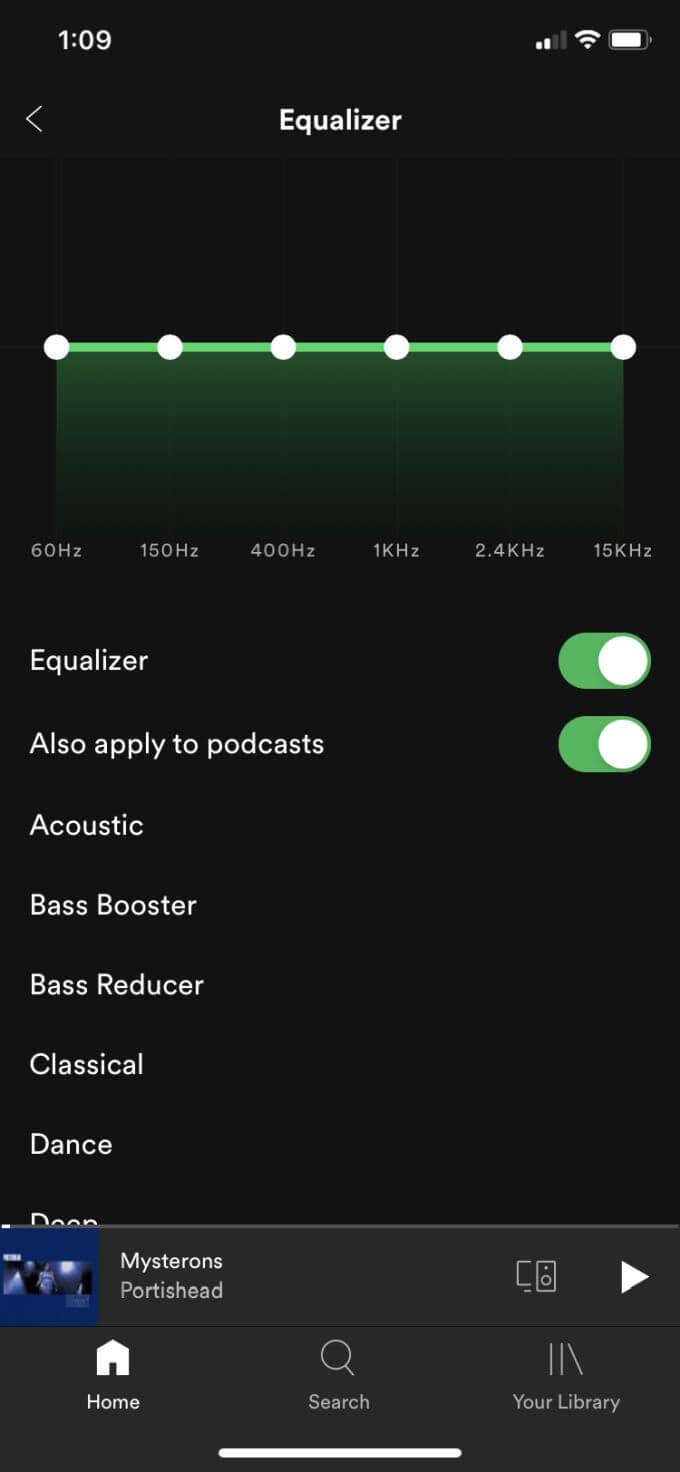
Bạn có thể đặt nó theo cách thủ công bằng cách chạm và kéo vào các chấm trắng để thay đổi âm thanh ở tần số đó. Hoặc, bạn có thể chọn trong số nhiều cài đặt trước. Chúng bao gồm Bass Booster , Electronic , Hip-Hop , Rock , Pop , v.v. Bạn có thể thay đổi các cài đặt này trong khi phát một bài hát để có thể nghe thấy sự khác biệt giữa các cài đặt khác nhau ..

Cài đặt Spotify khác để phát lại tốt hơn(Other Spotify Settings for Better Playback)
Có nhiều tùy chọn hơn mà bạn có thể thay đổi trong cài đặt phát lại(playback) để cải thiện âm thanh và làm cho Spotify to hơn.
Crossfade
Đây là tốc độ mà các bài hát bạn đang chơi hòa vào nhau khi một bài hát kết thúc và một bài hát khác bắt đầu. Bạn có thể sử dụng thanh trượt để thay đổi điều này từ 0 giây đến tối đa 12 giây.
Bạn cũng có thể bật hoặc tắt Gapless Playback , có nghĩa là sẽ không có khoảng trống giữa các bài hát đang được phát và bài hát sẽ bắt đầu ngay sau bài hát khác. (Gapless Playback)Bạn có thể bật Automix , tính năng này sẽ thay đổi quá trình chuyển đổi giữa các bài hát nếu một danh sách phát nhất định sử dụng nó.
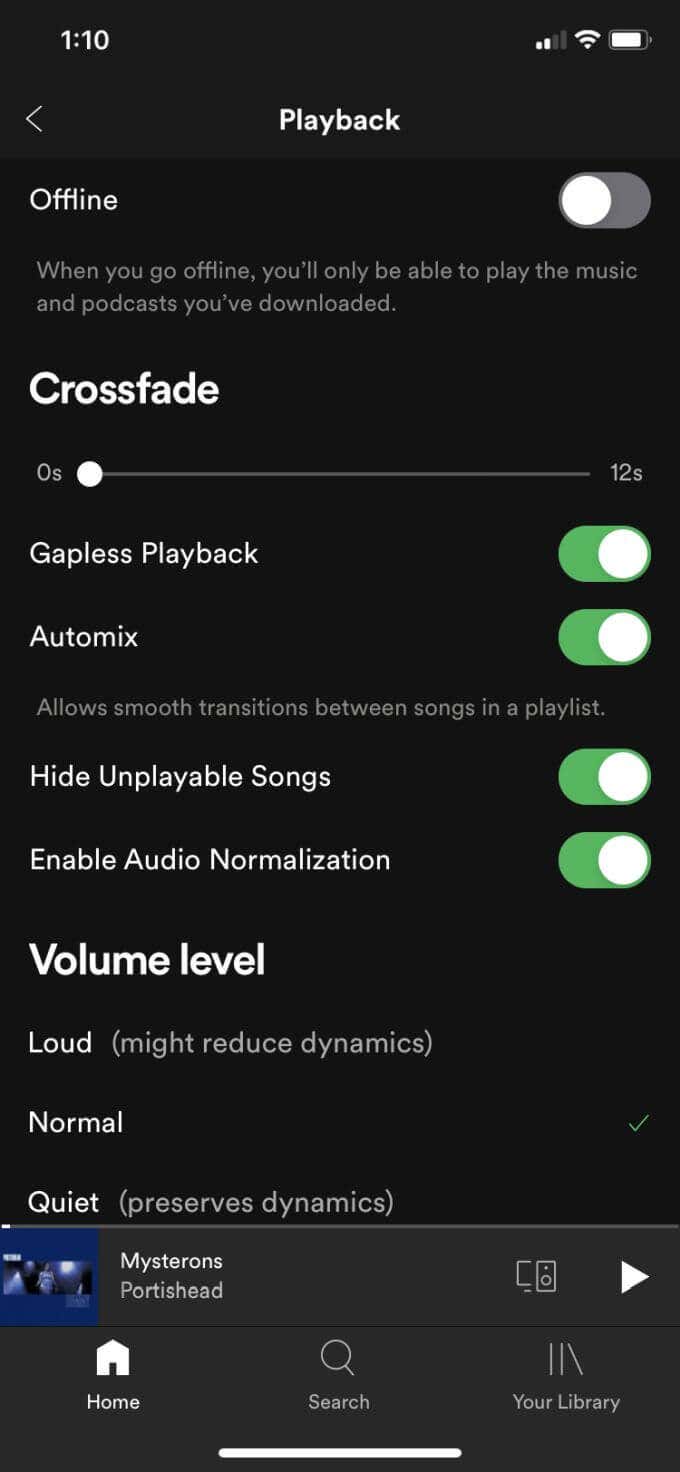
Phát âm thanh phản hồi(Play Feedback Sounds)
Nếu có bất kỳ âm thanh phản hồi nào trong một bài hát, hãy bật tùy chọn này để giữ chúng trong bài hát. Việc bật hay tắt sẽ tốt hơn chỉ phụ thuộc vào loại nhạc bạn đang nghe và cách bạn muốn nghe.
Chất lượng âm nhạc(Music Quality)
Bạn có thể tìm cài đặt Chất lượng nhạc(Music Quality) trên trang cài đặt Spotify chính trong mục Phát lại(Playback) . Tại đây, bạn có thể thay đổi chất lượng chung của việc phát lại nhạc khi nó được phát trực tuyến hoặc tải xuống.
Đối với cả nhạc phát trực tuyến và tải xuống, bạn có thể chọn từ Tự động(Automatic) , Thấp(Low) , Bình thường(Normal) , Cao(High) hoặc Rất cao(High) . Chất(Low) lượng thấp là 24 kbit / s, Bình thường(Normal) là 96 kbit / s, Cao(High) là 160 kbit / s và Rất cao(High) là 320 kbit / s. Bạn chọn cài đặt chất lượng cao hơn, thì bạn càng sử dụng nhiều dữ liệu hoặc băng thông hơn g.
Tùy thuộc vào loại thiết bị phát lại bạn sử dụng, chẳng hạn như tai nghe hoặc loa, bạn có thể không nhận thấy nhiều sự khác biệt. Nếu bạn có các thiết bị chất lượng cao như loa cao cấp, việc tận dụng tính năng này chắc chắn có thể tạo ra sự khác biệt trong việc làm cho Spotify to hơn và nghe hay hơn.
Related posts
Làm thế nào để kết nối Spotify Để Discord
Làm thế nào để Thiết lập một Surround Sound System
Proxy vs VPN: nào là Better cho Security and Privacy?
Discord Stream Has No Sound? 6 Ways để Fix
Spotify không chơi bài hát? 11 Ways để sửa chữa
Cách chuyển đổi danh sách phát Spotify thành danh sách phát Apple Music
10 trang web tốt nhất để tìm hiệu ứng âm thanh miễn phí bản quyền
Cách tạo Transparent Background trong GIMP
10 mẹo và thủ thuật Spotify ít được biết đến
Cách bật hoặc tắt Caps Lock trên Chromebook
Cách thay đổi vị trí của bộ nhớ cục bộ của Spotify trong Windows
Cách quản lý cookie trình duyệt để bảo mật tốt hơn
Cách khắc phục lỗi không có âm thanh trên YouTube
Cách thay đổi tên người dùng Spotify của bạn
4 Ways Để tìm Internet tốt nhất Options (ISPs) trong khu vực của bạn
Tắt lập chỉ mục trong Windows để có hiệu suất tốt hơn
Cách tìm Memories trên Facebook
Cách khắc phục Spotify Web Player không hoạt động
Cách mở File với No Extension
Flat Panel Display Technology Demystified: TN, IPS, VA, OLED trở lên
