Cách chuyển đổi danh sách phát Spotify thành danh sách phát Apple Music
Spotify có thể là một trong những dịch vụ phát trực tuyến(streaming service) đầu tiên được tung ra thị trường, nhưng nó không còn là lựa chọn duy nhất cho người tiêu dùng. Apple Music đã và đang xây dựng một cơ sở người dùng(user base) đáng kể kể từ lần đầu tiên ra mắt vào năm 2015 và giờ đây nó là dịch vụ phát trực tuyến(streaming service) được lựa chọn đầu tiên cho chủ sở hữu thiết bị Apple(Apple device) , cùng với hàng triệu người khác.
Nếu bạn đang suy nghĩ về việc chuyển từ Spotify sang Apple Music , có lẽ bạn không muốn mất danh sách phát được xây dựng cẩn thận của mình. Mặc dù quá trình này không(process isn) đơn giản(t simple) , nhưng bạn có thể chuyển đổi danh sách phát Spotify(Spotify playlist) thành Apple Music nếu muốn. Đây là cách thực hiện trên máy tính để bàn và thiết bị di động.
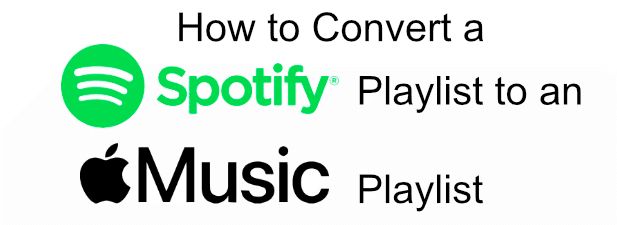
Sử dụng SongShift để chuyển đổi danh sách phát Spotify thành Apple Music trên iOS(Using SongShift to Convert a Spotify Playlist to Apple Music on iOS)
Thật không may, không có tùy chọn tích hợp để cho phép bạn chuyển đổi danh sách phát Spotify(Spotify playlist) thành Apple Music , nhưng bạn có thể sử dụng một ứng dụng có tên SongShift để thực hiện việc này trên iOS, nếu cần. Các ứng dụng tương tự như STAMP tồn tại cho người dùng Android.

SongShift cho phép bạn di chuyển danh sách phát và thư viện nhạc(playlist and music library) của mình giữa một số nền tảng phát trực tuyến nhạc(music streaming) khác nhau . Nó hỗ trợ Spotify và Apple Music(Spotify and Apple Music) , cũng như các nền tảng khác như Deezer và YouTube Music(Deezer and YouTube Music) , đồng thời cho phép bạn xem lại các bài hát trùng khớp và hủy mọi bài hát không khớp trong quá trình chuyển(transfer process) .
- Để bắt đầu, hãy tải xuống và cài đặt SongShift(download and install SongShift) từ App Store , sau đó mở ứng dụng. Nhấn vào biểu tượng SongShift(SongShift icon) ở cuối màn hình để bắt đầu quá trình chuyển(transfer process) .

- Nhấn vào tùy chọn Nguồn cài(Setup source) đặt ở màn hình tiếp theo.

- Nhấn vào tùy chọn Kết nối thêm(Connect more ) .

- Cuộn qua cho đến khi bạn tìm thấy tùy chọn Spotify , sau đó nhấn Kết nối(Connect) . Sử dụng chi tiết tài khoản Spotify(Spotify account) của bạn để đăng nhập ở giai đoạn này.
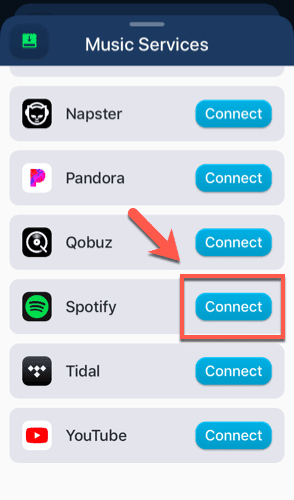
- Lặp lại điều này cho Apple Music bằng cách định vị Apple Music và nhấn Connect , sau đó đăng nhập bằng chi tiết tài khoản Apple Music(Apple Music account) của bạn .

- Khi cả hai dịch vụ được kết nối, hãy quay lại màn hình thiết lập Shift(Shift setup) và nhấn lại Nguồn thiết lập(Setup source) . Chọn Spotify làm nguồn thiết lập của bạn, sau đó nhấn Danh sách phát(Playlist) .

- Chọn danh sách phát hoặc các danh sách phát(playlist or playlists) bạn muốn sao chép từ Spotify sang Apple Music từ màn hình Danh sách phát nguồn(Source Playlist) . Người dùng SongShift miễn phí chỉ có thể chuyển một danh sách phát cùng một lúc, trong khi người dùng trả phí có thể chọn nhiều danh sách phát để chuyển. Nhấn Chọn(Select) sau khi bạn chọn xong danh sách phát của mình.

- Nhấn vào Thiết lập đích(Setup destination ) để bắt đầu chuyển danh sách phát của bạn sang Apple Music . Chọn Apple Music làm đích, sau đó nhấn Danh sách phát mới(New Playlist) .

- Xác nhận các tùy chọn là chính xác (bao gồm cả tên danh sách phát(playlist name) mới ), sau đó nhấn Tôi đã hoàn tất(I’m Finished) để bắt đầu quá trình chuyển.

Chuyển đổi Spotify sang Apple Music Playlist phù hợp bằng SongShift(Converting Spotify to Apple Music Playlist Matches using SongShift)
Ứng dụng và dịch vụ SongShift(SongShift app and service) sẽ bắt đầu sao chép các tùy chọn danh sách phát của bạn từ Spotify sang Apple Music . Tuy nhiên, không phải tất cả các bài hát đều được chuyển giao — các giới hạn về quyền có nghĩa là Spotify và Apple Music(Spotify and Apple Music) không phải lúc nào cũng có các nghệ sĩ và ban nhạc giống nhau để phát lại.
Bạn sẽ cần xem lại danh sách phát của mình trước khi cho phép SongShift tạo trên Apple Music .
- Sau khi quá trình chuyển danh sách phát(playlist transfer) hoàn tất, hãy nhấn vào danh sách phát của bạn trong màn hình SongShift , trong phần Sẵn sàng để Xem(Ready for Review) lại.

- Màn hình Đánh giá trận đấu(Match Review) sẽ liệt kê các bài hát khác nhau từ danh sách phát Spotify(Spotify playlist) của bạn và so sánh chúng với các bài hát phù hợp mà SongShift(SongShift) đã tìm thấy trên Apple Music . Bạn có thể chỉnh sửa bất kỳ bài hát trùng khớp nào bằng cách nhấn vào biểu tượng chỉnh sửa(edit icon) bên cạnh mục nhập.

- Nếu bạn có bất kỳ kết quả trùng khớp nào không thành công, hãy nhấn nút Bỏ qua trong phần (Ignore)Kết quả không thành công(Failed Matches ) để xóa chúng khỏi danh sách phát Apple Music(Apple Music playlist) mới của bạn . Nếu bạn có đăng ký trả phí SongShift Pro(SongShift Pro premium) , bạn cũng có thể nhấn vào Kết hợp(Re-Match) lại để tìm kiếm một bài hát tương đương(equivalent song) theo cách thủ công .
- Nếu bạn hài lòng với các lựa chọn, hãy nhấn vào nút Xác nhận Kết quả(Confirm Matches) phù hợp .

SongShift sẽ bắt đầu sao chép danh sách phát mới của bạn sang Apple Music tại thời điểm này. Sau khi quá trình hoàn tất, bạn sẽ có thể phát danh sách phát của mình trong ứng dụng Apple Music trên thiết bị iOS và trên các nền tảng khác.
Chuyển đổi danh sách phát Spotify sang Apple Music Online(Converting Spotify Playlists To Apple Music Online)
Nếu bạn muốn chuyển đổi danh sách phát Spotify(Spotify playlist) thành Apple Music trên các nền tảng khác, như Windows hoặc macOS(Windows or macOS) , bạn có thể sử dụng dịch vụ trực tuyến như Soundiiz . Điều này hoạt động theo cách tương tự như SongShift , sao chép danh sách phát của bạn từ dịch vụ phát trực tuyến nhạc này sang dịch vụ phát nhạc trực tuyến khác.
Sao chép danh sách phát từ nền tảng này sang nền tảng khác yêu cầu đăng ký Soundiiz cao cấp — nếu(Soundiiz subscription—if) đây là sự cố, hãy cân nhắc sử dụng SongShift hoặc STAMP(SongShift or STAMP) để thay thế.
- Bạn sẽ cần đăng ký tài khoản Soundiiz(Soundiiz account) trước khi có thể sử dụng. Sau khi đăng ký và đăng nhập, hãy truy cập ứng dụng web Soundiiz(Soundiiz web app) trên trình duyệt của bạn. Nhấn vào biểu tượng Spotify ở bên trái, sau đó nhấn Connect.

- Đăng nhập vào tài khoản Spotify(Spotify account) của bạn bằng thông tin đăng nhập của bạn. Sau khi Spotify được kết nối, hãy lặp lại các bước cho Apple Music bằng cách nhấn vào biểu tượng Apple Music ở bên trái và nhấp vào Connect . Sử dụng chi tiết tài khoản Apple Music(Apple Music account) của bạn để đăng nhập ở giai đoạn này.
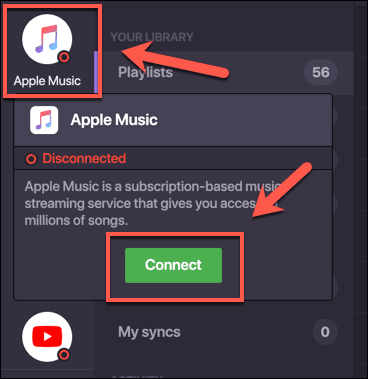
- Với cả hai dịch vụ Spotify và Apple Music(Spotify and Apple Music services) được kết nối với tài khoản Soundiiz(Soundiiz account) của bạn , hãy nhấn vào tùy chọn Platform to Platform ở menu bên trái(left-hand menu) , trong phần Công cụ(Tools) .

- Chọn Spotify làm dịch vụ nguồn của bạn và Apple Music làm dịch vụ đích của bạn.

- Nhấn hộp kiểm Danh sách phát(Playlists) để chuyển danh sách phát của bạn từ Spotify sang Apple Music , sau đó nhấp vào Xác nhận lựa chọn của tôi(Confirm my selection) để xác nhận.

- Bắt đầu chuyển danh sách phát(playlist transfer) bằng cách nhấn nút Bắt đầu chuyển(Begin the transfer) ở giai đoạn cuối cùng.

Tất cả danh sách phát Spotify đã lưu của bạn sẽ bắt đầu chuyển sang Apple Music tại thời điểm này. Bạn có thể xem tiến trình của việc này, bao gồm bất kỳ kết quả nào bị bỏ lỡ, bằng cách nhấn vào tab Lô của tôi trong phần (My batches)Tự động hóa(Automation) ở menu bên trái.

Chuyển đổi giữa các dịch vụ phát trực tuyến(Switching Between Streaming Services)
Nhờ các nền tảng như Apple Music , người tiêu dùng có nhiều lựa chọn hơn trong các dịch vụ phát trực tuyến. Nếu Apple Music hoặc Spotify(Apple Music or Spotify) không phù hợp với bạn, bạn nên cân nhắc các nền tảng thay thế như YouTube Music . Tuy nhiên, người dùng Apple(Apple) có thể muốn gắn bó với việc chuyển sang Apple Music .
Nếu bạn mới bắt đầu với Apple Music , đây là một số mẹo Apple Music ít được biết đến(little known Apple Music tips) để bạn tận dụng tối đa dịch vụ. Nếu bạn có mẹo của riêng mình, vui lòng chia sẻ chúng trong phần bình luận bên dưới.
Related posts
Cách tải xuống nhạc trên Spotify để nghe ngoại tuyến
Cách tạo danh sách phát cộng tác trên Spotify
Cách phát trực tuyến Apple Music trên Fire TV Stick
Cách tùy chỉnh ảnh bìa danh sách phát trên Spotify
Cách tạo danh sách phát kết hợp Spotify với người dùng khác
3 cách để Hãy Photo or Video trên Chromebook
Cách khắc phục Spotify Web Player không hoạt động
Làm thế nào để có được Rid của Yahoo Search trong Chrome
Cách tải nhạc của riêng bạn lên album Spotify
10 Best Ways lên Child Proof Your Computer
Computer Randomly Turn của bạn có tự mình không?
Cách chia sẻ danh sách phát trên Spotify
Cách gửi nhạc của bạn lên Spotify
10 mẹo và thủ thuật Spotify ít được biết đến
Cách thêm Music vào Instagram Câu chuyện
Cách thay đổi tên người dùng Spotify của bạn
Flat Panel Display Technology Demystified: TN, IPS, VA, OLED trở lên
Cách bật hoặc tắt Caps Lock trên Chromebook
Cách Fix Spotify Error Code 4
Cách Download and Install Peacock trên Firestick
