Cách chuyển đổi tệp Excel sang PDF trực tuyến bằng Google Drive
Nếu bạn thường xuyên sử dụng Microsoft Office Excel để chia sẻ công việc của mình với người khác thì rất có thể bạn đã gặp phải trường hợp muốn gửi tệp Excel(Excel) dưới dạng tệp PDF cho ai đó. Phương pháp mặc định do Microsoft cung cấp cho việc này rất đơn giản, tuy nhiên, nếu bạn không biết, cũng có một phương pháp thay thế để chuyển đổi tệp Excel thành tệp PDF(Excel file into PDF file) qua Google Drive . Các bạn cùng xem nhé! Phương pháp này rất đơn giản và không yêu cầu gì hơn ngoài việc nhấn một vài nút.
Chuyển đổi Excel(Convert Excel) sang PDF với Google Drive
PDF là định dạng tệp phổ biến nhất đại diện cho các tài liệu độc lập với phần mềm ứng dụng. Vì vậy, nó có thể được truy cập dễ dàng trên các nền tảng khác nhau. Hơn nữa, chữ ký điện tử trong PDF hoạt động như một phương tiện để xác nhận tính xác thực của tài liệu. Nếu bạn muốn chuyển đổi tệp Excel(Excel) thành PDF qua Google Drive , trước tiên bạn cần tải tệp Excel lên dưới dạng Google Trang(Google Sheet) tính .
Đăng nhập tài khoản (Sign)Google Drive của bạn . Nếu đây là lần đầu tiên bạn sử dụng một sản phẩm của Google , hãy tạo một tài khoản với Google trước khi tiếp tục bất kỳ bước nào khác.
Khi hoàn tất, hãy truy cập Google Drive và nhấn nút 'Mới' như được hiển thị trong ảnh chụp màn hình bên dưới và chọn tùy chọn 'Tải lên tệp' hiển thị bên dưới.
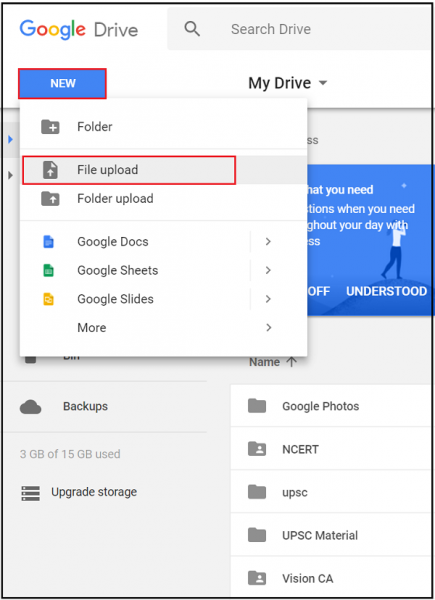
Tiếp theo, duyệt đến vị trí của tệp Excel(Excel) của bạn và nhấp đúp vào tên tệp để tải nó lên.
Khi quá trình tải lên hoàn tất, hãy quay lại Google Drive , tìm tệp Excel(Excel) của bạn , nhấp chuột phải vào tệp và chọn ' Mở bằng Google Trang tính(Open with Google Sheets) '.

Sau đó, chỉ cần nhấp vào menu 'Tệp' và chọn tùy chọn ' Tải xuống(Download) dưới dạng PDF'.
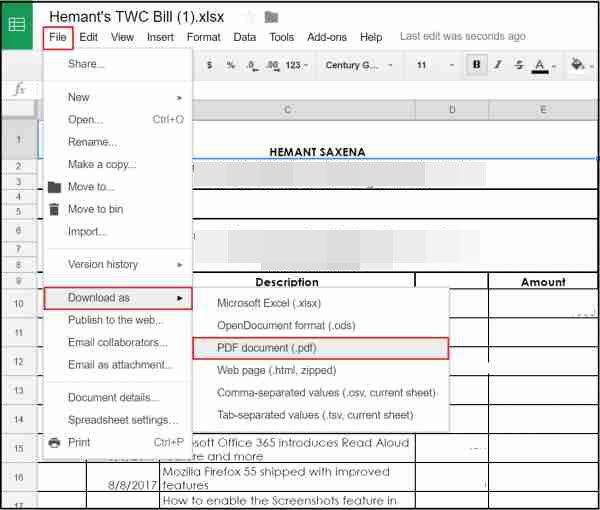
Khi được nhắc xác nhận hành động, hãy chọn 'Xuất'.
That’s it!
(Default)Phương pháp mặc định để chuyển đổi tệp Excel(Excel) thành PDF
Chọn menu 'Tệp' từ thanh ruy-băng của Excel . Chọn 'Lưu dưới dạng' và nhấp đúp vào 'Máy tính này'.
Tiếp theo, từ cửa sổ 'Save As', duyệt đến vị trí của tệp mà bạn muốn chuyển đổi sang PDF .
Cuối cùng, nhấp vào Lưu(Save) để tạo tệp PDF(PDF) của bạn .
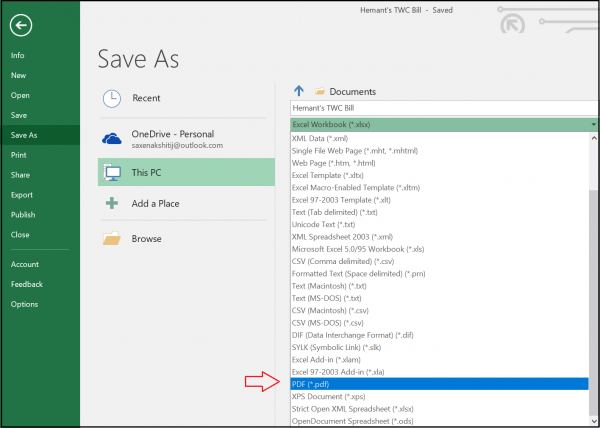
Bạn có thể làm theo bất kỳ phương pháp nào trong số hai phương pháp mà bạn thấy thuận tiện.
MẸO(TIP) : Bạn có thể chuyển đổi, nén, ký các tài liệu PDF bằng các công cụ Acrobat Online miễn phí .
Related posts
Tạo một liên kết trực tiếp đến Google Sheets PDF liên kết qua Google Drive
Convert Word, PowerPoint, Excel Documents vào PDF bằng Google Docs
Video Google Drive không được phát hoặc hiển thị blank screen
Cách lưu tệp từ LibreOffice trực tiếp vào Google Drive
Cyberduck: Miễn phí FTP, SFTP, WebDAV, Google Drive client cho Windows
Google Drive không hoạt động trên Chromebook? 11 cách sửa chữa
Cách di chuyển tệp từ Google Drive này sang Drive khác
Cách thêm Google Drive lên File Explorer
Làm thế nào để bạn tự động tiết kiệm Gmail file đính kèm để Google Drive
Cách thêm Google Drive xuống File Explorer trong Windows 10
Delete junk tập tin tạm thời và dọn dẹp Google Drive storage
Cách xóa các tệp trùng lặp trong Google Drive
Cách xóa các tệp trùng lặp trong Google Drive
Tạo bản sao kỹ thuật số nhanh chóng với Google Drive và điện thoại của bạn
OneDrive vs Google Drive - Cloud Service nào tốt hơn?
Cách thay đổi vị trí của Google Drive folder trong Windows 10
Google Drive Giữ sự cố trên Windows PC
Cách đồng bộ hóa Ubuntu với Google Drive của bạn
Google Drive vs Dropbox: Các tính năng, Software, Storage Kế hoạch Comparision
Cách đồng bộ hóa Google Drive and Google Photos
