Cách xóa PC Windows 8 đáng tin cậy khỏi tài khoản Microsoft của bạn
Có một chiếc PC đáng tin cậy là một tài sản lớn đối với chủ tài khoản Microsoft(Microsoft account) . Nó cho phép bạn đồng bộ hóa mật khẩu giữa các PC Windows 8 đáng tin cậy và cũng giúp quản lý tài khoản của bạn dễ dàng hơn. Thay vì phải chứng minh danh tính của bạn bằng cách truy cập email hoặc điện thoại(email or phone) , Microsoft chỉ chấp nhận rằng bạn là chính mình vì bạn đang sử dụng hệ thống đáng tin cậy của mình. Mặc dù điều này rất hữu ích, nhưng nó cũng có thể gây rủi ro nếu người khác truy cập vào máy tính của bạn.
Nếu bạn có một máy tính đáng tin cậy mà những người khác đã bắt đầu sử dụng thường xuyên hoặc bạn định loại bỏ, bạn nên xóa nó khỏi Tài khoản Microsoft của mình trước(Microsoft Account beforehand) . Hãy tìm hiểu làm thế nào điều này được thực hiện.
Truy cập tài khoản Microsoft của bạn
Khởi chạy trình duyệt web bạn chọn ( Internet Explorer , Firefox , Chrome , v.v.) và truy cập tài khoản Microsoft(Microsoft account) của bạn . Nhập địa chỉ email và mật khẩu(email address and password) của bạn và nhấp hoặc nhấn vào (click or tap) "Đăng nhập".("Sign In.")

Miễn là bạn đã nhập thông tin tài khoản(account information) của mình một cách chính xác, bạn sẽ được đưa đến trang Tóm lược Tài khoản(Account Summary) . Trong Mật khẩu và thông tin bảo mật(Password and security info) , hãy nhấp hoặc nhấn vào "Chỉnh sửa thông tin bảo mật".("Edit security info.")

Tìm tên máy tính của bạn trong phần Máy tính đáng tin cậy(Trusted PC) và nhấp hoặc nhấn vào "Xóa".("Delete.")

Tiếp theo, bạn cần xác minh rằng bạn có quyền truy cập vào địa chỉ email(email address) mà bạn có trong tài khoản của mình để xác nhận bảo mật(security confirmation) . Nhấp(Click) hoặc chạm vào "Có, tôi có quyền truy cập"("Yes, I have access") để tiếp tục quá trình.

Chọn địa chỉ email(email address) của bạn từ danh sách thả xuống và nhấp(list and click) hoặc nhấn vào "Tiếp theo".("Next.")

Bây giờ bạn sẽ phải kiểm tra email của mình để tiếp tục quá trình.

Hoàn thành quá trình loại bỏ PC
Truy cập hộp thư đến email(email inbox) của bạn và mở thư từ nhóm tài khoản Microsoft(Microsoft account) . Có thể mất vài phút để hiển thị. Kiên nhẫn. Bên trong email, nhấp hoặc nhấn vào (click or tap) "Xóa tên máy tính".("Remove ComputerName.")
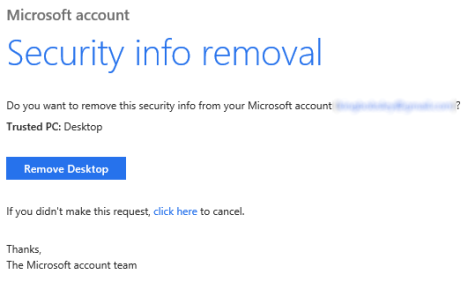
Nếu bạn vẫn đăng nhập vào tài khoản Microsoft của mình(Microsoft account) , một thông báo xác nhận(confirmation message) sẽ tải ngay lập tức. Nếu không, bạn sẽ phải nhập địa chỉ email và mật khẩu(email address and password) của mình để hoàn tất quá trình.

Giờ đây, bạn có thể an toàn để tung, tặng, bán hoặc chia sẻ máy tính của mình mà không gặp rủi ro về thông tin tài khoản Microsoft của mình(Microsoft account) . Bạn có thể muốn thêm một máy tính khác nếu có thể trong trường hợp bạn mất quyền truy cập vào địa chỉ email(email address) chính được định cấu hình với tài khoản của mình và cần(account and need) thay đổi thông tin bảo mật(security information) .
Phần kết luận
Bạn cảm thấy thế nào về những công dụng mới của tài khoản Microsoft(Microsoft account) bao gồm đăng nhập vào Windows 8 và đồng bộ hóa dữ liệu giữa các thiết bị? Bạn nghĩ nó tuyệt vời và hữu ích hay là một cơn ác mộng bảo mật(security nightmare) ? Đăng(Post) câu hỏi hoặc câu trả lời của bạn bên dưới.
Related posts
Làm thế nào để thiết lập lại mật khẩu Microsoft account của tôi?
Bạn nên sử dụng tài khoản cục bộ hay tài khoản Microsoft trong Windows 10?
Thiết lập xác minh hai bước cho tài khoản Microsoft của bạn với Google Authenticator
Tài khoản Microsoft hoặc Hotmail của tôi đã bị tấn công? Cách kiểm tra hoạt động gần đây trên tài khoản của tôi
Giới thiệu Windows 8: Cách tin cậy PC bằng tài khoản Microsoft của bạn
Cách kích hoạt xác minh hai bước cho ID Apple của bạn trên iPhone hoặc iPad
Hạn ngạch đĩa là gì và cách sử dụng chúng để giới hạn dung lượng của mỗi người dùng
Làm thế nào để quản lý người dùng và các nhóm địa phương trong Windows 10 sử dụng lusrmgr.msc
Tạo tài khoản và nhóm người dùng Windows mới, giống như IT Pro
Nhóm Windows user là gì, và nó làm gì?
Cách tạo hoặc xóa tài khoản người dùng trong Windows 7
Cách thay đổi mật khẩu cho tài khoản người dùng cục bộ của bạn trong Windows 8.1
Cách thêm Microsoft account lên Windows 10
5 cách tạo và thêm người dùng mới trong Windows 11
Microsoft Authenticator trên Android: Sign thành một MS account
Xem lại ESET Parental Control: Bảo vệ con bạn trên Android!
Cách thay đổi hoặc xóa mã PIN của SIM trên iPhone hoặc iPad của bạn
Cách tìm hiểu dữ liệu mà Microsoft lưu trữ về bạn và cách xóa dữ liệu đó
Cách xóa tài khoản khỏi Windows (7 cách)
10 tính năng khiến Windows 8 trở thành Windows bảo mật nhất
