Cách tự động xóa email spam trong Gmail
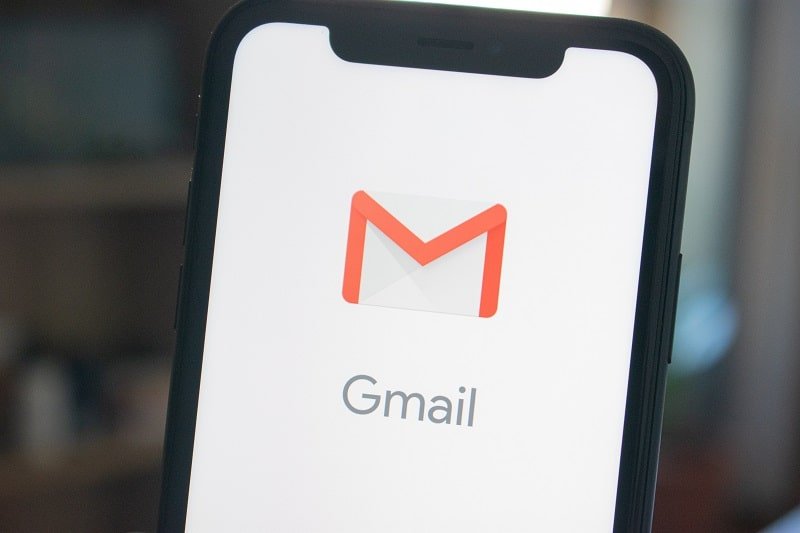
Bạn có muốn tự động xóa các email spam mà không cần đọc hay mở không? Đừng lo lắng khi sử dụng bộ lọc Gmail, bạn có thể tự động xóa các email spam khỏi hộp thư đến Gmail. Đọc cùng để biết thêm. (Do you want to delete spam emails automatically without even reading or opening? Don’t worry using a Gmail filter you can automatically delete spam emails from Gmail inbox. Read along to know more. )
Gmail chắc chắn là một trong những nhà cung cấp dịch vụ email(email service provider) được sử dụng nhiều nhất trên thế giới. Nhiều người sử dụng nó cho mục đích cá nhân cũng như để điều hành doanh nghiệp của họ. Nó cho phép các tùy chỉnh và được sử dụng miễn phí; nó vẫn là nhà cung cấp dịch vụ email(email service provider) phổ biến nhất trong lòng người dùng.
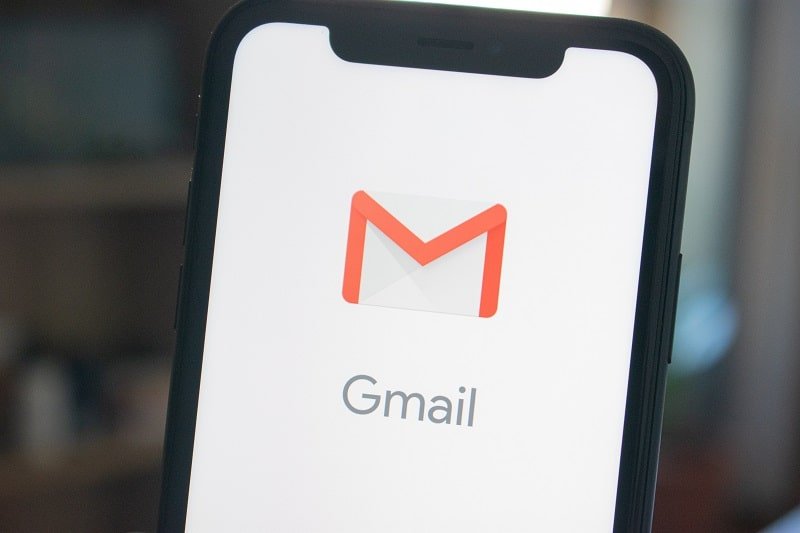
Hoặc bạn đã đăng ký một số đăng ký(janky subscription) vui nhộn được sử dụng để phục vụ các quảng cáo được cá nhân hóa để kiếm tiền hoặc dữ liệu ID(ID data) Thư của bạn đã được một số dịch vụ bán để tạo danh sách gửi thư cho các bản tin vui nhộn và các email khác. Cả hai cách hoặc thậm chí một số cách khác có thể khiến bạn nhận được một số email trong hộp thư đến Gmail(Gmail inbox) mà bạn không muốn. Đây là những thư rác(Spam) . Email rác(Spam) có thể chứa thông tin sai lệch, kích chuột để đánh lừa bạn để mất tiền hoặc thậm chí một số loại vi rút có thể tấn công hệ thống bạn đang sử dụng Dịch vụ Thư(Mail Service) . Thư rác(Spam) được hầu hết các nhà cung cấp Dịch vụ Thư tín nhận dạng tự động(Mail Service providers)và chúng sẽ không xuất hiện trong hộp thư đến của bạn trừ khi bạn đánh dấu chúng không phải là thư rác. Chúng tự động được chuyển vào thư mục Spam(Spam folder) .
Một điều bạn có thể muốn, nếu bạn là người dùng Gmail(Gmail user) trên web hoặc trên điện thoại di động của mình, là loại bỏ các email spam phiền phức mà bạn tiếp tục nhận được. Mặc dù các bộ lọc thư rác của Google đủ tốt, bạn vẫn phải truy cập thư mục thư rác(spam folder) theo cách thủ công để loại bỏ các thư rác mà bạn đã nhận được. Gmail , theo mặc định, xóa thư rác sau khi chúng ở trong thư mục thư rác(spam folder) hơn 30 ngày. Nhưng trong khi đó, họ sử dụng không gian quý giá của bạn và đôi khi trong khi kiểm tra thư rác, bạn có thể mở một số thư không được khuyến khích. Để loại bỏ tất cả mớ hỗn độn đó, bạn có thể tạo các bộ lọc tùy chỉnh cho Gmailđể tự động xóa tất cả các thư rác. Làm sao? Hãy cùng tìm hiểu.
Cách tự động xóa email spam trong Gmail(How to Automatically Delete Spam Emails in Gmail)
Đây là một trong những phương pháp đơn giản nhất để loại bỏ các email spam khó chịu khỏi tài khoản Gmail(Gmail account) của bạn . Chỉ cần làm theo cách tiếp cận từng bước dưới đây để làm như vậy:
1. Mở Gmail trên trình duyệt yêu thích của bạn và đăng nhập vào tài khoản Gmail của bạn(log into your Gmail account) bằng tên người dùng và mật khẩu(username and password) . Nếu bạn đã bật xác minh hai bước(two-step verification) cho tài khoản của mình, hãy nhập Mật khẩu(Password) một lần nhận được qua call/SMS or click vào thông báo trên điện thoại của bạn để xác nhận đăng nhập.

2. Nhấp vào biểu tượng giống bánh răng(Gear-like symbol) nằm gần góc trên bên phải(right corner) của danh sách thư(mail list) .

3. Khi menu mở ra, hãy nhấp vào tùy chọn Cài đặt(Settings) , thường nằm phía trên tùy chọn Chủ đề(Theme option) trong phiên bản Gmail Web Client mới nhất dành cho hầu hết các trình duyệt hiện đại.

4. Trên trang Cài đặt(Settings page) , chuyển sang tab Bộ lọc và Địa chỉ bị chặn . (Filters and Blocked Addresses)Nó sẽ là tab thứ năm từ bên trái, nằm gần trung tâm của cửa sổ.

5. Nhấp vào tùy chọn Tạo Bộ lọc Mới(Create a New Filter option) . Một hộp bật lên(popup box) với các tiêu chí tìm kiếm sẽ mở ra.
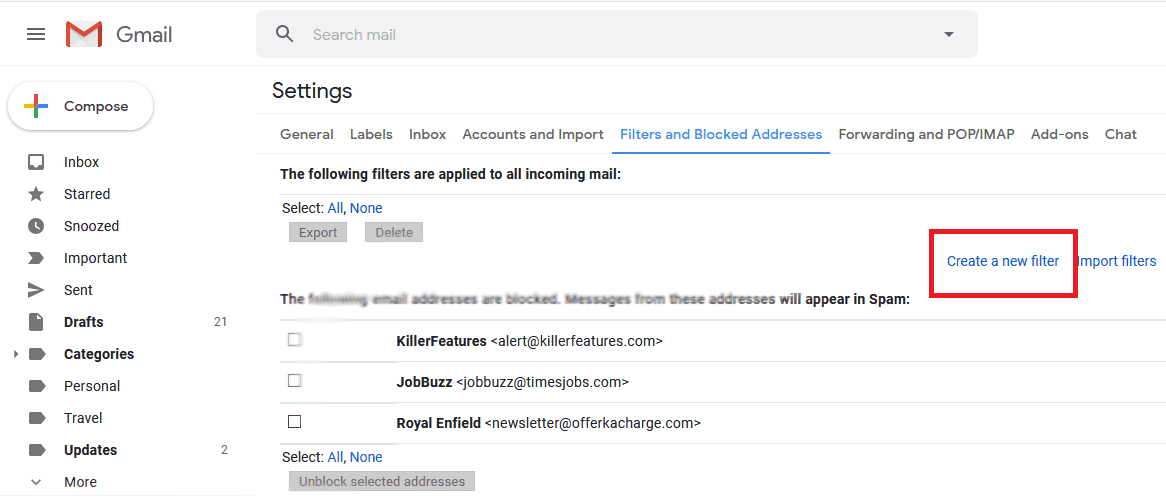
6. Trong trường “ Có từ(Has the words) ”, hãy đặt “ is: spam ” mà không có dấu ngoặc kép. Làm như vậy sẽ tạo bộ lọc cho tất cả các email đã được Thuật toán(Spam Algorithm) thư rác của Google gắn nhãn là thư rác . Từ khóa is: được sử dụng ở đây để chỉ định thư mục mà cuộc hội thoại sẽ được tìm thấy. Bạn có thể sử dụng trong: thùng rác(in: trash) để chọn thư trong thư mục thùng rác(trash folder) , v.v.

7. Khi bạn nhấp vào nút Tạo Bộ lọc(Create Filter button) , bộ lọc để chọn email spam từ tài khoản Gmail(Gmail account) của bạn sẽ được thiết lập. Nó sẽ được áp dụng cho tất cả các email spam. Bây giờ để chọn hành động xóa khi một email cụ thể đã được phân loại là spam, hãy đánh dấu chọn Xóa nó(Delete it) khỏi danh sách. Bạn cũng có thể chọn tự động lưu trữ(automatically archive) các email spam bằng cách chọn tùy chọn đầu tiên có nội dung Bỏ qua hộp thư đến (Lưu trữ nó)(Skip the Inbox (Archive it)) . Các tùy chọn bao gồm Đánh dấu(Mark) là đã đọc(Read) , Gắn dấu sao(Star) , Luôn đánh dấu là quan trọng trong số các tùy chọn khác mà bạn có thể sử dụng để tạo thêm các bộ lọc như vậy cho các trường hợp sử dụng khác.

Cũng đọc:(Also Read:) Đăng xuất Gmail hoặc Tài khoản Google Tự động(Gmail or Google Account Automatically) (Có Hình ảnh)
8. Nếu bạn muốn xóa các email spam hiện có cùng với các email mới đến, bạn cần đánh dấu chọn Đồng thời áp dụng tùy chọn bộ lọc cho các cuộc hội thoại phù hợp với X. (Also apply the filter to X matching conversations)Ở đây, X biểu thị số lượng cuộc hội thoại hoặc email đã có trong hộp thư đến của bạn phù hợp với tiêu chí.
9. Nhấp vào nút Create Filter để tạo bộ lọc. Giờ đây, mọi email đã được Thuật toán Google(Google Algorithm) đánh dấu là spam hoặc các email mà bạn đã đánh dấu là spam trước đó sẽ tự động bị xóa.

Sử dụng Gmail khá đơn giản, nhưng với những tùy chỉnh mà nó cung cấp và những tinh chỉnh bạn có thể thực hiện để sử dụng Gmail tốt nhất , không có gì ngạc nhiên khi nó là dịch vụ email được sử dụng nhiều nhất trên toàn thế giới(email service worldwide) . Không chỉ giao diện người dùng sạch sẽ và thanh lịch, các tùy chọn để tạo các bộ lọc khác nhau và chỉ định các hành động mà bạn muốn cho từng bộ lọc và hơn thế nữa làm cho nó trở nên trực quan và thân thiện với người dùng.
Tôi hy vọng bằng cách sử dụng phương pháp trên, bạn sẽ có thể tự động xóa email spam trong Gmail( automatically delete spam emails in Gmail) . Nhưng nếu bạn vẫn có bất kỳ câu hỏi nào liên quan đến hướng dẫn này, vui lòng hỏi trong phần bình luận(comment section) .
Related posts
Dễ dàng Move Emails từ một Gmail Account khác
Đăng xuất Gmail or Google Account Automatically (có hình ảnh)
Delete Gmail Account Permanently (có hình ảnh)
Làm thế nào để loại bỏ Google or Gmail Profile Picture?
Combine Tất cả Your Email Accounts thành một Gmail Inbox
Delete Google Search History & Everything Nó biết về bạn!
Làm thế nào để Hard Reset Samsung Galaxy S9 (2021)
Fix Facebook Messenger Waiting cho Network Error
Cách xóa Queue bằng Spotify trên Desktop & Mobile
Làm thế nào để Đăng xuất hoặc Đăng xuất khỏi Gmail?
Fix Facebook Home Page Wo không tải Z8550 310
3 Ways để Hủy bỏ Slideshow From Any Website
Làm thế nào để Extract WhatsApp Group Contacts (2021)
Làm thế nào để kiểm tra Email ID Liên kết với Facebook Account của bạn
Cách thay đổi mật khẩu Gmail trong 5 phút
Cách tắt SafeSearch trên Google
Cách Repair Corrupted AVI Files cho Free
Cách xóa nhiều ảnh Instagram cùng một lúc
Nhớ lại Email Bạn không có ý gửi bằng Gmail
Cách xóa hồ sơ Netflix
