Cách thực hiện cuộc gọi hội nghị trên PC hoặc điện thoại di động
Khi công việc từ xa(remote work) tiếp tục gia tăng ở nhiều nơi trên thế giới, hội nghị ảo đã trở thành một nhu cầu thiết yếu. Có sẵn một loạt các hệ thống hội nghị truyền hình, giúp bạn dễ dàng tổ chức các cuộc gọi hội nghị của riêng mình hơn bao giờ hết.
Nếu bạn đang tự hỏi làm thế nào để thực hiện cuộc gọi hội nghị, có hàng tá ứng dụng cuộc gọi hội nghị giúp bạn dễ dàng thiết lập và bắt đầu cuộc gọi. Tuy nhiên, có thể khó khăn khi cố gắng tìm đúng vì hầu hết chúng đều cung cấp các tính năng tương tự.

Cách thực hiện cuộc gọi hội nghị bằng ứng dụng cuộc gọi hội nghị(How to Do a Conference Call Using a Conference Call App)
Cho dù bạn sở hữu một doanh nghiệp nhỏ, bạn đang làm việc tại nhà hay chỉ muốn giữ liên lạc với gia đình và bạn bè(stay in touch with family and friends) , chúng tôi sẽ giúp bạn chọn ứng dụng cuộc gọi hội nghị phù hợp để duy trì kết nối.
1. Thu phóng(Zoom)(Zoom)
Zoom là một ứng dụng hội nghị truyền hình dựa trên đám mây đã trở nên phổ biến khi đại dịch toàn cầu khiến các cuộc họp thực tế là không thể. Ứng dụng này không chỉ thân thiện với người dùng và đáng tin cậy mà còn cung cấp một loạt các công cụ và tính năng cho phép bạn tổ chức các cuộc họp mang tính xây dựng.
Nếu bạn muốn tổ chức một cuộc gọi hội nghị, hãy xem hướng dẫn của chúng tôi về cách thiết lập và sử dụng Zoom( how to set up and use Zoom) . Tuy nhiên, nếu bạn nhận được lời mời tham gia cuộc họp Zoom , bạn có thể tham gia bằng cách nhấp vào liên kết, nhập ID Zoom(Zoom ID) và mật khẩu do người tổ chức cuộc họp cung cấp hoặc quay số vào cuộc họp Zoom bằng số điện thoại của bạn( dial into a Zoom meeting with your phone number) .
Zoom cung cấp các kế hoạch và dịch vụ phù hợp với các ngân sách khác nhau và phần tốt nhất là không có giới hạn về số lượng nguồn cấp dữ liệu video mà bạn có thể có cùng một lúc.

Các tính năng có giá trị khác mà bạn sẽ tìm thấy trong Zoom bao gồm ghi âm cuộc họp(meeting recording) , nhắn tin nhóm, phòng nghỉ(breakout rooms) , bảng trắng và chia sẻ màn hình, chế độ xem diễn giả đang hoạt động cũng như tích hợp với Outlook và Chrome .
Bạn cũng có thể giơ tay(raise your hand) để đặt câu hỏi mà không làm gián đoạn những người tham gia còn lại và chỉ định người khác làm người dẫn chương trình nếu bạn cần rời khỏi cuộc gọi.
Ứng dụng có sẵn cho các thiết bị Windows , Mac , Android và iOS để bạn có thể bắt đầu hoặc tham gia cuộc họp từ điện thoại thông minh hoặc máy tính để bàn của mình( start or join a meeting from your smartphone or desktop) . Nếu bạn đang sử dụng ChromeOS , hãy xem hướng dẫn của chúng tôi về cách sử dụng tính năng Thu phóng trên Chromebook(how to use Zoom on Chromebook) .
2. Nhóm Microsoft(Microsoft Teams)(Microsoft Teams)
Microsoft Teams không chỉ là một ứng dụng gọi điện hội nghị mà còn là một phần mềm cộng tác nhóm được thiết kế để các nhóm làm việc với nhau từ xa. Ứng dụng cung cấp rất nhiều tính năng và công cụ cộng tác bao gồm trò chuyện, cuộc gọi điện video, cũng như quyền truy cập vào các chương trình Office như Word , PowerPoint và Excel .
Với Nhóm, bạn có thể chia sẻ màn hình của mình(share your screen) , tạo khảo sát và thăm dò ý kiến, làm việc trên bảng trắng kỹ thuật số, chia sẻ tệp và tổ chức cuộc họp từ máy tính để bàn hoặc ứng dụng dành cho thiết bị di động.
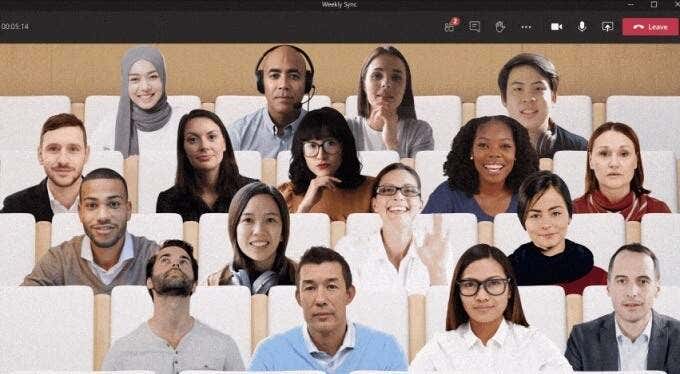
Nếu bạn đang phân vân không biết nên sử dụng Microsoft Teams hoặc Zoom(Microsoft Teams or Zoom) để thực hiện cuộc gọi hội nghị, điều đó sẽ phụ thuộc vào việc bạn đang sử dụng gói miễn phí hay trả phí. Với Teams , gói miễn phí chỉ cho phép bạn tổ chức các cuộc gọi điện video trực tiếp nên bạn không thể tổ chức cuộc gọi hội nghị với nhiều người tham gia.
(Zoom)Mặt khác, Zoom cho phép bạn tổ chức cuộc gọi hội nghị với nhiều người tham dự bằng phiên bản miễn phí của nó.
Một trong những tính năng độc đáo mà bạn sẽ tìm thấy với Teams là Chế độ cùng nhau(Together Mode) , cho phép bạn gặp gỡ những người tham gia khác trong một không gian ảo do bạn chọn, cho dù đó là văn phòng hay quán cà phê. Xem hướng dẫn của chúng tôi về các mẹo và thủ thuật tốt nhất của Microsoft Teams(best Microsoft Teams tips and tricks) để giúp bạn sử dụng ứng dụng hiệu quả hơn.
3. Skype
Skype là một trong những ứng dụng sớm nhất cung cấp dịch vụ trò chuyện video và VoIP kể từ năm 2003. Ứng dụng này cung cấp các cuộc gọi Skype-to-Skype miễn phí, hội nghị truyền hình miễn phí cho tối đa 50 người tham gia và các tính năng khác như nhắn tin SMS(SMS) , video HD và âm thanh và điện thoại cố định các cuộc điện thoại.
Bạn cũng có thể chia sẻ màn hình, tải tệp lên, sử dụng tính năng dịch thời gian thực trong Skype như cách bạn làm với Zoom và ghi lại các cuộc gọi Skype trên thiết bị Windows, Mac, iPhone hoặc Android của mình(record Skype calls on your Windows, Mac, iPhone or Android device) .

Để thiết lập cuộc gọi hội nghị trên Skype , bạn có thể tạo liên kết cuộc họp miễn phí trực tuyến(create a free meeting link online) hoặc thiết lập một liên kết bằng ứng dụng Skype trên máy tính để bàn hoặc thiết bị di động của mình.
Nếu bạn đang sử dụng ứng dụng Skype , hãy khởi chạy ứng dụng này trên máy tính hoặc thiết bị di động của bạn và chọn biểu tượng Nhóm(Group) phía trên danh sách liên hệ của bạn. Trong cửa sổ trống, chọn và kéo các số liên lạc bạn muốn tham gia cuộc gọi hội nghị, sau đó bắt đầu cuộc gọi bằng cách chọn nút Nhóm cuộc gọi(Call group) .
4. GoToMeeting
GoToMeeting là một ứng dụng gọi điện hội nghị tuyệt vời dành cho các chủ doanh nghiệp nhỏ vì nó cho phép bạn tổ chức các cuộc họp lớn tùy thuộc vào gói dịch vụ mà bạn đăng ký.
Dịch vụ này có đầy đủ các tính năng gọi hội nghị chất lượng cao bao gồm nhắn tin, ghi âm, chia sẻ màn hình, ghi âm, khóa cuộc họp và công cụ vẽ(drawing tools) .
Bạn có thể sử dụng GoToMeeting trên trình duyệt web, máy tính để bàn hoặc thiết bị di động và tổ chức các cuộc họp tức thì hoặc lên lịch cuộc họp sau này. Hạn chế chính là không có gói miễn phí nhưng có bản dùng thử 14 ngày để bạn dùng thử miễn phí.

Tính năng trò chuyện được bao gồm cho phép những người tham gia giao tiếp với nhau mà không làm gián đoạn người nói và luồng video HD cho hình ảnh rõ nét trong các cuộc họp.
Để thực hiện cuộc gọi hội nghị bằng GoToMeeting , hãy đăng nhập vào tài khoản của bạn, sau đó chọn nút Lên lịch trong Lên (Schedule)lịch(Schedule) họp trên trang Cuộc họp của tôi(My Meetings) . Trong cửa sổ trình duyệt mới, chọn ngày và giờ cho cuộc gọi, chọn đó là cuộc họp một lần hay định kỳ, tùy chọn âm thanh của bạn, sau đó đặt quyền và mật khẩu.
Khi cài đặt cuộc họp đã sẵn sàng, hãy mời những người tham dự của bạn và sau đó bắt đầu cuộc gọi hội nghị. Trong cuộc họp, bạn có thể truy cập các tùy chọn khác và danh sách những người tham dự từ bảng điều khiển, cộng tác và chia sẻ các bản ghi âm cuộc gọi với những người tham gia.
5. Google Meet
Google Meet và Zoom(Google Meet and Zoom) gần như giống nhau về các tính năng và cách thiết lập, nhưng Google Meet là một ứng dụng cuộc gọi hội nghị miễn phí cho tất cả người dùng tài khoản Google .
Ứng dụng hoạt động trên máy tính để bàn và thiết bị di động, đồng thời bạn có thể truy cập ứng dụng này từ chính Gmail hoặc tạo cuộc gọi hội nghị tức thì từ trang chủ Google Meet hoặc ứng dụng trên thiết bị di động của mình.

Trong cuộc họp, bạn có thể thuyết trình(make a presentation) , giơ tay, tiến hành thăm dò ý kiến, sử dụng phòng đột phá, sử dụng bảng trắng, thay đổi hình nền, gửi tin nhắn trò chuyện và thậm chí sử dụng chú thích.
Xem hướng dẫn chuyên sâu của chúng tôi về Google Meet và cách hoạt động của nó(Google Meet and how it works) để biết các bước chi tiết về cách thiết lập.
Nâng cao trải nghiệm cuộc gọi nhóm của bạn(Enhance Your Group Call Experience)
Đã qua rồi cái thời bạn cần điện thoại, thẻ SIM(SIM) và đủ thời lượng phát sóng để thiết lập một cuộc gọi hội nghị. Ngày nay, tất cả những gì bạn cần là WiFi mạnh(strong WiFi) , máy tính xách tay hoặc thiết bị di động và một ứng dụng gọi điện hội nghị tốt.
Với năm ứng dụng cuộc gọi hội nghị này, bạn có được khả năng kết nối tốt hơn với gia đình hoặc đồng nghiệp trên toàn thế giới, linh hoạt hơn để làm việc từ mọi nơi và bạn có thể điều hành các cuộc họp ngay lập tức. Nếu bạn muốn gặp gỡ đồng nghiệp một cách phong phú hơn, hãy xem các dịch vụ tốt nhất để tổ chức cuộc họp trong thực tế ảo(best services to hold meetings in virtual reality) .
Dịch vụ gọi hội nghị yêu thích của bạn là gì? Hãy cho(Tell) chúng tôi biết về nó trong các ý kiến.
Related posts
Cách ghi lại cuộc gọi video hoặc cuộc gọi âm thanh trên WhatsApp
Cách Gọi Điện Từ Máy Tính Miễn Phí
Cách thực hiện cuộc gọi WhatsApp bằng Siri
Cách kết nối máy tính với điểm phát sóng di động
Cách bật Chế độ tối của YouTube trên web và thiết bị di động
Cách khôi phục cài đặt gốc cho Xbox One hoặc Xbox Series X
6 Cài đặt Máy ảnh Tốt nhất cho Ảnh Mặt trăng
Cách số hóa DVD
Cách tạo nhóm trong Microsoft Teams
Cách tắt khóa Windows
Cách cài đặt ngôn ngữ bàn phím bổ sung trên Windows, Mac và các thiết bị di động
Xóa ngay nền khỏi hình ảnh bằng AI
Cài đặt các Plugin GIMP: Hướng dẫn Cách thực hiện
Cách thay đổi màu nền trên Google Documents
Làm thế nào để bay một chiếc máy bay không người lái cho người mới bắt đầu hoàn toàn
Cách mở tệp DDS trong Windows 10
Tắt Kiểm soát tài khoản người dùng (UAC) cho một ứng dụng cụ thể
Cách chụp ảnh màn hình trên Nintendo Switch
Cách giữ cho PC Windows của bạn hoạt động mà không cần chạm vào chuột
Cách ghi lại cuộc gọi FaceTime và các cuộc gọi VOIP khác trên PC & Di động
