Cách tạo tệp ZIP trong Windows (với các công cụ tích hợp sẵn)
Các tệp ZIP đã có từ năm 1989 và trong khoảng 10 năm, bạn phải cài đặt ứng dụng của bên(party app) thứ ba trong Windows của mình để làm việc với các tệp có phần mở rộng ".zip":. Bắt đầu từ năm 1998, Windows đã bao gồm khả năng tạo và sử dụng các thư mục và tệp nén như một tính năng tiêu chuẩn. Khi bạn cần kết hợp nhiều tệp và thư mục để chuyển và lưu trữ(transfer and storage) dễ dàng và tiết kiệm , các tệp ZIP là giải pháp phù hợp. Chúng rất dễ sử dụng và có sẵn trong mọi hệ thống Windows(Windows system) . Chức năng Windows(Windows functionality) cho phép bạn lưu trữ tệp được gọi là "thư mục nén (nén)"("compressed (zipped) folder"). Hãy cùng tìm hiểu cách tạo tệp ZIP(ZIP file) trong Windows:
LƯU Ý:(NOTE:) Hướng dẫn này bao gồm Windows 10 , Windows 7 và Windows 8.1. Nếu bạn không biết phiên bản Windows mình có, hãy đọc hướng dẫn này: Tôi đã cài đặt phiên bản Windows nào ?.
Tệp ZIP là gì?
Tệp ZIP(ZIP file) là một kho lưu trữ có chứa thêm một tệp tệp và thư mục. Khái niệm lưu trữ tệp bằng cách kết hợp chúng thành một tệp duy nhất và nén không gian được sử dụng trong quá trình này ra đời vào những năm đầu của Internet khi mọi người tải lên hoặc tải xuống tệp bằng kết nối quay số. Giảm dung lượng được sử dụng bởi một tệp trên máy tính của bạn là một vấn đề lớn, dẫn đến việc tiết kiệm nhiều phút khi truyền tệp qua kết nối internet quay số chậm. Tệp ZIP(ZIP file) và tính năng nén hiệu suất cao(high-performance compression) mà nó đã bật, đã nhận được sự ủng hộ rộng rãi vì thông số kỹ thuật của nó được công khai để mọi người có thể tạo ứng dụng hoạt động với tiêu chuẩn lưu trữ tệp này.
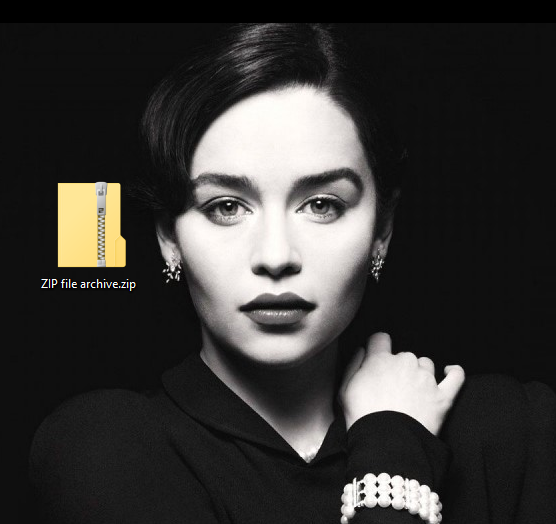
Microsoft đã giới thiệu hỗ trợ cho định dạng ZIP(ZIP format) trong Windows vào năm 1998. Nó được đặt tên là "thư mục nén (nén)"("compressed (zipped) folder,") và việc coi tệp ZIP(ZIP file) là một thư mục là hợp lý vì nó hoạt động giống như một thư mục. Bạn có thể sao chép, di chuyển hoặc xóa nó, nhưng bạn cũng có thể thêm hoặc xóa các tệp khỏi nó.
Mặc dù khối lượng dữ liệu có thể được truyền qua internet đã tăng lên theo cấp số nhân trong những năm qua, việc nén vẫn là một chủ đề quan tâm hợp lệ vì dữ liệu chúng tôi chia sẻ cũng tăng lên nhiều. Rất may, các kỹ thuật nén hiện là một phần của hầu hết các định dạng tiêu chuẩn cho các tệp hình ảnh và video(image and video files) . Ví dụ: nếu bạn cố gắng nén ( ZIP ) một tệp hình ảnh JPEG(JPEG image) , kết quả cũng lớn như vậy vì JPEG đã nén dữ liệu.
Việc lưu trữ các tệp và thư mục cho mục đích chuyển vẫn là động lực hợp lệ để sử dụng định dạng ZIP(ZIP format) . Nếu bạn tải xuống một số tệp từ Microsoft OneDrive hoặc một số ảnh từ Google Photos , chúng sẽ được nhóm lại và tải xuống trong một tệp ZIP(ZIP file) duy nhất . Khi bạn gửi email cho ai đó, người gửi và người nhận sẽ dễ dàng hơn nhiều trong việc xử lý một tệp đính kèm ZIP(ZIP attachment) cho thư. Và các ví dụ cứ lặp đi lặp lại. Hãy dừng lại ở đây với thông tin cơ bản(background information) và xem cách tạo lưu trữ tệp ZIP(ZIP file) trong Windows:
Cách tạo tệp ZIP(ZIP file) (thư mục nén) trong Windows
Chức năng thư mục nén (nén)(Compressed (zipped) folder) trong Windows khả dụng thông qua File Explorer trong Windows 10 và Windows 8.1 và Windows Explorer trong Windows 7.
Bước đầu tiên là xác định (các) tệp hoặc (các) thư mục mà bạn muốn nén. Open File Explorer/Windows Explorer , chọn (các) tệp và nhấp chuột phải hoặc chạm và giữ(tap and hold) . Trong menu ngữ cảnh(context menu) xuất hiện, hãy nhấp hoặc chạm vào (click or tap) "Gửi tới"("Send to") rồi vào "Thư mục nén (nén)".("Compressed (zipped) folder.")
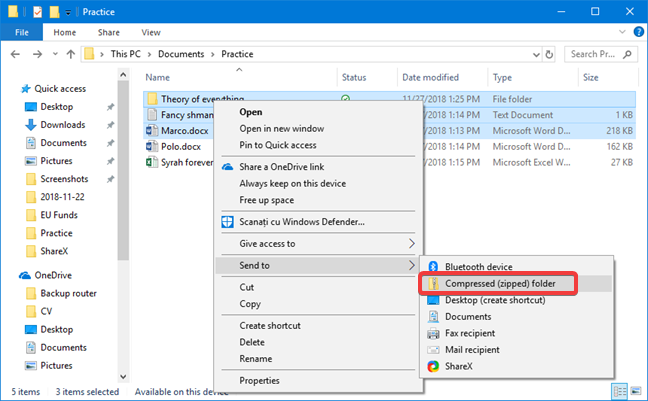
Windows tạo thư mục nén mới (hoặc tệp ZIP(ZIP file) ) bằng cách sử dụng tên gợi ý(name suggestion) tệp mà bạn đã nhấp chuột phải. Tên đã sẵn sàng để chỉnh sửa và phần mở rộng tệp(file extension) là ".zip." Nhập bất kỳ tên nào bạn muốn hoặc nếu bạn hài lòng với tên do Windows đề xuất , hãy nhấn Enter .

Trong ví dụ của chúng tôi, chúng tôi gõ tên "Ví dụ về thư mục nén". ("Example of compressed folder.") Xin lưu ý(Please note) rằng biểu tượng được liên kết với thư mục mới có chứa một dây kéo để báo hiệu rằng đó là một thư mục nén.

Thư mục nén đã sẵn sàng để sử dụng. Ví dụ: bạn có thể đính kèm nó vào email hoặc tải(email or upload) nó lên một dịch vụ đám mây như OneDrive , Dropbox hoặc Google Drive .
Cách thêm nhiều tệp vào kho lưu trữ ZIP(ZIP archive) (thư mục nén) trong Windows
Trong trường hợp bạn đã bỏ sót một hoặc nhiều tệp trong bước đầu tiên và bạn muốn thêm chúng vào tệp ZIP(ZIP file) (thư mục nén), bạn có thể thực hiện việc này bằng cách kéo và thả các tệp bổ sung trên đó.

Để biết các cách phức tạp hơn để sao chép hoặc di chuyển tệp bằng khay nhớ tạm, hãy đọc 5 cách Cắt(Cut) , Sao chép và Dán(Copy and Paste) trong Windows .
LƯU Ý(NOTE) : Có một điểm khác biệt đáng chú ý trong việc xử lý kéo và thả(drag and drop) tệp vào các thư mục nén. Trong khi đối với một thư mục thông thường, theo mặc định , kéo và thả sẽ dẫn đến (drag and drop results)lệnh di chuyển(move command) khi được thực hiện bên trong cùng một phân vùng, kéo và thả(drag and drop) vào thư mục nén sẽ dẫn đến lệnh sao chép(copy command) . Windows xem các thư mục nén dưới dạng kho lưu trữ nơi bạn tạo bản sao của các tệp hiện tại, thay vì một vị trí thay thế cho cùng một tệp. Bạn có thể buộc di chuyển đến thư mục nén bằng cách nhấn phím SHIFT(SHIFT) thông thường trong khi kéo và thả tệp.
Tại sao bạn muốn ZIP tệp hoặc các tệp(file or files) của mình ?
Các tệp lớn nhất mà chúng tôi xử lý là hình ảnh hoặc video thường được nén khi tạo. Chúng tôi vẫn muốn kết hợp một số tệp và thư mục, đặc biệt là khi chúng tôi chia sẻ chúng hoặc lưu trữ chúng trong thời gian dài hơn. Trước khi kết thúc hướng dẫn này, hãy cho chúng tôi biết lý do bạn muốn tệp ZIP là gì? Bình luận(Comment) bên dưới, và chúng ta hãy thảo luận.
Related posts
5 cách để nhấp đúp với một cú nhấp chuột vào Windows
5 cách để tải tệp lên Google Drive
Fix problem: Drag and drop không làm việc trong Windows
Cách sử dụng lượt xem File Explorer trong Windows 10 như một chuyên gia
Làm thế nào để chọn nhiều file trên Windows
9 cách khởi động Internet Explorer trong tất cả các phiên bản Windows
15 cách để cải thiện File Explorer hoặc Windows Explorer trong Windows (tất cả các phiên bản)
Làm thế nào để kết nối với một FTP server trong Windows 10, từ File Explorer
Điều gì xảy ra khi bạn xóa Internet Explorer khỏi Windows?
Làm thế nào để sắp xếp, nhóm, và các tập tin lọc & thư mục trong File Explorer Windows 10 của
Cách bật Java trong tất cả các trình duyệt web chính
5 cách khôi phục các tệp đã xóa khỏi Thùng rác trong Windows 10
Cách ghi tệp ISO vào đĩa (DVD, Blu-Ray, v.v.) trong Windows 10
Cách định cấu hình các mẫu xem mặc định trong File Explorer
7 cách để giảm thiểu và tối đa hóa ứng dụng trong Windows 10
Làm thế nào để sử dụng Windows USB/DVD Download Tool
Cách xuất cây thư mục của một thư mục trong Windows
Desktop.ini - Tập tin này là gì? Tại sao có hai trong số chúng trên màn hình của tôi?
Cách mở tệp, thư mục và ứng dụng trong Windows 10 như một phiên bản Pro
Cách ghi đĩa trong Windows, sử dụng File Explorer hoặc Windows Explorer







