Cách sửa lỗi Origin 9: 0 trong Windows 10
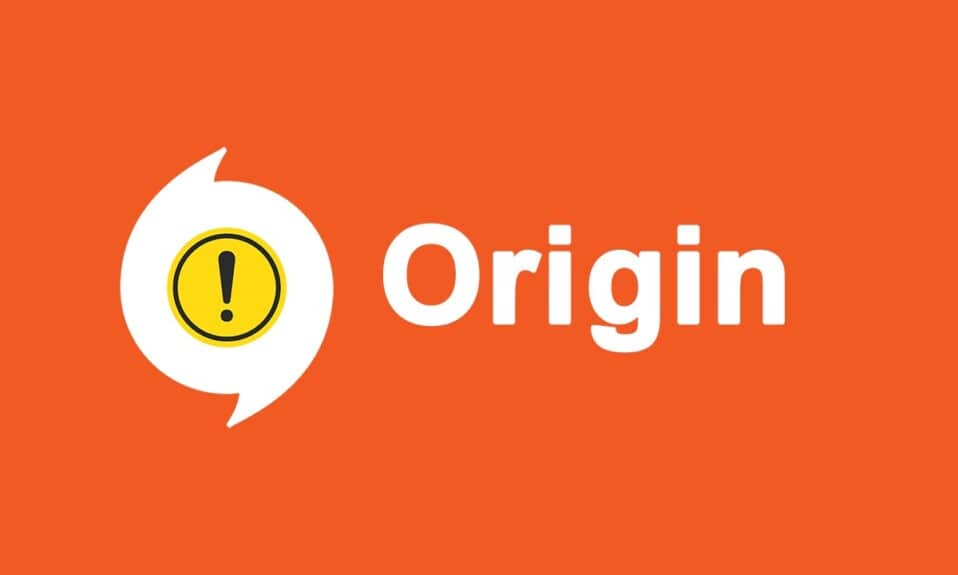
Origin là một nền tảng chơi game(gaming platform) độc đáo vì nó cung cấp một loạt các trò chơi không có sẵn trên các nền tảng trò chơi(gaming platform) khác như Steam , Epic Games , GOG hoặc Uplay . Tuy nhiên, một trong những lỗi phổ biến bạn có thể gặp phải khi sử dụng ứng dụng này là mã lỗi Nguồn gốc 9: 0(Origin error code 9:0) . Có thể có thông báo lỗi cho biết Rất tiếc - trình cài đặt gặp lỗi(Whoops – the installer encountered an error) khi bạn cập nhật ứng dụng hoặc cài đặt phiên bản mới của ứng dụng. Lỗi này có thể xảy ra do các lỗi khác nhau trong PC của bạn, các biến chứng của phần mềm chống vi-rút / tường lửa, gói .NET bị hỏng hoặc bộ nhớ cache bị hỏng. Trong bài viết này, chúng tôi sẽ hướng dẫn các bạn sửa lỗi Origin 9: 0(Origin error 9:0) .

Cách sửa lỗi Origin 9: 0 trong Windows 10
(How to Fix Origin Error 9:0 in Windows 10
)
Bạn phải tạo tài khoản EA tức là Electronic Arts( create an EA i.e. Electronic Arts account) thông qua trang web chính thức hoặc từ máy khách(client end) để truy cập các trò chơi trên Origin . Dưới đây là một số tính năng độc đáo của nền tảng trò chơi này:
- Bạn có thể mua, cài đặt, cập nhật và quản lý(buy, install, update, and manage) nhiều trò chơi trực tuyến.
- Bạn có thể mời bạn bè( invite friends) tham gia trò chơi của mình.
- Cũng giống như Discord hoặc Steam(Discord or Steam) , bạn cũng có thể giao tiếp với họ(communicate with them) .
Nguyên nhân nào gây ra Mã lỗi Nguồn gốc 9: 0?(What Causes Origin Error Code 9:0?)
Các nhà phát triển của Origin đã im lặng về vấn đề này vì không có lý do xác định nào để ghim mã lỗi Origin 9.0(Origin error code 9.0) . Thay vào đó, chúng có thể xảy ra do một số xung đột không xác định như:
- .NET framework được yêu cầu trong PC của bạn để chạy và quản lý các ứng dụng trong đó. Đây là một nền tảng mã nguồn mở, nơi bạn có thể xây dựng nhiều ứng dụng trong hệ thống của mình. Nếu khung này đã lỗi thời, bạn sẽ phải đối mặt với lỗi Origin 9.0(Origin error 9.0) .
- Chương trình chống vi-rút của bên thứ ba(third-Party antivirus) có thể đang chặn ứng dụng Nguồn gốc(Origin application) .
- Tương tự như vậy, một chương trình tường lửa(firewall) trong PC của bạn có thể coi Origin là một mối đe dọa và ngăn(threat and prevent) bạn cài đặt bản cập nhật Origin(Origin update) .
- Nếu có quá nhiều tệp trong bộ đệm ẩn của Nguồn gốc( Origin cache) , bạn sẽ phải đối mặt với mã lỗi 9.0(error code 9.0) này . Do đó, bạn nên xóa bộ nhớ cache thường xuyên để tránh các sự cố.
Trong phần này, chúng tôi đã biên soạn danh sách các phương pháp để sửa lỗi Nguồn gốc 9: 0(Origin error 9:0) . Các phương pháp được sắp xếp theo mức độ nghiêm trọng và mức độ ảnh hưởng. Thực hiện theo thứ tự tương tự như minh họa trong bài viết này.
Phương pháp 1: Đóng Quy trình OriginWebHelperService(Method 1: Close OriginWebHelperService Process)
OriginWebHelperService được phát triển bởi Electronic Arts và nó được liên kết với phần mềm Origin(Origin software) . Đây là một tệp thực thi trên PC của bạn, tệp này sẽ không bị xóa cho đến khi bạn có lý do hợp lệ để làm như vậy. Đôi khi, OriginWebHelperService có thể gây ra lỗi Origin 9.0(Origin error 9.0) và do đó, việc tắt nó khỏi Task Manager sẽ hữu ích.
1. Khởi chạy Trình quản lý tác vụ(Task Manager) bằng cách nhấn tổ hợp Ctrl + Shift + Esc keys .
2. Trong tab Processes , tìm kiếm và chọn OriginWebHelperService .
3. Cuối cùng, nhấp vào Kết thúc tác vụ(End Task) như được mô tả bên dưới và khởi động lại(reboot) hệ thống của bạn.

Cũng đọc:(Also Read:) Cách sửa lỗi Minecraft 0x803f8001(Fix Minecraft Error 0x803f8001) trong Windows 11
Phương pháp 2: Xóa tệp Cache gốc(Method 2: Delete Origin Cache Files)
Nếu hệ thống của bạn chứa bất kỳ tệp cài đặt và cấu hình(configuration and setting files) bị hỏng nào , bạn có thể gặp phải lỗi Nguồn gốc 9.0(Origin error 9.0) . Tuy nhiên, bạn có thể xóa các tệp cấu hình bị hỏng bằng cách xóa dữ liệu khỏi thư mục AppData(AppData folder) như sau:
1. Nhấp vào Bắt đầu(Start) , nhập %appdata% và nhấn phím Enter(Enter key) để mở thư mục Chuyển vùng AppData.(AppData Roaming folder.)

2. Nhấp chuột phải vào thư mục Origin và chọn tùy chọn Delete , như được mô tả bên dưới.

3. Nhấn phím Windows(Windows key) , gõ %programdata% và nhấp vào Open để chuyển đến thư mục ProgramData.(ProgramData folder.)

4. Bây giờ, tìm thư mục Origin và xóa tất cả các tệp ngoại trừ thư mục LocalContent vì nó chứa tất cả dữ liệu trò chơi.
5. Cuối cùng, khởi động lại (restart) PC của bạn(your PC) và kiểm tra xem sự cố đã được giải quyết chưa.
Phương pháp 3: Cập nhật .NET Framework(Method 3: Update .NET Framework)
.NET framework trong PC của bạn là cần thiết để chạy các trò chơi và ứng dụng hiện đại một cách trơn tru. Nhiều trò chơi có tính năng tự động cập nhật cho .NET framework và do đó nó sẽ được cập nhật định kỳ khi bản cập nhật đang chờ xử lý. Ngược lại, nếu có cập nhật nhắc trong PC của bạn, bạn có thể cài đặt thủ công phiên bản mới nhất của .NET framework , như được thảo luận bên dưới, để sửa mã lỗi Origin 9: 0(Origin error code 9:0) .
1. Kiểm tra các bản cập nhật mới(new updates) cho .NET framework từ trang web chính thức của Microsoft(official Microsoft website) .

2. Nếu có bất kỳ bản cập nhật nào, hãy nhấp vào liên kết tương ứng / được đề xuất(recommended) và nhấp vào tùy chọn Download .NET Framework 4.8 Runtime .
Lưu ý:(Note: ) Không nhấp vào Tải xuống .NET Framework 4.8 Developer Pack(Download .NET Framework 4.8 Developer Pack) vì gói này được các nhà phát triển phần mềm sử dụng.

3. Chạy tệp đã tải xuống và làm theo hướng dẫn trên màn hình(on-screen instructions) để cài đặt .NET framework thành công trên PC Windows của bạn.
Cũng nên đọc: (Also Read:) Khắc phục dịch vụ tối ưu hóa thời gian chạy .NET Sử dụng CPU cao(Fix .NET Runtime Optimization Service High CPU Usage)
Phương pháp 4: Bật Dịch vụ Quản lý Ứng dụng(Method 4: Enable Application Management Service)
Dịch vụ quản lý ứng dụng(Application Management Service) chịu trách nhiệm giám sát và phát hành các bản vá, cập nhật ứng dụng và đưa ra một số cách để mở ứng dụng trên PC chạy Windows 10 của bạn. Nó thực hiện tất cả các yêu cầu liệt kê, quá trình cài đặt và gỡ bỏ phần mềm. Khi nó bị vô hiệu hóa, một số bản cập nhật không thể được cài đặt cho bất kỳ ứng dụng nào. Do đó(Therefore) , hãy đảm bảo rằng nó được bật trên PC của bạn bằng cách làm theo các bước được đề cập bên dưới:
1. Khởi chạy hộp thoại Run bằng cách nhấn các phím (Run)Windows + R keys.
2. Nhập services.msc và nhấn phím Enter(Enter key) để mở cửa sổ Dịch vụ .(Services)

3. Tại đây, nhấp đúp vào dịch vụ Quản lý ứng dụng(Application Management ) .

4. Sau đó, trong tab Chung , đặt (General )Kiểu khởi động(Startup type ) thành Tự động(Automatic ) như hình minh họa.

5. Nếu dịch vụ bị dừng, hãy nhấp vào nút Bắt đầu(Start ) . F
6. Cuối cùng nhấp vào Apply > OK để lưu các thay đổi.

Cũng nên đọc: (Also Read:)Thông tin cài đặt InstallShield(InstallShield Installation Information) là gì?
Phương pháp 5: (Method 5: )Giải quyết xung đột tường lửa của Bộ bảo vệ Windows(Resolve Windows Defender Firewall Conflict)
Tường lửa của Windows(Windows Firewall) hoạt động như một bộ lọc trong hệ thống của bạn. Đôi khi, các chương trình bị Tường lửa của Windows(Windows Firewall) chặn vì lý do bảo mật. Bạn nên thêm một ngoại lệ vào hoặc tắt tường lửa để sửa lỗi Nguồn gốc 9: 0(Origin error 9:0) Windows 10.
Tùy chọn 1: Cho phép Nguồn gốc Thông qua Tường lửa của Windows(Option 1: Allow Origin Through Windows Firewall)
1. Nhập & tìm kiếm Bảng điều khiển(Control Panel) trong thanh Tìm kiếm của Windows(Windows Search bar) và nhấp vào Mở(Open) .

2. Tại đây, đặt View by: > Large icons và nhấp vào Tường lửa của Bộ bảo vệ Windows(Windows Defender Firewall) để tiếp tục.

3. Tiếp theo, nhấp vào Cho phép ứng dụng hoặc tính năng thông qua Tường lửa của Bộ bảo vệ Windows(Allow an app or feature through Windows Defender Firewall) .

4A. Tìm kiếm và cho phép Nguồn gốc(Origin ) thông qua Tường lửa(Firewall) bằng cách đánh dấu vào các hộp kiểm được đánh dấu Miền, Riêng tư & Công khai(Domain, Private & Public) .
Lưu ý:(Note:) Chúng tôi đã hiển thị Microsoft Desktop App Installer như một ví dụ bên dưới.

4B. Ngoài ra, bạn có thể nhấp vào nút Cho phép ứng dụng khác… (Allow another app… ) để duyệt và thêm Nguồn gốc(Origin) vào danh sách. Sau đó, đánh dấu vào các ô tương ứng với nó.
5. Cuối cùng, nhấn OK để lưu các thay đổi.
Tùy chọn 2: Tắt tạm thời tường lửa của Bộ bảo vệ Windows (Không được khuyến nghị)(Option 2: Disable Windows Defender Firewall Temporarily (Not Recommended))
Vì vô hiệu hóa tường lửa khiến hệ thống của bạn dễ bị phần mềm độc hại hoặc vi rút tấn công hơn, do đó, nếu bạn chọn làm như vậy, hãy đảm bảo bật nó ngay sau khi bạn khắc phục xong sự cố. Đọc hướng dẫn của chúng tôi về Cách(How) tắt Tường lửa (Firewall)Windows 10(Disable Windows 10) tại đây.
Phương pháp 6: (Method 6: )Loại bỏ can thiệp chống vi-rút của bên thứ ba (Nếu áp dụng)(Remove Third-Party Antivirus Interference (If Applicable))
Trong một số trường hợp, các thiết bị đáng tin cậy cũng bị phần mềm chống vi-rút(antivirus software) của bên thứ ba ngăn không cho mở. Một bộ bảo mật(security suite) cực kỳ nghiêm ngặt sẽ không cho phép trò chơi của bạn thiết lập kết nối với máy chủ. Để giải quyết mã lỗi Nguồn gốc 9: 0(Origin error code 9:0) , bạn có thể tạm thời vô hiệu hóa chương trình chống vi-rút(antivirus program) của bên thứ ba trong PC Windows(Windows PCs) .
Lưu ý:(Note:) Chúng tôi đã hiển thị Avast Antivirus làm ví dụ trong phương pháp này. Thực hiện(Implement) các bước tương tự cho các chương trình chống vi-rút khác.
1. Điều hướng đến biểu tượng Antivirus(Antivirus icon) trên Thanh tác vụ(Taskbar) và nhấp chuột phải vào biểu tượng đó.

2. Bây giờ, chọn tùy chọn điều khiển lá chắn Avast (Avast shields control ) .

3. Chọn bất kỳ một trong các tùy chọn đã cho tùy(options) theo sự thuận tiện của bạn:
- Tắt trong 10 phút(Disable for 10 minutes)
- Tắt trong 1 giờ(Disable for 1 hour)
- Tắt cho đến khi máy tính được khởi động lại(Disable until computer is restarted)
- Vô hiệu hóa vĩnh viễn(Disable permanently)

4. Xác nhận lời nhắc hiển thị trên màn hình và khởi động lại PC của bạn.
Lưu ý:(Note:) Sau khi chơi xong trò chơi trên Origin , hãy chuyển đến menu Antivirus và nhấp(Antivirus menu and click) vào BẬT(TURN ON) để kích hoạt lại lá chắn.

Phương pháp 7: Gỡ cài đặt ứng dụng xung đột ở chế độ an toàn
(Method 7: Uninstall Conflicting Apps in Safe Mode
)
Nếu bạn không gặp phải bất kỳ mã lỗi(error code) nào trong Chế độ an toàn(Safe Mode) , điều đó có nghĩa là ứng dụng của bên thứ ba hoặc phần mềm chống vi-rút(application or antivirus software) đang gây ra xung đột với ứng dụng. Để xác định xem đây có phải là nguyên nhân đằng sau mã lỗi 9.0(error code 9.0) hay không, chúng ta cần khởi chạy Nguồn gốc ở Chế độ An toàn với Mạng(launch Origin in Safe Mode with Networking) . Làm theo hướng dẫn của chúng tôi để Khởi động(Boot) đến Chế độ An toàn(Safe Mode) trong Windows 10 . Sau đó(Thereafter) , hãy làm theo các hướng dẫn được đề cập bên dưới để gỡ cài đặt các ứng dụng xung đột:
1. Nhấn phím Windows(Windows key) , nhập ứng dụng và tính năng(apps and features) rồi nhấp vào Mở(Open) .

2. Nhấp vào ứng dụng xung đột(conflicting app) (ví dụ: Crunchyroll ) và chọn tùy chọn Gỡ cài (Uninstall ) đặt, như được mô tả bên dưới.

3. Nhấp vào Gỡ cài(Uninstall) đặt một lần nữa để xác nhận điều tương tự và làm theo hướng dẫn trên màn hình(on-screen instructions) để kết thúc quá trình gỡ cài đặt(uninstallation process) .
4. Cuối cùng, khởi động lại (restart) PC của bạn(your PC) và kiểm tra xem mã lỗi(error code) vẫn còn hay không. Nếu có, hãy thử giải pháp tiếp theo.
Cũng đọc:(Also Read:) Cách phát trực tuyến trò chơi Origin(Stream Origin Games) qua Steam
Phương pháp 8: Cài đặt lại nguồn gốc(Method 8: Reinstall Origin)
Nếu không có phương pháp nào giúp được bạn, hãy thử gỡ cài đặt phần mềm và cài đặt lại. Mọi trục trặc thường gặp liên quan đến chương trình phần mềm(software program) đều có thể được giải quyết khi bạn gỡ cài đặt ứng dụng hoàn toàn khỏi hệ thống của mình và cài đặt lại. Dưới đây là một số bước thực hiện tương tự để khắc phục mã lỗi Nguồn gốc 9: 0(Origin error code 9:0) .
1. Khởi chạy Ứng dụng & tính năng(Apps & features) từ thanh tìm kiếm của Windows(Windows search bar) như trong Phương pháp 7(Method 7) .
2. Tìm kiếm Nguồn gốc(Origin) trong Tìm kiếm trường danh sách(Search this list) này.
3. Sau đó, chọn Nguồn gốc(Origin) và nhấp vào nút Gỡ cài (Uninstall ) đặt được tô sáng.

4. Một lần nữa, nhấp vào Gỡ cài(Uninstall) đặt để xác nhận.
5. Bây giờ, hãy nhấp vào nút Gỡ cài đặt trong trình hướng dẫn (Uninstall)Gỡ cài(Origin Uninstall) đặt Gốc.

6. Chờ cho quá trình Gỡ cài đặt gốc( the Origin Uninstallation process) hoàn tất.

7. Cuối cùng, nhấp vào Hoàn(Finish) tất để hoàn tất quá trình gỡ cài đặt(uninstallation process) và sau đó khởi động lại(restart) hệ thống của bạn.

8. Tải xuống Origin từ trang web chính thức(official website) của nó bằng cách nhấp vào nút Tải xuống cho Windows(Download for Windows) , như được hiển thị.

9. Đợi quá trình tải xuống hoàn tất và chạy tệp đã tải xuống(downloaded file) bằng cách nhấp đúp vào nó.
10. Tại đây, nhấp vào Cài đặt Nguồn gốc(Install Origin) như mô tả.

11. Chọn vị trí Cài đặt…(Install location…) và sửa đổi các tùy chọn khác theo yêu cầu của bạn.
12. Tiếp theo, kiểm tra Thỏa thuận cấp phép người dùng cuối(End User Licence Agreement) để chấp nhận nó và nhấp vào Tiếp tục(Continue) như minh họa bên dưới.

13. Phiên bản mới nhất của Origin sẽ được cài đặt như hình.

14. Đăng nhập vào ( Sign in)tài khoản EA(EA account) của bạn và chơi game!
Khuyến khích:(Recommended:)
- Cách truy cập Đăng nhập Trung tâm Quản trị Microsoft Teams(Access Microsoft Teams Admin Center Login)
- Cách đặt Độ phân giải các tùy chọn khởi chạy TF2(TF2 Launch Options Resolution)
- Cách chơi trò chơi 3DS trên PC
- 10 bản phân phối Linux Kodi tốt nhất
Chúng tôi hy vọng rằng bạn có thể tìm hiểu cách khắc phục mã lỗi Nguồn gốc 9: 0(how to fix Origin error code 9:0) trong máy tính để bàn / máy tính xách tay Windows 10 của mình. Hãy cho chúng tôi biết phương pháp nào phù hợp nhất với bạn. Ngoài ra, nếu bạn có bất kỳ câu hỏi / đề xuất nào liên quan đến bài viết này, vui lòng thả chúng trong phần nhận xét.
Related posts
Cách sửa lỗi nguồn gốc 327683: 0
Fix Error 0X80010108 trong Windows 10
Cách Fix Application Error 0xc0000005
Fix Windows Update Error Code 0x80072efe
Làm thế nào để Fix Application Load Error 5:0000065434
Fix Windows 10 Store Error 0x80073cf9
Fix Windows Update Error 0x80070020
Fix Window Defender Error 0x800705b4
Cách Fix Windows Update Error 80072ee2
Fix Device KHÔNG Migrated Error trên Windows 10
6 Ways đến Fix Pending Transaction Steam Error
Fix Windows Update Error 0x800704c7
Làm thế nào để Fix Google Drive Access Denied Error
Fix USB Error Code 52 Windows không thể xác minh chữ ký kỹ thuật số
Fix io.netty.channel.AbstractChannel $ AnnotatedConnectException Error trong Minecraft
Fix Unable Để cài đặt Network Adapter Error Code 28
Fix Media Creation Tool Error 0x80042405-0xa001a
Fix Local Device Name là Đã có trong Use Error trên Windows
Fix Windows Installer Access Denied Error
Fix Error 651: Các modem (hoặc các kết nối thiết bị) đã thông báo lỗi
