Cách sao lưu trò chơi trên Steam

Steam là một nền tảng tuyệt vời để chơi, thảo luận, chia sẻ và tạo trò chơi(share and create games) . Nó cho phép bạn chơi các trò chơi đã mua trên mọi thiết bị chỉ bằng cách đăng nhập vào tài khoản của bạn. Do đó(Hence) , bạn có thể tiết kiệm đáng kể dung lượng máy tính(computer space) khi chơi game. Hơn nữa, ứng dụng hoàn toàn miễn phí để tải xuống và sử dụng. Thậm chí có một số trò chơi ngoại tuyến mà bạn có thể thưởng thức mà không cần kết nối mạng(network connection) . Tuy nhiên, nếu bạn cài đặt lại trò chơi trên Steam , bạn có thể không khôi phục được dữ liệu trò chơi, các vòng đã xóa và cài đặt tùy chỉnh mà không có bản sao lưu. Do đó(Hence) , nếu bạn muốn sao lưu Steamtrò chơi trên PC của bạn, sau đó tiếp tục đọc bài viết để tìm hiểu cách sử dụng tính năng sao lưu và khôi phục của Steam .

Cách sao lưu trò chơi trên Steam(How to Backup Steam Games)
Đây là hai phương pháp đơn giản để sao lưu trò chơi trên Steam trên máy tính của bạn. Một là sử dụng một tính năng tích hợp được cung cấp bởi Steam Client và một là sử dụng tính năng sao chép thủ công. Bạn có thể sử dụng một trong hai cách này một cách thuận tiện.
Phương pháp 1: Sử dụng Tính năng Sao lưu và Khôi phục Trò chơi(Method 1: Using Backup and Restore Games Feature )
Đây là một phương pháp sao lưu(backup method) dễ dàng giúp khôi phục các trò chơi trên Steam của bạn bất cứ khi nào cần. Tất cả các trò chơi hiện đã cài đặt sẽ được sao lưu. Tất cả những gì bạn cần làm là chọn một vị trí sao lưu(backup location) và bắt đầu quá trình.
Lưu ý(Note) : Phương pháp này không sao lưu các trò chơi, tệp cấu hình và bản đồ nhiều người chơi đã lưu.
1. Khởi chạy Steam và đăng nhập bằng thông tin đăng nhập(Login credentials) của bạn .

2. Nhấp vào tab Steam ở góc trên cùng (Steam )bên trái(left corner) của màn hình.
3. Tiếp theo, chọn tùy chọn Sao lưu và Khôi phục Trò chơi…(Backup and Restore Games… ) như được mô tả.

4. Đánh dấu vào tùy chọn có tiêu đề Sao lưu các chương trình hiện đã cài đặt(Backup currently installed programs, ) và nhấp vào nút NEXT > .

5. Bây giờ, chọn chương trình bạn muốn đưa vào bản sao lưu này và nhấp(backup and click) vào NEXT > để tiếp tục.
Lưu ý:(Note: ) Chỉ những chương trình được tải xuống đầy đủ(fully downloaded) và cập nhật( up-to-date) mới có sẵn để sao lưu. Dung lượng đĩa cần thiết( Disk space required) cũng sẽ được hiển thị trên màn hình.
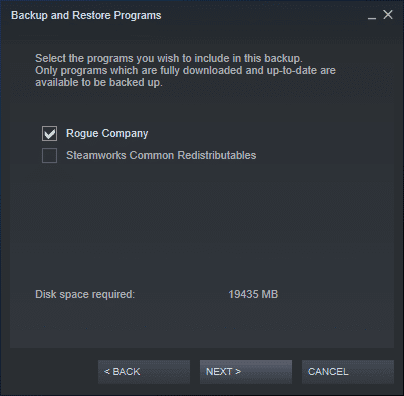
6. Duyệt qua Đích sao lưu(Backup destination ) để chọn vị trí sao lưu và nhấp(backup and click) vào NEXT > để tiếp tục.
Lưu ý:(Note: ) Nếu cần, bản sao lưu của bạn sẽ được chia thành nhiều tệp để dễ dàng lưu trữ trên CD-R hoặc DVD-R(CD-R or DVD-R) .

7. Chỉnh sửa tên tệp Sao lưu(Backup file name ) của bạn và nhấp vào TIẾP THEO(NEXT ) để tiếp tục.
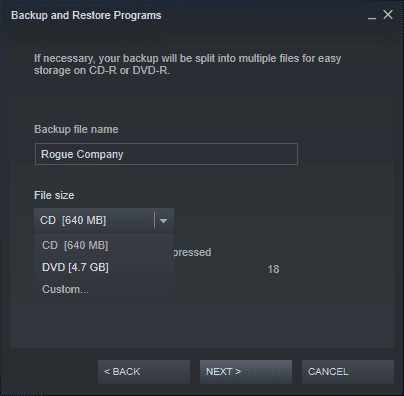
Chờ(Wait) cho đến khi quá trình sao lưu(backup process) hoàn tất. Bạn sẽ có thể xem tiến trình của nó trong trường Thời gian còn lại(Time remaining) .
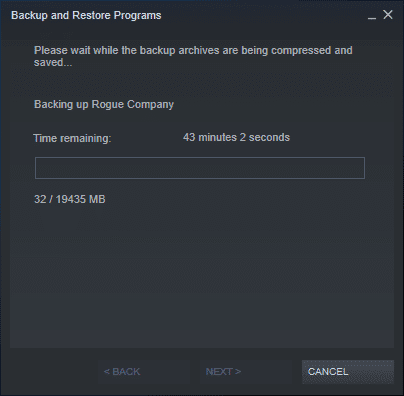
Cuối cùng, một lời nhắc xác nhận(confirmation prompt) thành công sẽ xuất hiện. Điều này có nghĩa là / các trò chơi đã nói hiện đã được sao lưu.
Cũng đọc:(Also Read:) Sửa lỗi Steam Image Không tải lên được
Phương pháp 2: Tạo bản sao của thư mục steamapps(Method 2: Making Copy of steamapps Folder)
Bạn cũng có thể sao lưu các trò chơi Steam theo cách thủ công bằng cách sao chép thư mục Steamapps(Steamapps folder) vào một vị trí thay thế(alternate location) trên máy tính của mình.
- Đối với các trò chơi thuộc Valve Corporation , tất cả các tệp sẽ được lưu trữ trong các thư mục C Drive , Program Files , theo mặc định
- Đối với các trò chơi thuộc về các nhà phát triển bên thứ ba(third-party developers) , vị trí có thể khác nhau.
- Nếu bạn đã thay đổi vị trí trong khi cài đặt, hãy điều hướng đến thư mục đó để tìm thư mục steamapps.
Lưu ý:(Note: ) Nếu bạn không thể định vị thư mục này hoặc quên vị trí cài đặt trò chơi, hãy đọc hướng dẫn của chúng tôi Trò chơi Steam được cài đặt(Where Are Steam Games Installed) ở đâu? đây.
1. Nhấn và giữ phím (keys)Windows + E để mở Trình quản lý tệp(File Manager) .
2. Bây giờ, điều hướng đến một(either) trong hai vị trí này để tìm thư mục steamapps .
C:\Program Files (x86)\Steam C:\Program Files \Steam

3. Sao chép thư mục steamapps bằng cách nhấn tổ hợp (steamapps )Ctrl + C keys C.
4. Điều hướng đến một vị trí khác(different location) và dán nó bằng cách nhấn các Ctrl + V keys V.
Bản sao lưu này sẽ vẫn được lưu trên PC của bạn và bạn có thể sử dụng nó bất cứ khi nào cần thiết.
Đọc thêm:(Also Read:) Cách tải xuống trò chơi Steam(Download Steam Games) trên ổ cứng ngoài(External Hard Drive)
Cách cài đặt lại trò chơi trên (How to Reinstall Games on )Steam
Không giống như gỡ cài đặt, cài đặt trò chơi Steam chỉ có thể được thực hiện trong ứng dụng Steam(Steam app) . Tất cả những gì bạn cần để cài đặt lại trò chơi là:
- Một kết nối mạng mạnh mẽ,
- Thông tin đăng nhập chính xác và
- Dung lượng ổ đĩa thích hợp trên thiết bị của bạn.
Đây là cách cài đặt lại trò chơi trên Steam:
1. Đăng nhập vào Steam bằng cách nhập Tên tài khoản(Account name) và Mật khẩu(Password) .

2. Chuyển sang tab THƯ VIỆN như hình.(LIBRARY )
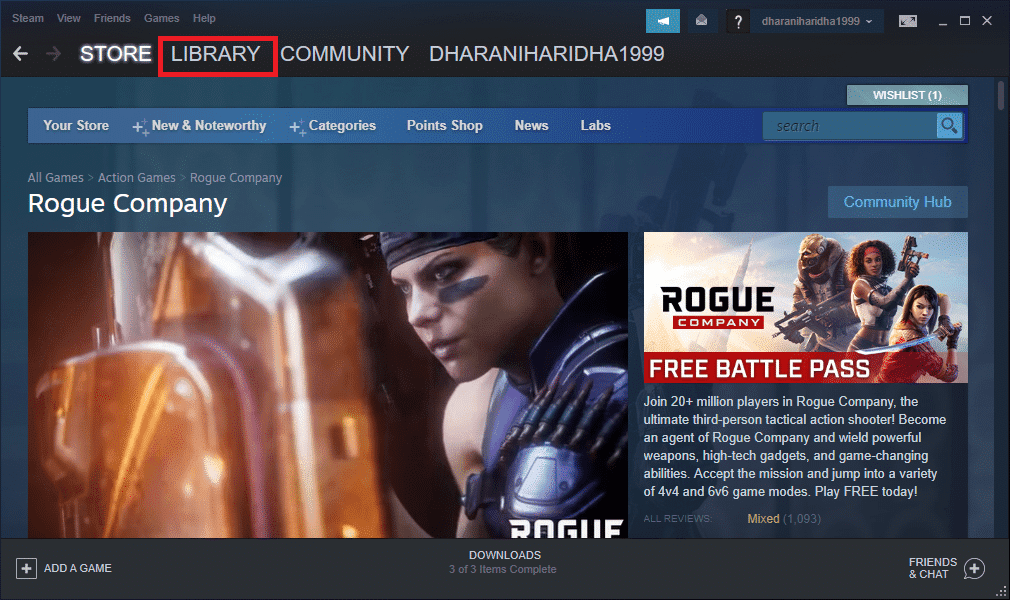
Danh sách các trò chơi sẽ được hiển thị trên Màn hình chính(Home screen) . Bạn có thể cài đặt trò chơi bằng cách sử dụng bất kỳ tùy chọn nào trong ba tùy chọn này.
3A. Nhấp vào nút Tải xuống(Download button) được hiển thị được đánh dấu.

3B. Nhấp đúp vào Game và nhấp vào nút CÀI ĐẶT(INSTALL ) như hình minh họa.

3C. Nhấp chuột phải vào Game và chọn tùy chọn CÀI ĐẶT(INSTALL ) , như hình minh họa.
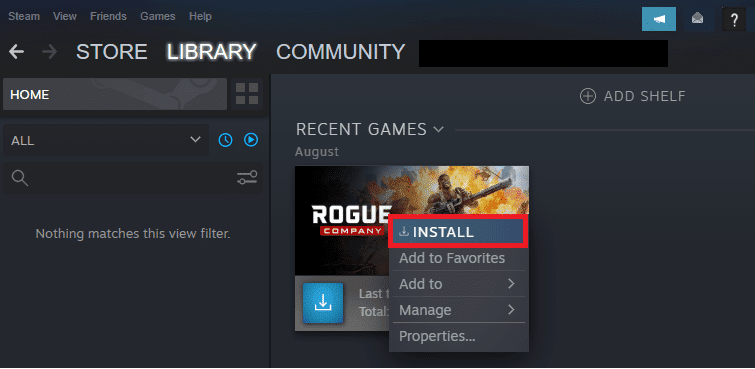
Lưu ý:(Note:) Chọn hộp được đánh dấu Tạo lối tắt trên màn hình(Create desktop shortcut) & Tạo lối tắt menu bắt đầu(Create start menu shortcut ) nếu cần.
4. Chọn vị trí để cài đặt:(Choose location for install:) thủ công hoặc sử dụng vị trí mặc định(default location) cho trò chơi.
5. Sau khi hoàn tất, nhấp vào NEXT > để tiếp tục.

6. Nhấp vào TÔI ĐỒNG Ý(I AGREE ) để chấp nhận các điều khoản và điều kiện của Thỏa thuận Cấp phép Người dùng Cuối(End User License Agreement) (EULA).

7. Cuối cùng, nhấp vào FINISH để bắt đầu cài đặt.

Lưu ý:(Note: ) Nếu quá trình tải xuống của bạn nằm trong hàng đợi, Steam sẽ bắt đầu tải xuống khi các lần tải xuống khác trong hàng đã hoàn tất.
Cũng đọc:(Also Read: ) Cách mở trò chơi (Games)Steam ở chế độ cửa sổ(Windowed Mode)
Cách khôi phục trò chơi trên Steam
(How to Restore Games on Steam
)
Vì có hai phương pháp để sao lưu trò chơi trên Steam , nên cũng có hai phương pháp để khôi phục trò chơi trên Steam .
Tùy chọn 1: Khôi phục sau khi thực hiện phương pháp sao lưu 1(Option 1: Restore After Implementing Backup Method 1)
Nếu bạn đã sao lưu các trò chơi Steam của mình bằng Phương pháp 1(Method 1) , trước tiên hãy cài đặt lại Steam và sau đó, hãy làm theo các bước nhất định để khôi phục trò chơi Steam :
1. Mở Steam PC Client và đăng nhập vào( log in) tài khoản của bạn.
2. Vào Steam > Backup and Restore Games… như được mô tả.

3. Lần này, hãy kiểm tra tùy chọn có tiêu đề Khôi phục bản sao lưu trước đó(Restore a previous backup ) và nhấp vào NEXT > như minh họa bên dưới.

4. Bây giờ, chọn thư mục sao lưu(backup directory) bằng cách sử dụng nút Browse… để thêm nó vào trường Khôi phục chương trình từ thư mục:(Restore program from folder:) trường. Sau đó, nhấp vào NEXT > để tiếp tục.
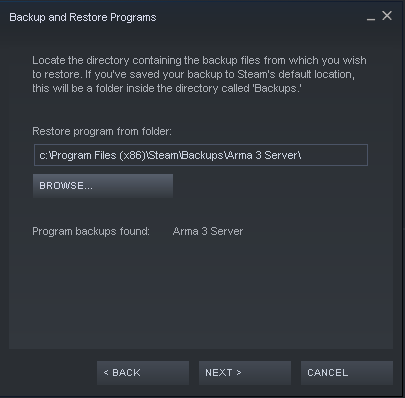
5. Làm theo hướng dẫn trên màn hình(on-screen instructions) để khôi phục trò chơi Steam trên PC của bạn.
Tùy chọn 2: Khôi phục sau khi thực hiện phương pháp sao lưu 2
(Option 2: Restore After Implementing Backup Method 2
)
Nếu bạn đã làm theo Phương pháp 2(Method 2) để sao lưu trò chơi Steam , bạn có thể chỉ cần dán nội dung đã sao lưu của thư mục steamapps vào thư mục (steamapps )steamapps mới được tạo sau khi cài đặt lại Steam .
1. Nhấn và giữ phím (keys)Windows + E để mở Trình quản lý tệp(File Manager) .
2. Điều hướng đến thư(directory) mục mà bạn đã thực hiện sao lưu thư mục steamapps(steamapps folder backup) trong Phương pháp 2(Method 2) .
3. Sao chép thư mục steamapps bằng cách nhấn tổ hợp (steamapps )Ctrl + C keys C.
4. Điều hướng đến vị trí Cài đặt( Install location) trò chơi .
5. Dán thư mục steamapps( steamapps folder) bằng cách nhấn Ctrl + V keys , như hình minh họa.

Lưu ý:(Note: ) Chọn Thay thế thư mục trong đích(Replace the folder in the destination) trong lời nhắc xác nhận Thay thế hoặc Bỏ qua Tệp .(Replace or Skip Files)
Khuyến khích:(Recommended:)
- Sửa lỗi Crunchyroll(Fix Crunchyroll) không hoạt động trên Chrome
- Cách tắt Xbox Game Bar trong Windows 11
- Sửa lỗi Apex Legends(Fix Apex Legends) không thể kết nối với máy chủ EA(EA Servers)
- 23 bản hack ROM SNES tốt nhất đáng thử nhất(Best SNES ROM Hacks Worth Attempting)
Chúng tôi hy vọng rằng bạn đã học được cách sao lưu trò chơi Steam và cài đặt lại hoặc khôi phục trò chơi trên Steam(backup Steam games & reinstall or restore games on Steam) bất cứ khi nào cần. Nếu bạn có bất kỳ câu hỏi / đề xuất nào liên quan đến bài viết này, vui lòng thả chúng trong phần nhận xét. Chúng tôi rất mong nhận được hồi âm từ bạn!
Related posts
Cách Fix No Sound trên Steam Games
Làm thế nào để Mở Steam Games trong Windowed Mode
Game Steam được cài đặt ở đâu?
Cách Stream Origin Games trên Steam
Làm thế nào để Fix Steam Không Tải Games
Sync Multiple Google Drive Accounts Trong Windows 10
Khắc phục mã lỗi Steam e502 l3 trong Windows 10
4 cách để kiểm tra FPS (khung hình trên giây) trong trò chơi
Fix Discord Notifications không hoạt động
Quickly Access Steam Screenshot Folder trên Windows 10
Create Full Backup của bạn Windows 10 (System Image)
Cách gỡ cài đặt trò chơi trên Steam
Làm thế nào để Fix Steam Too Many Login Failures từ Network Error
Cách chơi trò chơi Steam từ Kodi
Sửa lỗi không tải lên được trên Steam
Fix Error TVAPP-00100 trên Xfinity Stream
5 Ways đến Fix Steam Thinks Game đang chạy Issue
Cách tạo System Image Backup trong Windows 10
Làm thế nào để View Hidden Games trên Steam
Fix Steam Error Không thể tải Steamui.dll
