Cách nhấp chuột phải trên máy Mac
Nhấp chuột phải(Right-clicking) là một phần không thể thiếu khi sử dụng bất kỳ hệ điều hành(operating system) nào , vì nó hiển thị menu ngữ cảnh hữu ích mà bạn có thể sử dụng để thực hiện các hành động khác nhau. Một trong những cú sốc lớn nhất đối với người dùng Windows khi chuyển sang máy Mac(Mac) phải kể đến chuột, nó không cho phép bạn nhấp chuột phải. Tuy nhiên, có nhiều cách để có được tính năng này, vì vậy hãy xem chúng là gì:
LƯU Ý:(NOTE:) Hướng dẫn này bao gồm macOS Mojave hoặc mới hơn. Các tính năng được chia sẻ trong hướng dẫn của chúng tôi có thể không hoạt động trên các phiên bản Mac OS cũ hơn . Để kiểm tra phiên bản của bạn, hãy đọc Tôi có phiên bản macOS nào?
Cách nhấp chuột phải bằng nút Điều khiển(Control button) trên bàn phím của bạn
Cách dễ nhất để nhấp chuột phải vào bất kỳ máy Mac(Mac) nào là nhấn giữ nút Điều khiển(Control) trong khi thực hiện nhấp chuột thông thường.

Thao tác này sẽ mở menu ngữ cảnh thích hợp.
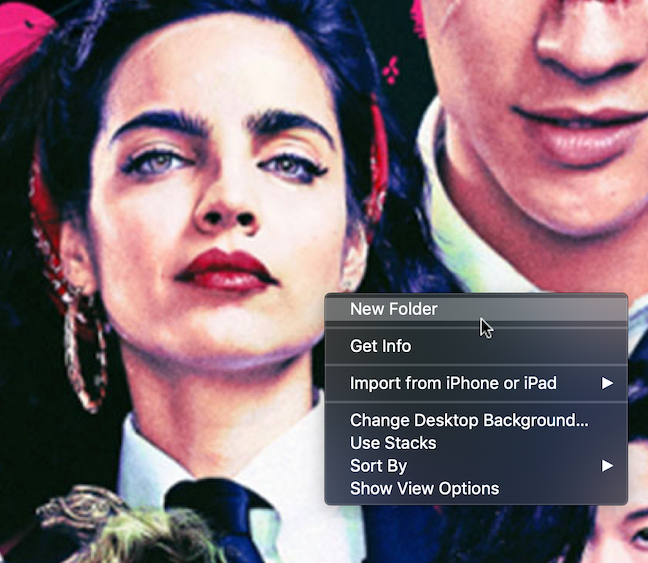
Khi menu ngữ cảnh xuất hiện, hãy nhả phím Control và dùng chuột nhấp(key and click) vào tùy chọn mong muốn.
Cách nhấp chuột phải bằng Apple Magic Mouse
Mặc dù ban đầu máy Mac(Macs) không có khả năng nhấp chuột phải, nhưng tính năng này cuối cùng đã được giới thiệu với Magic Mouse . Theo cách gọi của Apple(Apple) , lần nhấp phụ không được kích hoạt theo mặc định. Bạn có thể kích hoạt nhấp chuột phải của con chuột bằng cách làm theo một vài bước:
Đầu tiên, hãy mở Tùy chọn hệ thống(System Preferences) : nhấp hoặc nhấn vào logo Apple(Apple logo) , sau đó nhấp vào Tùy chọn hệ thống(System Preferences) .
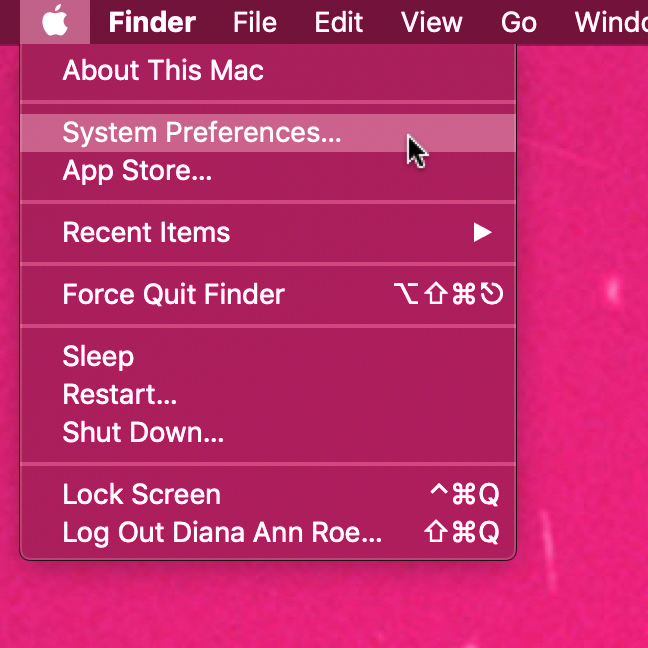
Trong cửa sổ Tùy chọn Hệ thống(System Preferences) , đi tới Chuột(Mouse) .

Trong tab Điểm & Nhấp chuột(Point & Click) , chọn hộp bên cạnh tùy chọn Nhấp chuột phụ(Secondary click) .

Mặc dù Magic Mouse chỉ có một nút, nhưng nó cũng có khả năng phát hiện bên nào của con chuột bạn đang nhấn. Một menu thả xuống nhỏ cho phép bạn chọn bên nào của chuột mà bạn muốn liên kết với nhấp chuột phụ. "Nhấp vào bên phải"("Click on right side") phải được chọn để hoàn tất việc kích hoạt nhấp chuột phải.
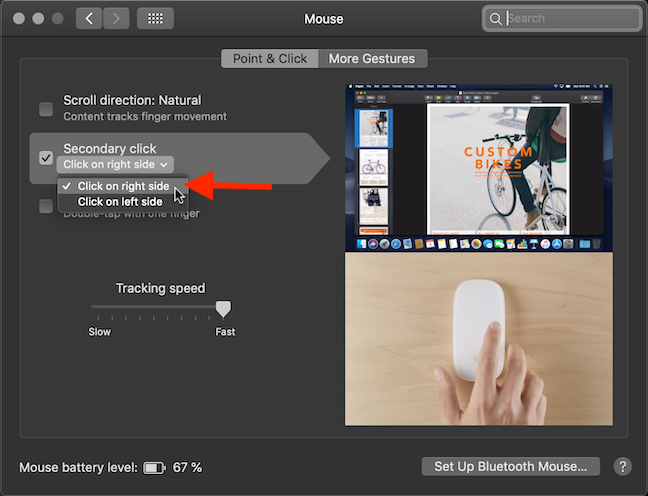
Đóng cài đặt Chuột(Mouse) và bạn đã hoàn tất. Bây giờ hãy tận hưởng tính năng nhấp chuột phải trên máy Mac(Mac) của bạn , giống như bạn làm trong Windows , Linux và các hệ điều hành khác.
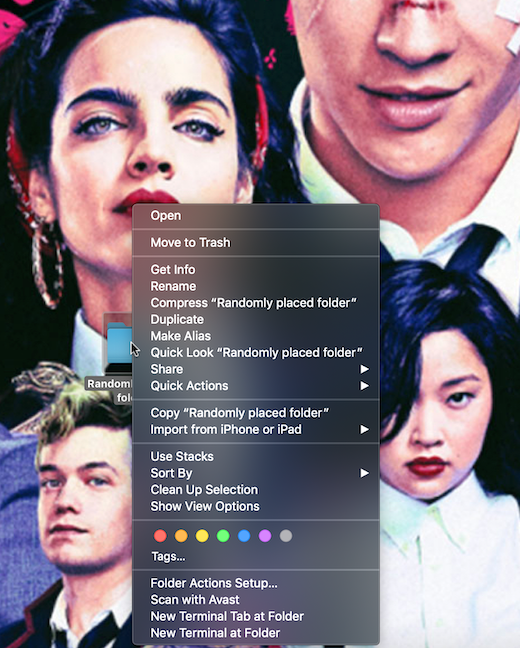
Cách nhấp chuột phải bằng Bàn di chuột
Cho dù bạn đang sử dụng Magic Trackpad hay một trackpad Đa cảm ứng tích hợp, bạn cũng có thể thiết lập chúng để cung cấp tính năng nhấp chuột phải (hoặc Tính năng nhấp chuột phụ(Secondary click) , như Apple gọi). Mở Tùy chọn Hệ thống(System Preferences) bằng cách nhấp hoặc chạm vào logo Apple(Apple logo) , sau đó chọn Tùy chọn Hệ thống(System Preferences) .

Trong cửa sổ System Preferences , chuyển đến Trackpad .

Tùy(Trackpad) chọn Bàn di chuột mở trong tab Điểm & Nhấp(Point & Click) theo mặc định. Đảm(Make) bảo chọn hộp bên cạnh Tùy chọn nhấp chuột phụ(Secondary click) và sau đó chọn tùy chọn bạn thích từ trình đơn thả xuống.
Tùy chọn "Nhấp ở góc dưới cùng bên phải" được("Click in the bottom right corner") đánh dấu bên dưới dường như gần giống nhất với nhấp chuột phải cổ điển, nhưng bạn có thể chọn bất cứ điều gì bạn cảm thấy thoải mái.
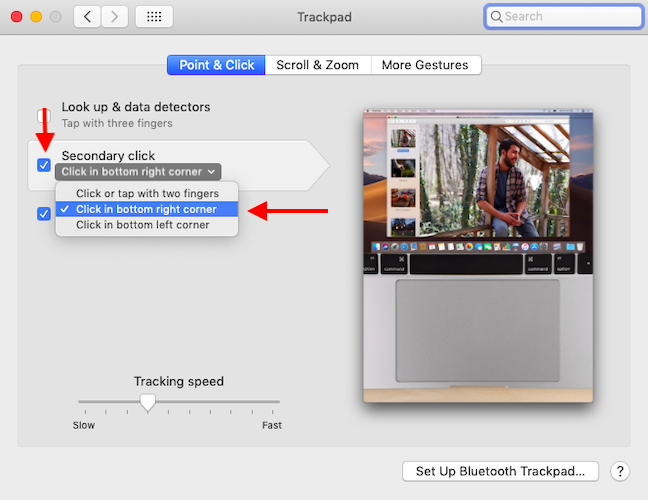
Cách nhấp chuột phải bằng chuột thông thường
Mặc dù Magic Mouse có một số lợi thế nhất định (như Cử chỉ(Gestures) ), bạn cũng có thể sử dụng chuột thông thường để nhấp chuột phải, miễn là nó tương thích với macOS. Chúng tôi đã sử dụng Chuột di động Bluetooth Microsoft 3600(Microsoft Bluetooth Mobile Mouse 3600) giá cả phải chăng .

Chỉ cần kết nối chuột với máy Mac(Mac) của bạn qua Bluetooth hoặc USB(Bluetooth or USB) , và bạn có thể nhấp chuột phải vào bao nhiêu tùy thích mà trái tim ( yêu Microsoft(Microsoft-loving) ) của bạn mong muốn. 🙂
Bạn muốn có những tính năng nào khác trên máy Mac(Mac) của mình ?
Lần đầu tiên tôi kích hoạt tính năng nhấp chuột phải trên máy Mac(Mac) của mình , tôi đã nhấp chuột phải như điên cả chục lần và tận hưởng cảm giác sung sướng tột độ, khi tôi khám phá lại tính bình thường thoải mái của tính năng này, quá quen thuộc với tôi khi sử dụng Windows . 🙂 Thật tuyệt vời khi có thể nhấp chuột phải lần nữa phải không? Apple có những điều kỳ quặc và những cách hoạt động khác nhau trên nền tảng macOS(macOS platform) của họ , vì vậy hãy cho chúng tôi biết trong phần nhận xét nếu bạn bỏ lỡ các tính năng Windows khác trên (Windows)máy Mac(Mac) của mình .
Related posts
Cách thay đổi cài đặt Touchpad trong Windows 11
8 cách để điều chỉnh độ sáng trong Windows 11
Nơi để tìm thấy Windows 10 refresh rate? Làm thế nào để thay đổi nó?
Làm cách nào để kết nối chuột Bluetooth với máy Mac?
Cách tắt tiếng bíp hệ thống trong Windows
Cách thay đổi nhạc chuông trên điện thoại thông minh Android của bạn
Câu hỏi đơn giản: PPI là gì và nó có quan trọng không?
Cách thay đổi ngôn ngữ nhập bàn phím trên máy Mac của bạn
Làm cho Windows 10 khởi động bằng âm thanh từ Windows 7 trở lên các phiên bản cũ hơn
Cách tắt hoặc bật âm thanh khởi động trong Windows
Đèn ngủ trên Windows 10: Chức năng và cách sử dụng -
9 cách để tăng hoặc giảm âm lượng Windows -
Làm thế nào để thay đổi ngôn ngữ trên Windows 10: Tất cả bạn cần biết
Cách hiệu chỉnh màn hình của bạn trong Windows 10
Thay đổi ngôn ngữ hiển thị trên máy Mac của bạn từ tiếng Anh sang ngôn ngữ khác
Làm thế nào để làm cho nhiệt độ Windows 10 Weather display trong ° C hoặc ° F
Cách thêm máy in cục bộ trên máy tính Windows 10 của bạn, sử dụng USB cable
Làm cách nào để bật HDR trên máy tính Windows 10?
Thay đổi độ phân giải màn hình và phóng to văn bản và biểu tượng trong Windows 7 và Windows 8.1
Yêu cầu hệ thống: Máy tính của tôi có thể chạy Windows 11?
