Cách mở Steam Console
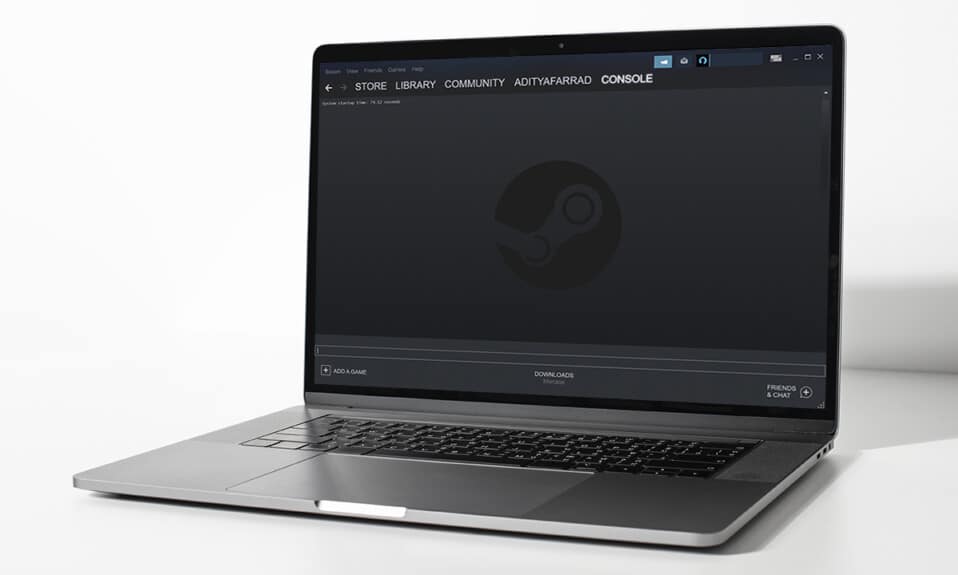
Valve Corporation đã giới thiệu Steam , một nền tảng phân phối(distribution platform) kỹ thuật số cho trò chơi điện tử, vào tháng 9 năm 2003(September 2003) . Không còn nghi ngờ gì nữa, đây là nền tảng chơi game PC tốt nhất hiện nay. Steam là ứng dụng (Steam)chơi game(gaming client) phổ biến nhất dành cho Windows và có một lượng lớn người hâm mộ theo dõi trên khắp thế giới. Nó lần đầu tiên được tạo ra để cho phép cập nhật trò chơi tự động nhưng sau đó được mở rộng để chứa các trò chơi từ các nhà xuất bản khác. Vì bạn không có quyền truy cập trực tiếp, bạn có thể không biết cách mở bảng điều khiển Steam(Steam console) . Bạn có thể mở bảng điều khiển Steam(Steam console) theo một số cách như được đề cập thêm trong bài viết này.

Cách mở Steam Console trên PC Windows
(How to Open Steam Console on Windows PC
)
Steam cung cấp các tính năng sau đây đã trở thành nguyên nhân khiến nó không ngừng phát triển và(growth and popularity) được người dùng ưa chuộng:
- Bạn có thể chỉ cần lưu trữ tất cả nội dung của mình ở một nơi (store all of your content in one place).
- Bạn có thể cộng tác (collaborate) với bạn bè(with friends) và thậm chí tham gia nhóm(join groups) với những người chơi cùng chí hướng.
- Nó cung cấp khả năng tương thích(compatibility) ấn tượng và một danh mục trò chơi rộng lớn(vast game catalog) .
- Steam có sẵn bằng 28 ngôn ngữ(available in 28 languages) làm cho nó vô cùng đa dạng.
Hơn nữa, bạn có thể sử dụng bảng điều khiển dành(developer console) cho nhà phát triển trong ứng dụng Steam(Steam app) để thay đổi hành vi trong trò chơi, hành vi của(change in-game behavior) bộ điều khiển(controller behavior) , v.v. Tuy nhiên, để truy cập nó không đơn giản vì không có menu hoặc phím tắt(menu or keyboard shortcut) nào trực tiếp mở nó. Vì vậy, để tìm hiểu cách mở bảng điều khiển Steam(Steam console) , hãy tiếp tục đọc thêm.
Lưu ý:(Note:) Đảm bảo rằng ứng dụng Steam đã được cài đặt và hoạt động trên hệ thống của bạn.
Phương pháp 1: Qua Hộp thoại Run(Method 1: Via Run Dialog Box)
Với lệnh mở bảng điều khiển, bạn có thể mở bảng điều khiển Steam(Steam console) thông qua hộp thoại Run như sau:(Run)
1. Nhấn phím Windows + R keys để khởi chạy hộp thoại Run .
2. Gõ steam://open/console và nhấp vào OK như mô tả bên dưới.

3. Ứng dụng Steam sẽ mở bằng tab Console như hình.(Console)

Cũng đọc:(Also Read:) Cách sao lưu trò chơi Steam
Phương pháp 2: Sửa đổi lối tắt trên màn hình(Method 2: Modify Desktop Shortcut)
Bạn có thể sửa đổi lối tắt trên màn hình của chương trình Steam(Steam program) để chạy Steam với bảng điều khiển.
1. Chọn Thuộc tính(Properties) từ menu ngữ cảnh(context menu) bằng cách nhấp chuột phải vào lối tắt ứng dụng Steam như được mô tả bên dưới.(Steam)

2. Điều hướng đến tab Phím tắt .(Shortcut)

3. Nhấp vào trường Mục tiêu(Target ) . Ở cuối địa chỉ đường dẫn(path address) hiện có , thêm một khoảng trắng, gõ - (type –)console như minh họa bên dưới.

4. Nhấp vào Áp dụng(Apply) .
5. Cuối cùng, nhấp vào Tiếp tục(Continue) để cấp quyền thay đổi cài đặt của phím tắt.

Sau đây(Hereon) , phím tắt được sửa đổi này sẽ mở tab bảng điều khiển Steam(Steam console) cùng với các tab hiện có khác.
Cũng nên (Also) đọc: (Read: )Sửa mã lỗi Steam e502 l3(Fix Steam Error Code e502) trong Windows 10
Phương pháp 3: Thông qua File Explorer(Method 3: Through File Explorer)
Nếu phần mềm hiện đang chạy, File Explorer cũng có thể khởi chạy bảng điều khiển Steam(Steam console) như sau:
1. Mở một cửa sổ mới trong File Explorer bằng cách nhấn phím Windows (keys)Windows + E E.
2. Gõ steam://open/console vào thanh địa chỉ(address bar) và nhấn phím Enter trên bàn phím.

3. Cửa sổ ứng dụng Steam sẽ xuất hiện với tab (Steam app)Console được mở trên màn hình.

Cũng nên (Also) đọc:(Read:) Cách sửa lỗi Steam(Fix Steam) không tải được trò chơi
Mẹo chuyên nghiệp: Mở Steam Console trong trình duyệt web(Pro Tip: Open Steam Console in Web Browser)
Ngoài ra, bạn có thể mở tab bảng điều khiển hơi nước(steam console tab) trong trình duyệt web(web browser) của mình theo hướng dẫn bên dưới:
1. Khởi chạy Trình duyệt web(Web Browser) ưa thích của bạn và mở Tab mới.(New Tab.)
2. Nhấn Enter sau khi nhập steam://open/console vào thanh URL(URL bar) .

3. Nhấp vào nút Open Steam Client Bootstrapper khi được nhắc.

Tab Console sẽ xuất hiện khi (Console )Steam khởi chạy trên hệ thống của bạn.
Cũng nên đọc:(Also Read:) Cách tham gia một đội trong Pokemon Go
Câu hỏi thường gặp (FAQ)(Frequently Asked Questions (FAQs))
Q1. Làm cách nào để cập nhật cài đặt trên cửa hàng Steam của tôi?(Q1. How do I update the settings on my Steam store?)
Trả lời:(Ans: ) Điều hướng đến Steam > Settings > View account details > Preferences . Ngoài ra, hãy truy cập ứng dụng Steam và nhấp vào Tên tài khoản( Account name) của bạn ở góc trên bên phải, sau đó nhấp vào Tùy chọn cửa hàng(Store Preferences) . Thực hiện các thay đổi khi cần thiết.

Quý 2. Làm cách nào để tôi có thể xem tất cả các trò chơi trên Steam của mình?(Q2. How can I view all of my Steam games?)
Trả lời:(Ans: ) Nếu bạn chọn TẤT CẢ(ALL ) tùy chọn, bạn sẽ nhận được danh sách tất cả các trò chơi bạn sở hữu trên Steam ở khung bên trái(left pane) . Sau đó, bạn có thể tải xuống lại và cài đặt lại bất kỳ ứng dụng nào trong số chúng. Nếu không, có một công cụ tìm kiếm(search tool) ở góc trên bên trái của màn hình trên trang THƯ VIỆN(LIBRARY) . Bạn sẽ được đưa đến một menu thả xuống, nơi bạn có thể chọn trò chơi nào bạn muốn được hiển thị và trò chơi nào bị loại bỏ.

Khuyến khích:(Recommended:)
- Sửa ERR_EMPTY_RESPONSE(Fix ERR_EMPTY_RESPONSE) trong Google Chrome
- Khắc phục ROG Gaming Center không hoạt động
- Sửa lỗi Steam bị chậm trong Windows 10
- Cách chơi trò chơi Steam từ Kodi
Chúng tôi hy vọng thông tin này hữu ích và bạn có thể hiểu cách mở bảng điều khiển Steam(how to open Steam console) . Nếu bạn có bất kỳ đề xuất hoặc phản hồi nào liên quan đến bài viết này, vui lòng liên hệ với chúng tôi trong phần bình luận(comment section) bên dưới.
Related posts
Sửa lỗi tệp nội dung Steam bị khóa (2022)
Sửa lỗi Steam bị chậm trong Windows 10
Cách tải xuống trò chơi Steam trên ổ cứng ngoài
Cách chơi trò chơi Steam từ Kodi
Sửa lỗi Phải chạy Steam để chơi trò chơi này trong Windows 10
Fix Steam Error Không thể tải Steamui.dll
Khắc phục sự cố Steam bị kẹt khi chuẩn bị khởi chạy trong Windows 10
Cách khắc phục Skype error 2060: Security sandbox VI PHẠM
Cách Fix Steam Store KHÔNG Loading Error
Fix Internet Explorer Has đã dừng Working vì Iertutil.dll
Cách trích xuất Images từ Word Document 2021 [Hướng dẫn]
Làm thế nào để Fix Application Error 0xc0000142
Fix Unable Để cài đặt Driver Update Through GeForce Experience
Sửa lỗi Steam thiếu đặc quyền tệp trong Windows 10
Sửa lỗi cấu hình ứng dụng Steam không khả dụng trong Windows 10
Cách khắc phục USB 2.0 10/100 Ethernet Adapter No driver Tìm thấy Error
Cách Fix VLC không hỗ trợ UNDF Format
Làm thế nào để Mở Steam Games trong Windowed Mode
Sửa lỗi thiếu tệp đã tải xuống trên Steam
Fix Steam gặp sự cố khi kết nối với máy chủ
