Cách mở menu cài đặt điện thoại Android
Điện thoại di động đã trở thành một phần không thể thiếu trong cuộc sống của mọi người vì những tính năng đa dạng của nó. Tuy nhiên, việc sử dụng chúng hàng ngày cũng có thể gây ra một số vấn đề nhất định và cũng như chúng ta phải điều chỉnh trong cuộc sống hàng ngày. Để điều chỉnh vấn đề của điện thoại di động, tốt nhất chúng ta có thể làm là sử dụng Cài đặt(Settings) . Cài đặt(Settings) có sẵn trên mọi thiết bị Android để giảm bớt sự cố của chúng tôi và giúp chúng tôi tùy chỉnh điện thoại của mình theo cách tốt nhất có thể. Hôm nay trong bài viết này chúng ta sẽ nói về menu cài đặt điện thoại android cùng với cài đặt ứng dụng đang mở Android . Vì vậy, hãy tiếp tục đọc bài viết vì chúng ta đã có một số cài đặt chung, một số cài đặt riêng cho ứng dụng và một số cài đặt khác.
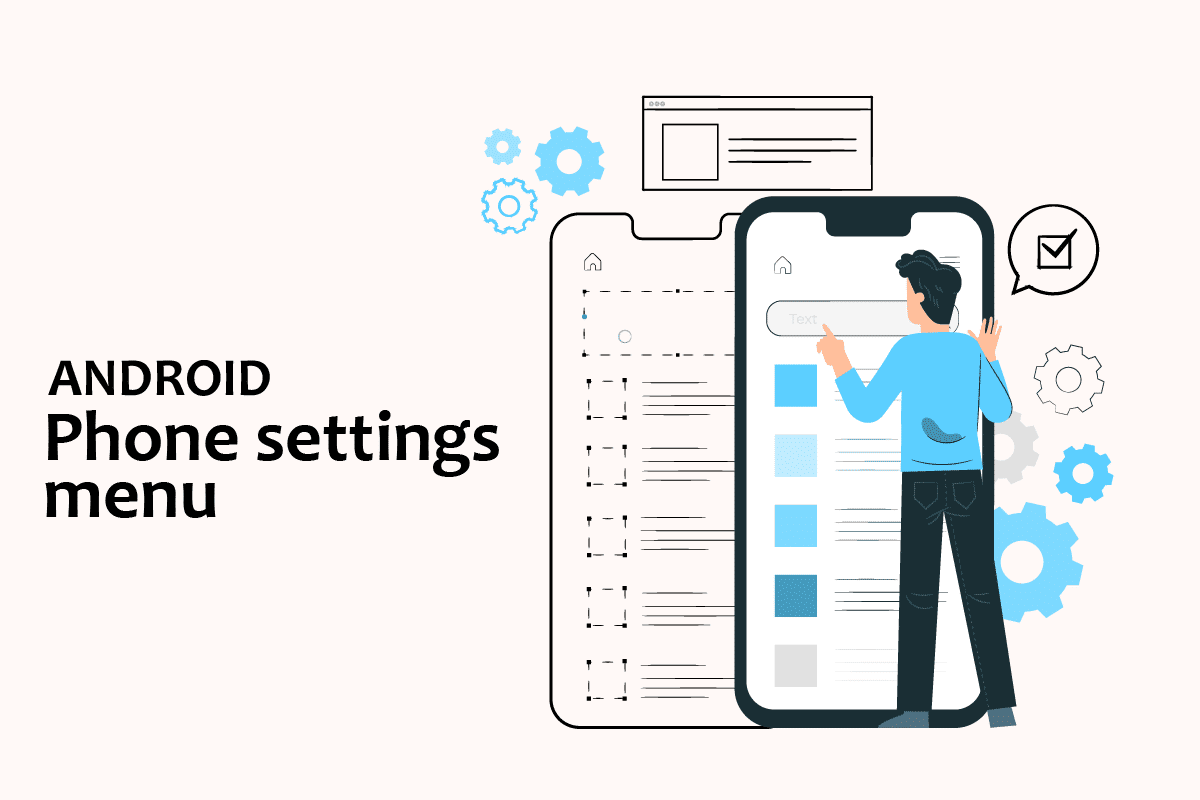
Cách mở menu cài đặt điện thoại Android(How to Open Android Phone Settings Menu)
Trong bài viết này, chúng tôi đã chỉ ra các phương pháp khác nhau để mở một vài cài đặt trong điện thoại Android của bạn .
Lưu ý:(Note:) Điện thoại thông minh không có các tùy chọn Cài đặt(Settings) giống nhau . Chúng khác nhau giữa các nhà sản xuất, vì vậy hãy kiểm tra các cài đặt chính xác trước khi thay đổi bất kỳ. Để tham khảo, chúng tôi đã sử dụng Samsung Galaxy M21 .
Cách mở Cài đặt chung(How to Open General Settings)
Bạn có thể mở ứng dụng Cài đặt(Settings) trên thiết bị của mình bằng nhiều cách khác nhau. Dưới đây, chúng tôi đã chỉ ra tất cả các cách có thể để mở Cài đặt (Settings)chung(General) trong Android .
Phương pháp 1: Thông qua thanh thông báo(Method 1: Through Notification Bar)
Cách nhanh nhất để tiếp cận với cài đặt của bạn là thông qua thanh thông báo. Chỉ cần(Just) thả xuống đầu màn hình thiết bị Android của bạn và bạn có thể dễ dàng xem cài đặt.
Lưu ý:(Note:) Điều này chỉ áp dụng cho Android phiên bản 4.0 trở lên.

Phương pháp 2: Thông qua Ngăn kéo ứng dụng(Method 2: Through App Drawer)
Bạn có thể truy cập menu cài đặt điện thoại Android của mình chỉ bằng cách vuốt lên phần dưới cùng của thiết bị Android, nơi lưu trữ tất cả các ứng dụng của bạn. Ở đó bạn sẽ tìm thấy các cài đặt.
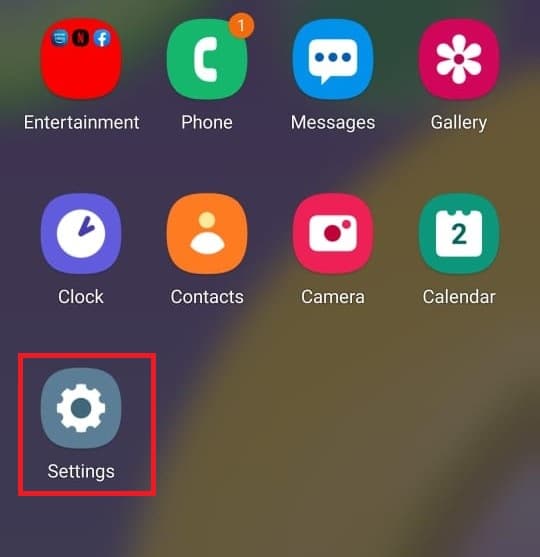
Cũng đọc: (Also Read:) Khắc phục hệ thống quy trình không phản hồi trên Android(Fix Process System Not Responding on Android)
Phương pháp 3: Tải xuống ứng dụng cài đặt của bên thứ ba(Method 3: Download Third-party Settings App)
Ứng dụng cài đặt(settings app) khác với ứng dụng đã được cung cấp trên thiết bị Android của bạn. Ứng dụng này cho phép bạn tùy chỉnh từng ứng dụng mà bạn sử dụng bao gồm định hướng, thay đổi độ sáng, âm lượng, v.v. Bạn có thể tải xuống ứng dụng này từ cửa hàng chơi.
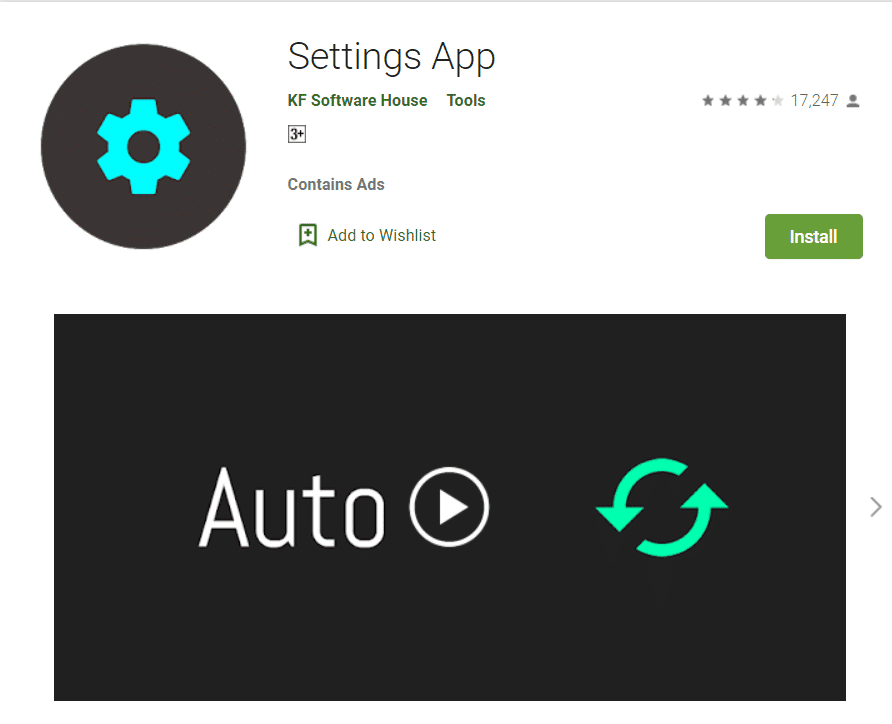
Cách thay đổi cài đặt Android khác(How to Change Other Android Settings)
Sau đây là các bước để thay đổi một số cài đặt Android .
Phương pháp 1: Thay đổi cài đặt độ sáng(Method 1: Change Brightness Settings)
Nếu gần đây bạn đã mua thiết bị Android của mình và bạn muốn điều chỉnh độ sáng của màn hình. Làm theo các bước bên dưới để điều chỉnh cài đặt:
1. Đi tới Cài đặt.(Settings.)

2. Nhấn vào Hiển thị(Display) .
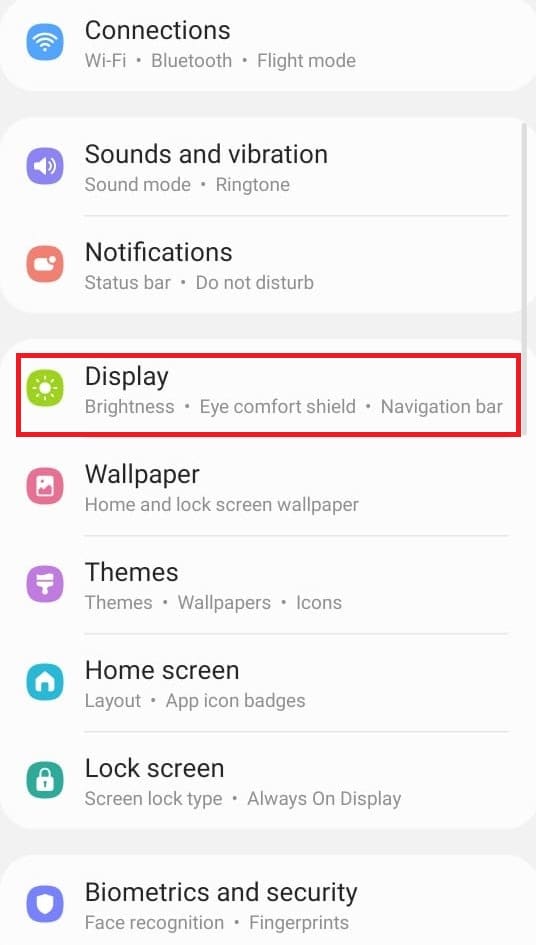
3. Điều chỉnh thanh trượt độ sáng(brightness) theo sở thích của bạn.

Lưu ý:(Note:) Bạn có thể trực tiếp điều chỉnh độ sáng của màn hình bằng cách thả xuống đầu thiết bị Android và điều chỉnh thanh trượt độ sáng từ đó.
Cũng đọc: (Also Read:) Khôi phục ứng dụng và cài đặt cho điện thoại Android mới từ Google Backup(Restore Apps and Settings to a new Android phone from Google Backup)
Phương pháp 2: Mở Cài đặt Google(Method 2: Open Google Settings)
Để thay đổi cài đặt tài khoản của bạn như thông tin cá nhân, an toàn và sao lưu dữ liệu của bạn. Bạn có thể mở cài đặt điện thoại từ Google cho những mục đích này. Làm theo các bước bên dưới để truy cập cài đặt Google của bạn :
1. Đi tới Cài đặt(Settings) .
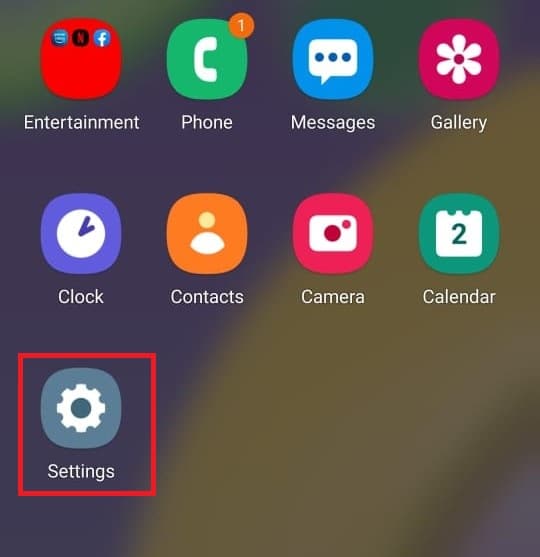
2. Nhấn vào Google .
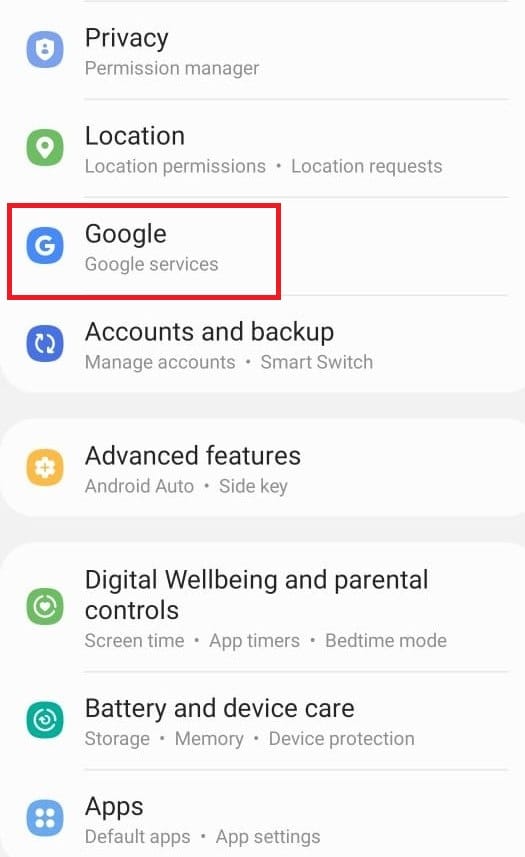
Phương pháp 3: Thay đổi cài đặt quyền riêng tư(Method 3: Change Privacy Settings)
Cài đặt bảo mật cho phép bạn chọn không tham gia cá nhân hóa Quảng cáo(Ads) , xem các điều khiển hoạt động và tùy chỉnh ứng dụng của bạn. Làm theo các bước bên dưới để truy cập cài đặt quyền riêng tư của bạn:
1. Đi tới Cài đặt(Settings) .
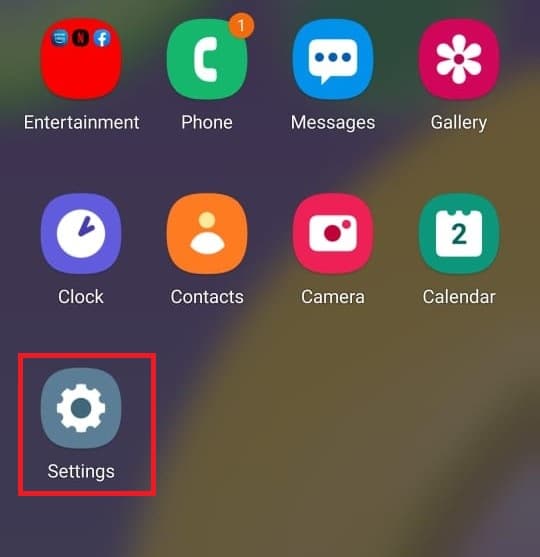
2. Cuộn xuống và tìm kiếm Quyền riêng tư(Privacy) .

Cũng đọc: (Also Read:) Cách khắc phục Wi-Fi không hoạt động trên điện thoại(How to Fix Wi-Fi Not Working on Phone)
Phương pháp 4: Thay đổi màn hình khóa(Method 4: Change Lock Screen)
Màn hình khóa cho phép chúng tôi cung cấp quyền riêng tư bằng cách không cấp quyền truy cập cho người dùng trái phép. Nếu bạn muốn thay đổi mật khẩu, mẫu hoặc dấu vân tay từ màn hình của mình. Làm theo các bước bên dưới để làm như vậy từ menu cài đặt điện thoại Android .
1. Đi tới Cài đặt(Settings) .
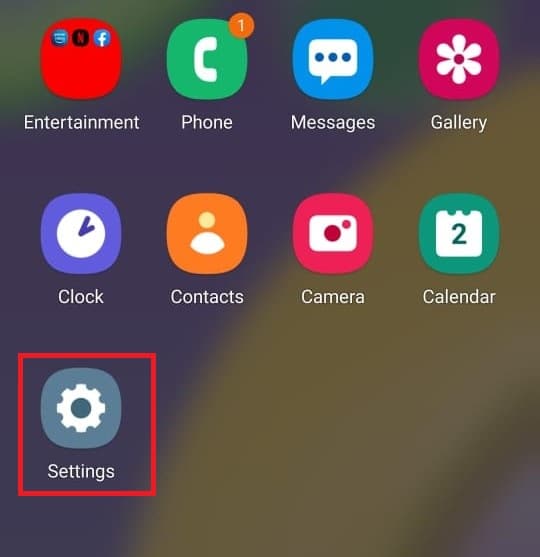
2. Nhấn vào Màn hình khóa(Lock screen) .
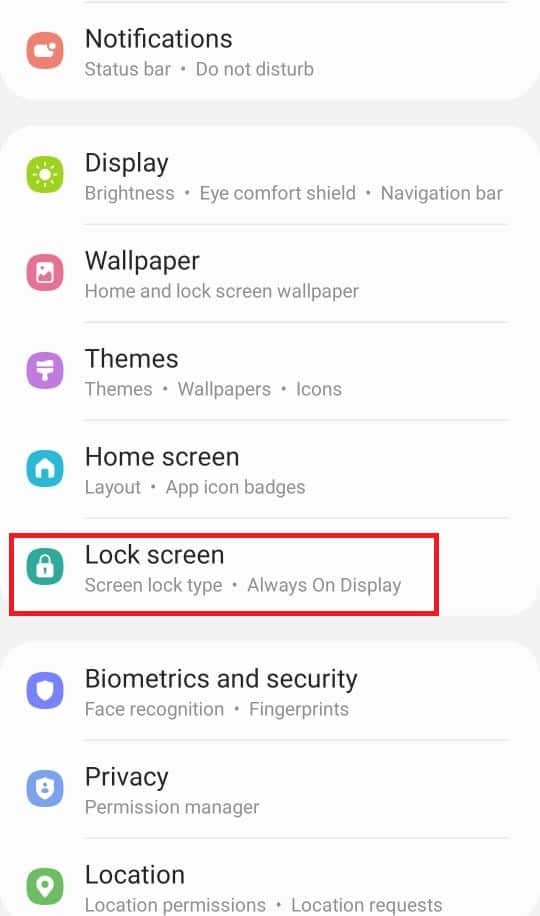
3. Chọn Loại khóa màn hình(Screen lock type) .
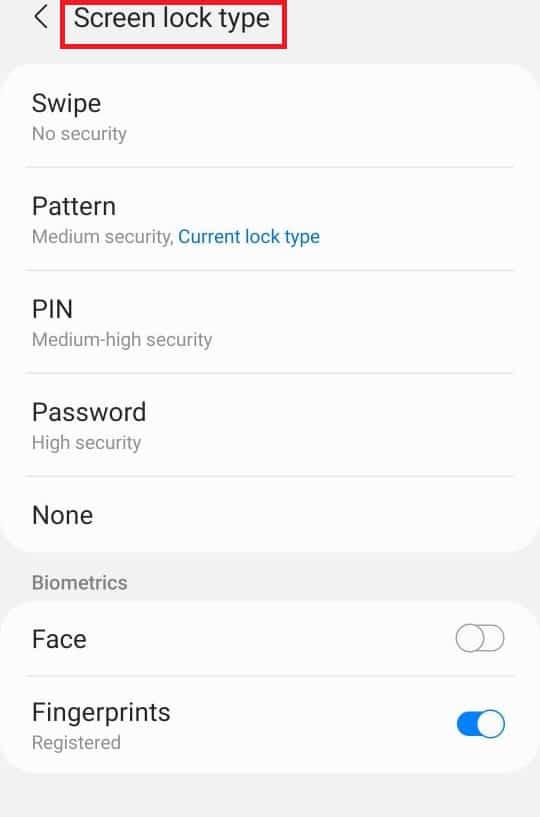
4. Xác nhận mẫu hoặc mật khẩu hiện tại mà bạn sử dụng.
5. Chọn từ Loại khóa màn hình(Screen lock type) theo sở thích của bạn.
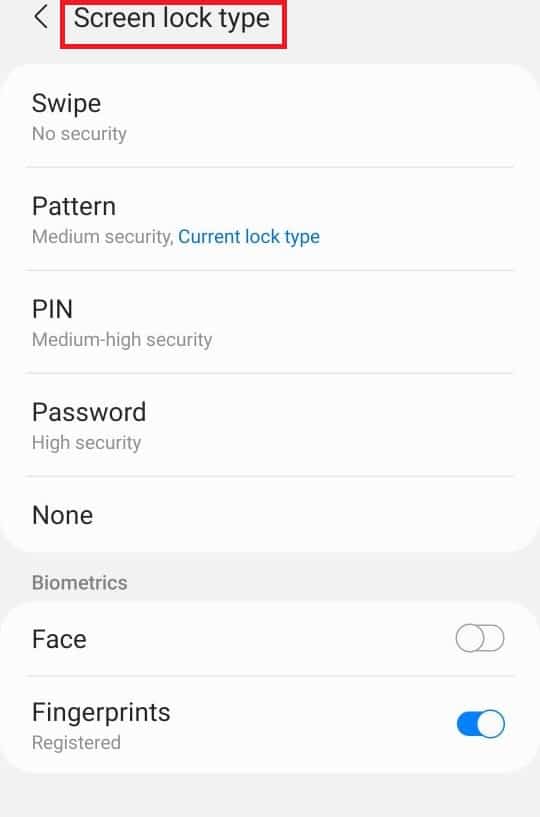
Phương pháp 5: Thay đổi cài đặt bàn phím(Method 5: Change Keyboard Settings)
Nếu bạn muốn tùy chỉnh bàn phím theo sở thích của mình, chẳng hạn như thay đổi ngôn ngữ và loại. Làm theo các bước dưới đây:
1. Đi tới Cài đặt(Settings) .
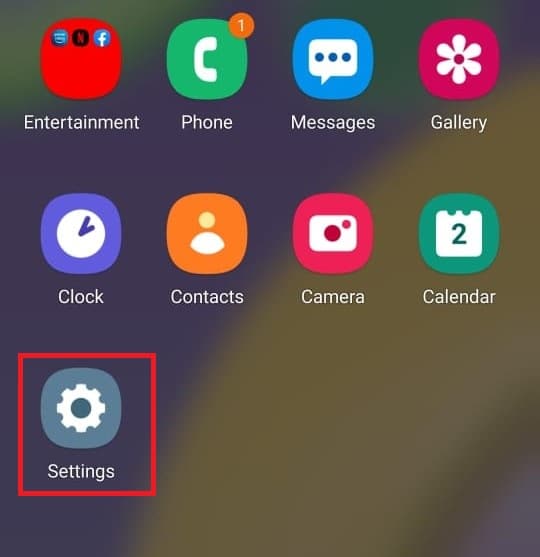
2. Cuộn xuống và nhấn vào Quản lý chung(General Management) .
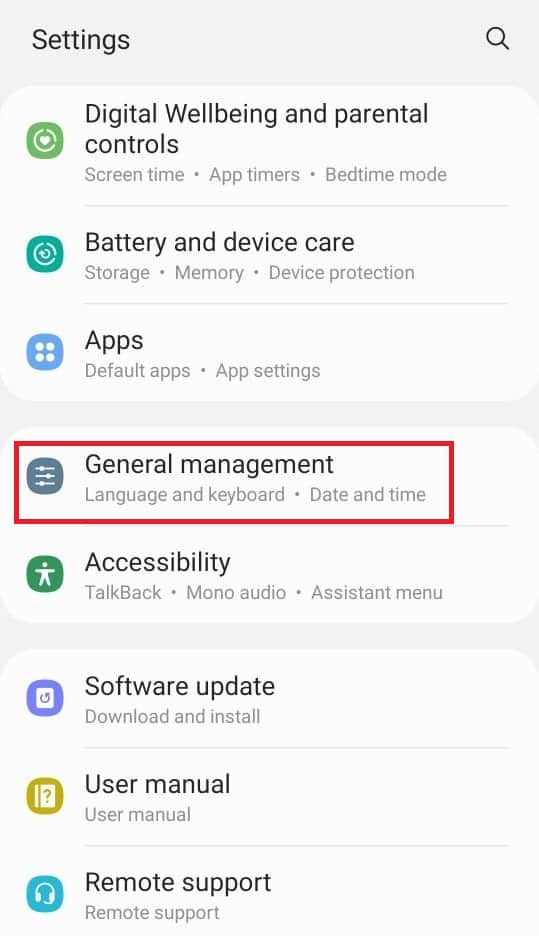
3. Nhấn vào cài đặt Bàn phím Samsung(Samsung Keyboard settings) . Nếu bạn muốn thay đổi ngôn ngữ.
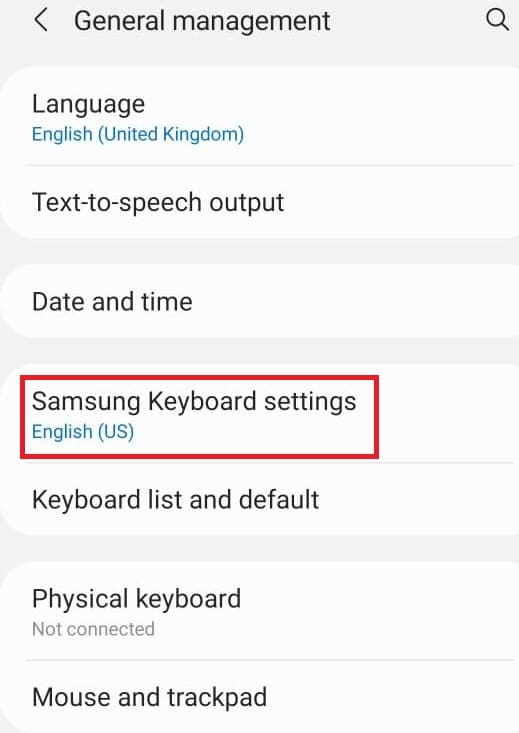
4. Nhấn vào danh sách Bàn phím và đặt mặc định(Keyboard list and default) để dừng tự động sửa.
Cũng nên đọc: (Also Read:) Cách sao lưu và khôi phục tin nhắn văn bản trên Android(How to back up and restore text messages on Android)
Phương pháp 6: Bật tùy chọn nhà phát triển(Method 6: Enable Developer Option)
Tùy chọn nhà phát triển cho phép cài đặt nâng cao hơn bất kể bạn có muốn sử dụng nó hay không. Nó có các tính năng như thay đổi chế độ màu hình ảnh, thức ở nơi màn hình sẽ không bao giờ ngủ khi đang sạc và nhiều tính năng khác. Làm theo các bước dưới đây để bật nó từ menu cài đặt điện thoại Android .
1. Đi tới Cài đặt(Settings) .
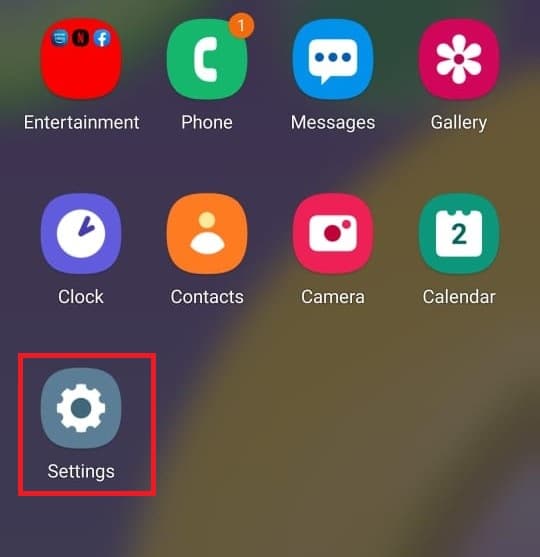
2. Cuộn xuống và nhấn vào Giới thiệu về điện thoại(About phone) .

3. Chọn Thông tin phần mềm(Software information) .

4. Nhấn vào Bản dựng số(Build number) 7 đến 8 lần cho đến khi bạn thấy thông báo xác nhận bạn là nhà phát triển.

5. Cuối cùng khi cuộn xuống cài đặt, bạn có thể thấy Tùy chọn nhà phát triển(Developer options) .
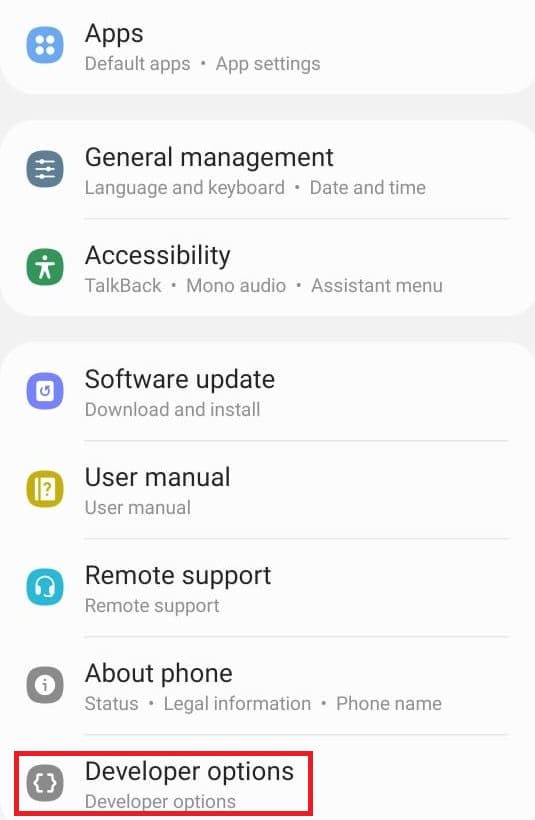
Cũng đọc: (Also Read:) 15 ứng dụng Hình nền động Giáng sinh miễn phí tốt nhất cho Android(Best 15 Free Christmas Live Wallpaper Apps for Android)
Phương pháp 7: Thay đổi cài đặt ứng dụng mặc định(Method 7: Change Default App Settings)
Có một số launcher nhất định trên Android của bạn cho một chức năng cụ thể như Tin nhắn(Messages) cho SMS . Nếu bạn muốn thay đổi nó thành một số ứng dụng khác. Làm theo các bước bên dưới để mở cài đặt ứng dụng trên Android và thay đổi Ứng dụng mặc định(Default Apps) .
1. Đi tới Cài đặt(Settings) .
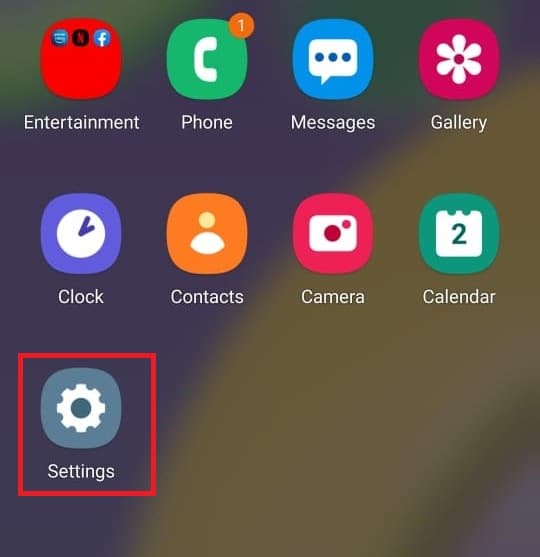
2. Cuộn xuống và nhấn vào Ứng dụng(Apps) .

3. Nhấn vào Chọn ứng dụng mặc định(Choose default apps) .
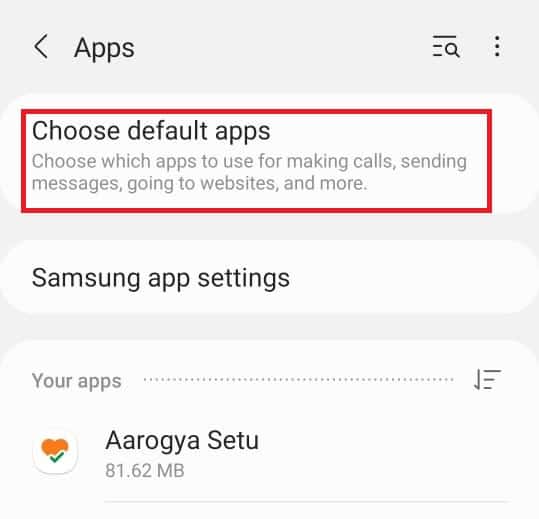
4. Chọn bất kỳ ứng dụng mặc định nào bạn muốn thay đổi.
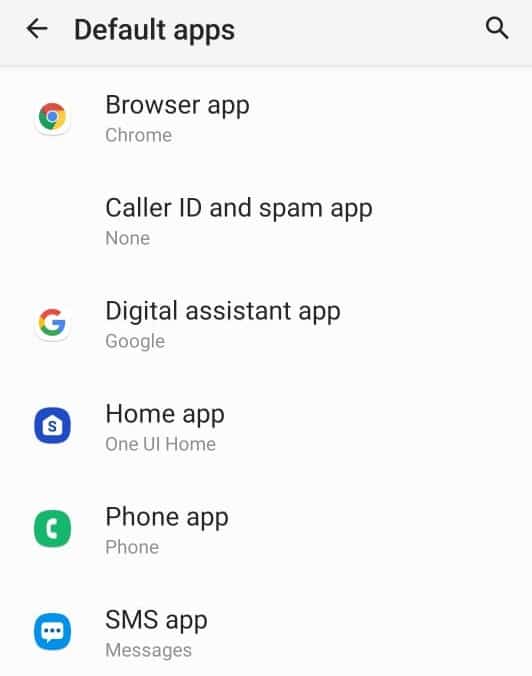
5. Chọn các lựa chọn thay thế của bạn từ danh sách ứng dụng.

Phương pháp 8: Giảm mức sử dụng dữ liệu(Method 8: Reduce Data Usage)
Nếu bạn không sử dụng Wi-Fi cho Internet hoặc bạn không có gói dữ liệu không giới hạn. Bật trình tiết kiệm dữ liệu sẽ giúp bạn tiết kiệm dữ liệu của mình. Ứng dụng nền đang chạy trong nền sẽ tiêu thụ dữ liệu của bạn mà bạn không biết. Vì vậy, bật sử dụng dữ liệu sẽ giúp bạn tiết kiệm dữ liệu của mình. Làm theo các bước để bật nó từ menu cài đặt điện thoại Android .
1. Đi tới Cài đặt(Settings) .
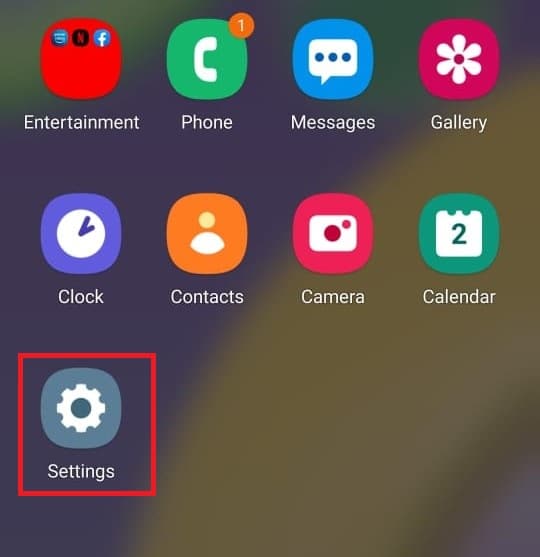
2. Nhấn vào Kết nối(Connections) .
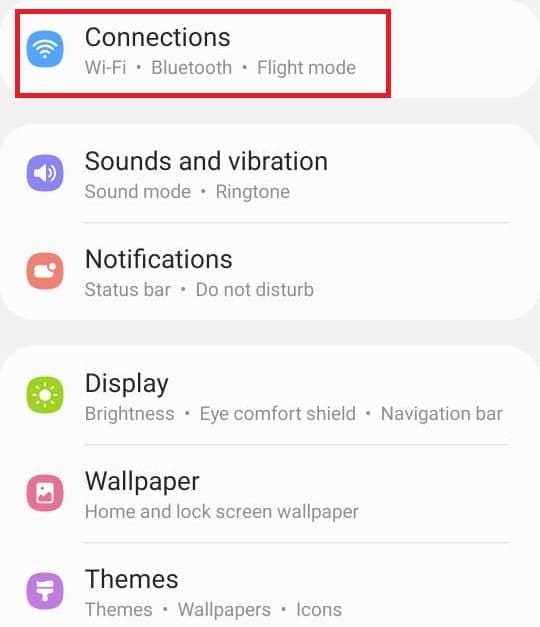
3. Chọn Sử dụng dữ liệu(Data usage) .
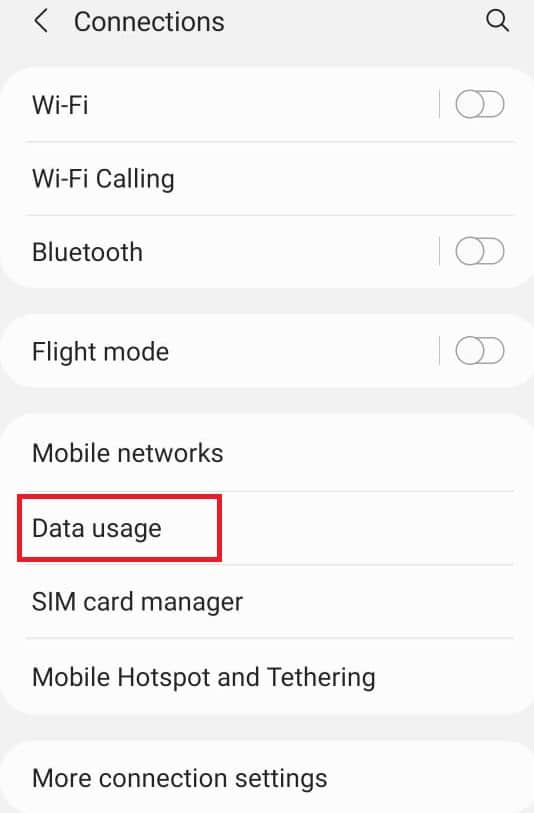
4. Cuộn xuống và nhấn vào Chế độ siêu tiết kiệm dữ liệu(Ultra data saving mode) .
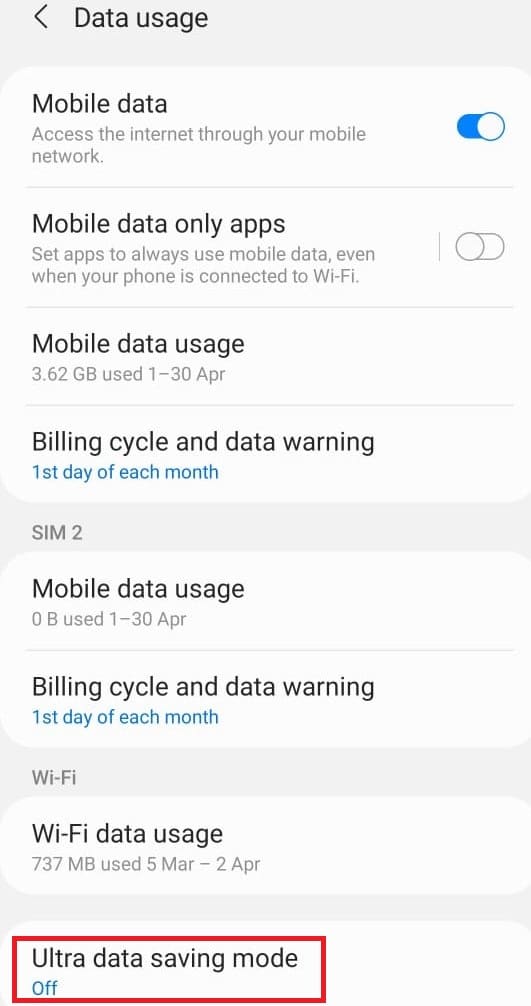
Cũng đọc: (Also Read: )14 cách để sửa lỗi 4G không hoạt động trên Android
Phương pháp 9: Tắt vị trí(Method 9: Disable Location)
Nếu bạn không muốn cung cấp thông tin liên quan đến vị trí của mình cho Google hoặc bất kỳ ứng dụng nào khác một cách không cần thiết. Làm theo các bước dưới đây để tắt nó từ menu cài đặt điện thoại Android .
1. Đi tới Cài đặt(Settings) .
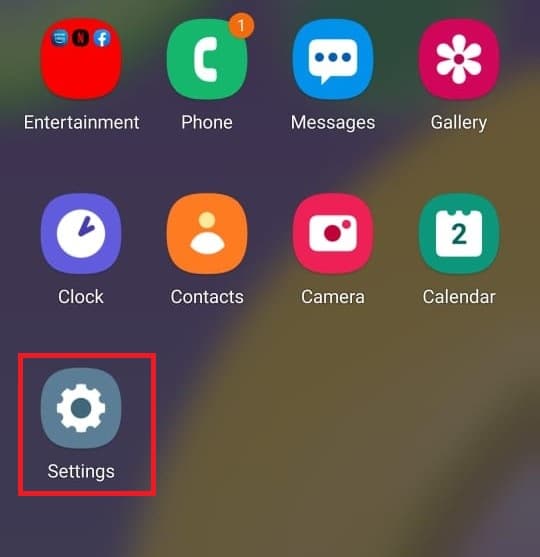
2. Nhấn vào Vị trí(Location) .
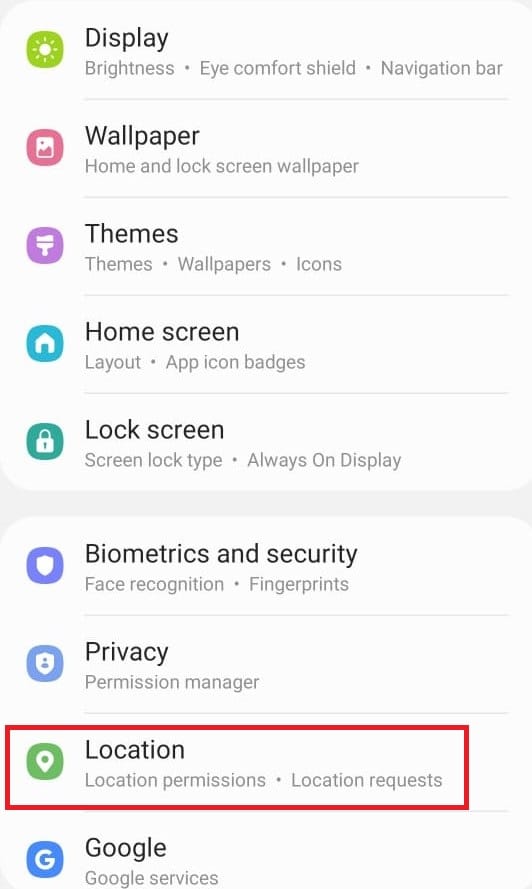
3. Tắt(Toggle off) thanh trượt để tắt nó.
Khuyến khích:(Recommended:)
- Cách xóa đăng nhập bằng mã PIN khỏi Windows 10(How to Remove PIN Login from Windows 10)
- Làm cách nào để bật hoặc tắt Trợ lý Google trên Android(How Do I Turn On or Off Google Assistant on Android)
- Cách thay đổi cài đặt USB trên Android 6.0(How to Change USB Settings on Android 6.0)
- Làm thế nào để Root điện thoại Android(How to Root Android Phone)
Vì vậy, hôm nay chúng ta đã tìm hiểu về menu cài đặt điện thoại Android(Android phone settings menu) và cách mở cài đặt ứng dụng trên Android . Chúng tôi hy vọng rằng hướng dẫn này hữu ích và bây giờ bạn có thể xử lý cài đặt Android của mình như một người chuyên nghiệp. Hãy cho chúng tôi biết trong phần bình luận bên dưới bạn thích phương pháp cài đặt nào nhất.
Related posts
Fix Unable lên Download Apps trên Your Android Phone
Làm thế nào để Thay đổi kích thước Keyboard trên Android Phone
Làm thế nào để View Desktop Version của Facebook trên Android Phone
5 trang web Ways đến Access Blocked trên Android Phone
Cách xóa Virus khỏi Android Phone (Guide)
6 Ways Để kết nối Your Android Phone với TV của bạn
Cách chặn số riêng trên điện thoại Android
Cách ổn định video trên điện thoại Android
Cách sạc Android Phone Battery Faster của bạn
Vô hiệu hóa Emergency or Amber Alerts trên Android Phone
Fix Android Phone Call Goes Straight đến thư thoại
Cách Sideload Apps trên Android Phone (2021)
Cách kiểm tra Android Phone RAM type, tốc độ và operating frequency
6 đơn giản Tips để tăng tốc độ Slow Android Phone
Làm thế nào để thay đổi App Icons trên Android Phone
Cách sử dụng Android Phone là Speaker cho PC or TV
Fix WhatsApp Your Phone Date là Inaccurate Error
Cách Clear Cache trên Android Phone (và tại sao nó lại là Important)
Làm cách nào để chạy hai tài khoản Snapchat trên một Android Phone?
Cách tìm ai đó trên Instagram bằng số điện thoại
