6 mẹo đơn giản để tăng tốc điện thoại Android chạy chậm
Mọi người đều yêu thích điện thoại thông minh Android của họ khi sử dụng lần đầu tiên vì chúng cực kỳ nhanh. Bạn sẽ luôn muốn điện thoại của mình nhanh và duy trì cùng một mức hiệu suất. Tuy nhiên, thiết bị không thể hoạt động giống như hiệu suất giảm dần theo thời gian và đây là "cách bạn có thể tăng tốc điện thoại Android chạy chậm"(“how you can speed up a slow Android phone” ) nếu thiết bị của bạn cảm thấy chậm hoặc phản hồi chậm với đầu vào.

Như đã nói ở trên, bất kể điện thoại của bạn đắt tiền hay cao cấp đến đâu, nó sẽ trở nên chậm hơn ở thời điểm này hay thời điểm khác. Sau thời gian sử dụng lâu dài, hiệu suất của bất kỳ điện thoại thông minh nào cũng suy giảm ở một mức độ nào đó. Khi số lượng ứng dụng và dữ liệu không ngừng tăng lên, áp lực lên tài nguyên phần cứng của thiết bị ngày càng leo thang. Điều này làm cho thiết bị hoạt động chậm và ì ạch. Sự khác biệt duy nhất là điện thoại bình dân bắt đầu có dấu hiệu chậm lại sớm hơn nhiều so với điện thoại cao cấp.
Vấn đề là phổ biến và phải đối mặt với tất cả những người sở hữu điện thoại thông minh nhưng điều tốt ở đây là nó có thể dễ dàng sửa chữa. Khi thiết bị của bạn bắt đầu chậm dần và cảm thấy bị lag, bạn cần thực hiện một số thay đổi nhỏ trong cách sử dụng điện thoại của mình. Để tăng hiệu suất của điện thoại thông minh, bạn cần cắt một số góc. Các hành động đơn giản như loại bỏ các ứng dụng không sử dụng, giải phóng dung lượng, chuyển sang phiên bản nhẹ của một số ứng dụng, v.v. có thể tăng tốc đáng kể điện thoại Android chạy chậm . Trong bài viết này, chúng ta sẽ thảo luận chi tiết về các yếu tố khác nhau góp phần làm chậm điện thoại Android . Chúng tôi cũng sẽ cung cấp cho bạn một số mẹo hữu ích sẽ giúp bạn tăng tốc điện thoại Android chạy chậm của mình .
Một số lý do chính khiến điện thoại của bạn bị chậm là gì?(What are some of the main reasons behind your phone getting slow?)
Một số yếu tố có thể là nguyên nhân khiến thiết bị của bạn hoạt động chậm và điều này có thể do vấn đề liên quan đến phần cứng hoặc phần mềm. Khi điện thoại của bạn cũ đi, thì phần cứng của thiết bị có thể không đủ tốt để chạy các ứng dụng và trò chơi mới nhất. Hãy để chúng tôi xem xét một số lý do đằng sau hiệu suất yếu của điện thoại của bạn.
1. Bộ nhớ không đủ (RAM)(1. Insufficient Memory (RAM)) - Mọi(Every Android) điện thoại thông minh Android đều có bộ nhớ giới hạn. Bộ nhớ này được các ứng dụng sử dụng khi chúng đang chạy. Nếu có quá nhiều ứng dụng chạy nền, nó sẽ sớm sử dụng hết RAM . Nếu bạn đang cố gắng chơi một trò chơi cụ thể yêu cầu nhiều RAM , nó có thể sử dụng hết bộ nhớ có sẵn và làm cho điện thoại của bạn cực kỳ chậm.
2. Bộ nhớ trong không đủ(2. Insufficient Internal Storage) - Đây là một trong những lý do chính khiến điện thoại trở nên chậm chạp. Nếu có quá nhiều ứng dụng hoặc dữ liệu trên thiết bị của bạn, thì thiết bị sẽ sớm hết dung lượng bộ nhớ trong. Mọi ứng dụng đều yêu cầu một lượng không gian dự trữ nhất định trên bộ nhớ trong để lưu các tệp dữ liệu; nếu không gian đó không có sẵn, thì ứng dụng nhất định gặp sự cố.
3. Pin bị hỏng(3. Damaged Battery) - Điện thoại thông minh Android sử dụng pin sạc và tuổi thọ phụ thuộc vào cách sử dụng của người dùng. Sau một số lần sạc và xả nhất định, pin sẽ mất hiệu lực và kết quả là pin bắt đầu cạn kiệt nhanh chóng. Nó cũng khiến thiết bị của bạn trở nên chậm chạp và ì ạch vì nó không thể cung cấp đủ năng lượng cho các thành phần phần cứng.
4. Phiên bản Android cũ(4. Old Android version) - Bạn phải luôn cập nhật thiết bị của mình lên phiên bản Android mới nhất . Sử dụng phiên bản Android(Android) cũ và lỗi thời có thể làm chậm điện thoại của bạn vì các ứng dụng được tối ưu hóa để chạy trên phiên bản Android mới nhất chứ không phải trên phiên bản cũ.
5. Ứng dụng không sử dụng và Bloatware(5. Unused Apps and Bloatware ) - Tất cả chúng ta đều có các ứng dụng trên điện thoại mà chúng ta không sử dụng. Các ứng dụng này sử dụng hết bộ nhớ trong và do đó, hiệu suất thiết bị giảm xuống. Trong khi một số ứng dụng này có thể được gỡ cài đặt trực tiếp, những ứng dụng khác được cài đặt sẵn (được gọi là Bloatware ) và không thể gỡ bỏ trực tiếp. Bạn cần sử dụng các ứng dụng đặc biệt hoặc root thiết bị của mình để thoát khỏi Bloatware .
Cách tăng tốc điện thoại Android chạy chậm(How to Speed up a Slow Android Phone)
Vì chúng tôi có ý tưởng rõ ràng về các yếu tố quan trọng có thể khiến điện thoại của bạn chạy chậm nên việc khắc phục chúng sẽ không quá khó khăn. Như đã đề cập trước đó, có một số thay đổi nhỏ mà bạn có thể thực hiện để cải thiện hiệu suất của thiết bị. Trong phần này, chúng tôi sẽ thảo luận chi tiết về các mẹo và thủ thuật này để bạn có thể tăng tốc điện thoại của mình nhanh chóng.
Phương pháp 1: Giải phóng dung lượng(Method 1: Free Up Space)
Bộ nhớ trong không đủ(Insufficient) có lẽ là thủ phạm lớn nhất khiến điện thoại của bạn trở nên chậm chạp. Giải pháp đơn giản là giải phóng dung lượng. Có nhiều cách để bạn có thể làm điều đó. Hãy bắt đầu từ đầu và thảo luận về các cách khác nhau để giảm tải cho bộ nhớ trong.
1. Sao lưu các tệp cá nhân của bạn(1. Backup your Personal Files)
Nếu bạn không có thẻ nhớ ngoài, thì tất cả các tệp phương tiện của bạn như ảnh, video và nhạc sẽ được lưu trữ trên bộ nhớ trong của bạn. Điều này chiếm một phần đáng kể bộ nhớ trong của bạn. Nếu bạn đang phải đối mặt với vấn đề không đủ bộ nhớ, thì bạn nên chuyển các tệp phương tiện của mình sang máy tính hoặc bộ lưu trữ đám mây như Google Drive , One Drive , v.v. các lợi ích nữa. Dữ liệu của bạn sẽ vẫn an toàn ngay cả khi điện thoại di động của bạn bị mất, bị đánh cắp hoặc bị hỏng. Lựa chọn dịch vụ lưu trữ đám mây cũng bảo vệ khỏi bị đánh cắp dữ liệu, phần mềm độc hại và ransomware. Ngoài ra, các tệp sẽ luôn có sẵn để xem và tải xuống. Tất cả những gì bạn cần làm là đăng nhập vào tài khoản và truy cập vào ổ đĩa đám mây của mình. VìNgười dùng Android(Android) , tùy chọn đám mây tốt nhất cho ảnh và video là Google Photos . Các tùy chọn khả thi khác là Google Drive , One Drive , Dropbox , MEGA , v.v.
Bạn cũng có thể chọn chuyển dữ liệu của mình sang máy tính. Nó sẽ không thể truy cập được mọi lúc, nhưng nó cung cấp nhiều không gian lưu trữ hơn. So với lưu trữ đám mây cung cấp dung lượng trống hạn chế (bạn cần trả thêm dung lượng), máy tính cung cấp dung lượng gần như không giới hạn và có thể chứa tất cả các tệp phương tiện của bạn bất kể dung lượng của nó là bao nhiêu.
Cũng đọc: (Also Read:) 10 cách để sao lưu dữ liệu điện thoại Android của bạn(10 Ways To Back Up Your Android Phone Data)
2. Tăng tốc điện thoại Android chạy chậm bằng cách xóa các ứng dụng không sử dụng và dữ liệu của chúng(2. Speed Up A Slow Android Phone By Removing Unused Apps and their Data)
Mọi người đều có ít nhất một vài ứng dụng mà họ không bao giờ sử dụng. Việc gỡ cài đặt các ứng dụng mà bạn không cần phải tạo thêm dung lượng cho những ứng dụng cần thiết luôn luôn tốt. Ngoài ra, tất cả các ứng dụng đều lưu trữ dữ liệu trên bộ nhớ trong. Các ứng dụng mạng xã hội là một trong những yếu tố góp phần chính làm tắc nghẽn bộ nhớ trong của bạn. Do đó, ngoài việc xóa các ứng dụng này, bạn cũng có thể xóa bộ nhớ cache và tệp dữ liệu cho một số ứng dụng hoặc tất cả các ứng dụng để giải phóng đáng kể bộ nhớ trong. Làm theo các bước dưới đây để xóa bộ nhớ cache và tệp dữ liệu cho bất kỳ ứng dụng nào ( ví dụ như Facebook ).
1. Trước tiên, hãy mở Cài đặt(Settings) trên thiết bị của bạn và chuyển đến phần Ứng dụng(Apps) .

2. Tại đây, hãy tìm Facebook trong số danh sách các ứng dụng đã cài đặt và nhấn vào đó.

3. Bây giờ hãy nhấn vào tùy chọn Storage .

4. Sau đó, nhấn vào nút Xóa bộ nhớ cache(Clear Cache ) và Xóa dữ liệu( Clear Data) , và các tệp dữ liệu sẽ bị xóa cho ứng dụng đó khỏi thiết bị của bạn.

5. Bạn cũng có thể nhấn vào nút Gỡ cài(Uninstall button) đặt trên đường thoát nếu bạn không cần ứng dụng đó nữa.
Để xóa tất cả các tệp Cache , bạn sẽ phải Xóa phân vùng Cache(Wipe Cache Partition) khỏi bộ nạp khởi động. Trong các phiên bản Android trước đó , có thể xóa tất cả các tệp Cache khỏi chính Cài đặt(Settings) , nhưng bây giờ thì không thể. Làm theo các bước dưới đây để xóa phân vùng bộ nhớ cache(Wipe Cache Partition) trên điện thoại Android.
- Điều đầu tiên bạn cần làm là tắt điện thoại di động của bạn(switch off your mobile phone) .
- Để vào bộ nạp khởi động(bootloader) , bạn cần nhấn một tổ hợp các phím(combination of keys) . Đối với một số thiết bị, nó là nút nguồn cùng với phím giảm âm lượng trong khi đối với những thiết bị khác, nó là nút nguồn cùng với cả hai phím âm lượng.
- Lưu ý rằng màn hình cảm ứng không hoạt động ở chế độ bộ nạp khởi động, vì vậy khi bắt đầu sử dụng các phím âm lượng để cuộn qua danh sách các tùy chọn.
- Di chuyển đến tùy chọn Recovery và nhấn nút nguồn(power button) để chọn nó.
- Bây giờ chuyển đến tùy chọn Wipe Cache Partition và nhấn nút nguồn để chọn nó.
- Sau khi các tệp trong bộ đệm bị xóa, hãy khởi động lại thiết bị của bạn(reboot your device) .
Cũng đọc: (Also Read:) Cách xóa bộ nhớ cache trên điện thoại Android(How to Clear Cache on Android Phone)
Phương pháp 2: Tắt hoặc gỡ cài đặt Bloatware(Method 2: Disable or Uninstall Bloatware)
Bloatware đề cập đến các ứng dụng được cài đặt sẵn và ứng dụng hệ thống có trên điện thoại của bạn ngay từ đầu. Các ứng dụng này có thể được thêm bởi nhà sản xuất, nhà cung cấp dịch vụ mạng của bạn hoặc thậm chí có thể là các công ty cụ thể trả tiền cho nhà sản xuất để thêm ứng dụng của họ dưới dạng quảng cáo. Đây có thể là các ứng dụng hệ thống như thời tiết, theo dõi sức khỏe, máy tính, la bàn, v.v. hoặc một số ứng dụng quảng cáo như Amazon , Spotify , v.v.
Trong khi một số ứng dụng này có thể được gỡ cài đặt, những ứng dụng khác không thể bị gỡ bỏ. Làm theo các bước dưới đây để gỡ cài đặt / vô hiệu hóa Bloatware nhằm tăng tốc điện thoại Android chạy chậm của bạn :
1. Đi tới Cài đặt(Settings) của điện thoại của bạn.
2. Bây giờ hãy nhấp vào tùy chọn Ứng dụng(Apps) .
3. Thao tác này sẽ hiển thị danh sách tất cả các ứng dụng được cài đặt trên điện thoại của bạn(apps installed on your phone) . Chọn các ứng dụng mà bạn không muốn và nhấp vào chúng.

4. Bây giờ, bạn sẽ tìm thấy tùy chọn Tắt thay vì Gỡ cài(Disable instead of Uninstall) đặt. Như đã đề cập trước đó, một số ứng dụng không thể bị gỡ bỏ hoàn toàn và bạn phải tắt chúng thay vì gỡ cài đặt.

5. Trong trường hợp không có tùy chọn nào khả dụng và các nút Gỡ cài đặt / Tắt chuyển sang màu xám, thì điều đó có nghĩa là ứng dụng không thể được gỡ bỏ trực tiếp. Bạn sẽ phải sử dụng các ứng dụng của bên thứ ba như System App Remover hoặc No Bloat Free để loại bỏ các ứng dụng này.
6. Tuy nhiên, chỉ tiếp tục với bước nêu trên nếu bạn hoàn toàn chắc chắn rằng việc xóa ứng dụng cụ thể đó sẽ không ảnh hưởng đến hoạt động bình thường của điện thoại thông minh Android của bạn .
Phương pháp 3: Cập nhật hệ điều hành Android(Method 3: Update Android Operating System)
Như đã đề cập trước đó, phiên bản Android(Android) cũ và lỗi thời có thể khiến thiết bị của bạn chạy chậm vì nó không được tối ưu hóa để xử lý các ứng dụng mới nhất. Do đó, bạn phải luôn cập nhật hệ điều hành của mình lên phiên bản mới nhất hiện có. Làm theo các bước dưới đây để xem cách thực hiện.
1. Điều đầu tiên bạn cần làm là mở Cài đặt(Settings) trên thiết bị của mình.
2. Bây giờ hãy nhấn vào tùy chọn Hệ thống(System) .

3. Tại đây, chọn tùy chọn Cập nhật phần mềm(Software update) .

4. Điện thoại của bạn bây giờ sẽ tự động tìm kiếm bất kỳ bản cập nhật Hệ điều hành Android(Android Operating system updates) mới nào .

5. Nhấn vào nút Cập nhật(Update button) nếu nó hiển thị bất kỳ bản cập nhật nào đang chờ xử lý.
Phương pháp 4: Chuyển sang phiên bản Lite của ứng dụng(Method 4: Switch to Lite versions of Apps)
Rất nhiều ứng dụng và trò chơi phổ biến có phiên bản Lite riêng biệt của ứng dụng. Các ứng dụng này được thiết kế dành riêng cho các thiết bị không quá xuất sắc về mặt thông số kỹ thuật. Các ứng dụng này tiêu thụ ít dữ liệu hơn và do đó chúng hoàn hảo cho những người có kết nối Internet hạn chế. Các ứng dụng truyền thông xã hội như Facebook và Twitter có sẵn ứng dụng phiên bản thu nhỏ trên Cửa hàng Play(Play Store) . Nó rất cần thiết vì những ứng dụng này góp phần rất lớn vào việc làm cho điện thoại của bạn chạy chậm.
Ví dụ, Facebook chỉ có dung lượng khoảng 100 MB tại thời điểm cài đặt, nhưng nó tiết kiệm rất nhiều dữ liệu và bắt đầu chiếm gần 1GB dung lượng trong vài tuần. Đây là một nguyên nhân nghiêm trọng gây lo ngại cho các thiết bị cũ và điện thoại bình dân có dung lượng bộ nhớ trong thấp hơn. Ngoài ra, các ứng dụng này liên tục chạy ở chế độ quét nền để tìm bất kỳ tin nhắn, bài đăng hoặc thông báo mới nào. Do đó, một lượng RAM đáng kể đang được sử dụng hết bởi một vài ứng dụng. Đối với điện thoại bình dân, điều này có ảnh hưởng lớn đến việc làm chậm điện thoại và khiến trải nghiệm bị lag và chậm chạp.

Giải pháp đơn giản là loại bỏ ứng dụng chính và thay thế chúng bằng phiên bản lite của chúng. (The simple solution is to get rid of the main app and replace them with their lite versions.)Chúng không chỉ chiếm ít dung lượng hơn mà còn không gây tốn RAM hoặc các tài nguyên phần cứng khác. Bạn thậm chí sẽ không phải thỏa hiệp với các chức năng. Phiên bản Lite của Facebook hoặc Twitter cho phép bạn làm mọi thứ có thể trên ứng dụng bình thường. Bạn có thể cuộn qua nguồn cấp dữ liệu, đăng bài, nói chuyện với bạn bè, v.v. trên ứng dụng Lite giống như ứng dụng thông thường.
Phương pháp 5: Tăng tốc điện thoại Android chạy chậm bằng cách tắt Hoạt ảnh(Method 5: Speed up a slow Android phone by disabling Animations)
Hoạt ảnh cải thiện trải nghiệm người dùng bằng cách mang lại cảm giác thẩm mỹ. Các(Different) loại chuyển đổi khác nhau, mở và đóng ứng dụng, chuyển đổi giữa các màn hình khác nhau, v.v. đều có một số hoạt ảnh liên quan đến nó. Tuy nhiên, khi thiết bị cũ đi, những hình ảnh động này sẽ trở nên quá nhiều so với khả năng xử lý của điện thoại. Các hành động đơn giản, chẳng hạn như cuộn qua thư viện ứng dụng, cảm thấy chậm và lag. Do đó, bạn nên tắt tất cả các hoạt ảnh theo cách thủ công. Điều này sẽ giảm tải cho GPU và làm cho điện thoại của bạn phản hồi nhanh hơn. Tuy nhiên, để tắt hoạt ảnh, trước tiên bạn cần bật tùy chọn Nhà phát triển(enable the Developer options) . Làm theo các bước dưới đây để tắt hoạt ảnh trên điện thoại Android :
1. Đầu tiên, mở Cài đặt(Settings) trên điện thoại của bạn, sau đó nhấn vào tab Hệ thống .(System)
2. Trong tab Hệ thống, hãy(System tab,) nhấn vào Tùy chọn (options)nhà phát triển(Developer) .

3. Tại đây, hãy tìm tỷ lệ hoạt ảnh Windows(Windows animations scale) và nhấn vào nó.

4. Bây giờ, chọn tùy chọn “Tắt hoạt ảnh”(“Animation off”) .
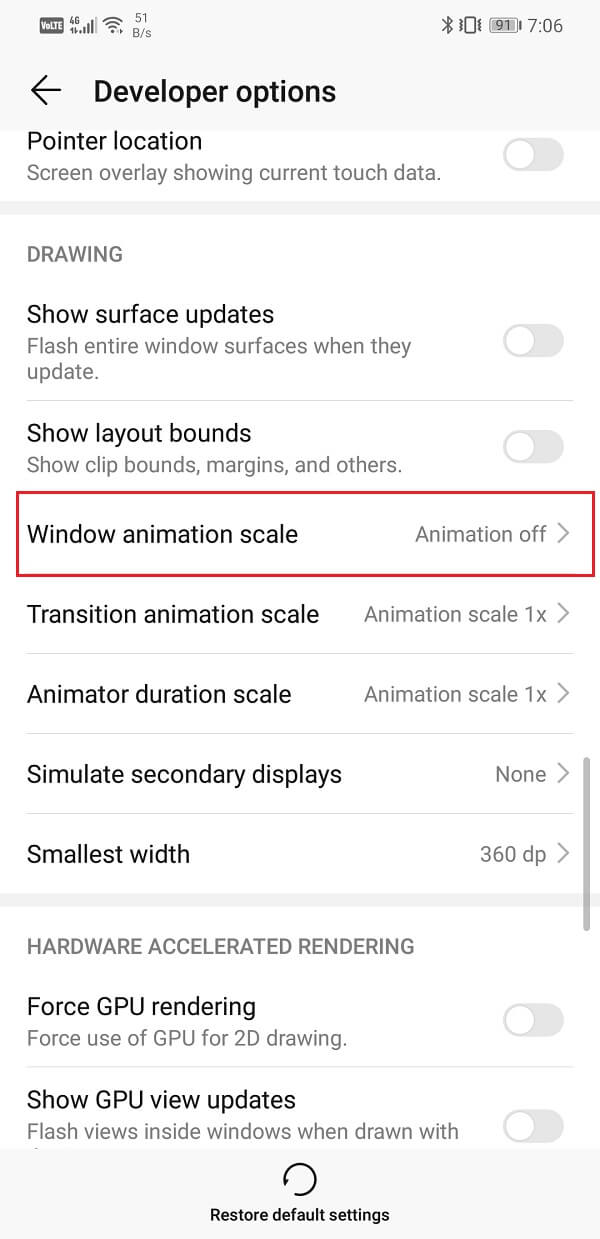
5. Tương tự, hãy tìm bất kỳ tùy chọn nào khác có từ hoạt hình(look for any other option with the word animation) trong đó như tỷ lệ hoạt ảnh Chuyển tiếp và tỷ lệ thời lượng của (Transition)Animator , và tắt Animation cho chúng.

Phương pháp 6: Tối ưu hóa Chrome để tăng tốc điện thoại Android chạy chậm(Method 6: Optimize Chrome to speed up a Slow Android phone)
Google Chrome là trình duyệt được người dùng (Google Chrome)Android sử dụng phổ biến nhất . Rất nhiều người gặp phải tình trạng chậm khi sử dụng Chrome . Có cảm giác như thể điện thoại trở nên cực kỳ chậm khi sử dụng Chrome để duyệt Internet. Hơn nữa, nếu bạn có kết nối Internet chậm, nó sẽ tăng gấp đôi tác động và bạn sẽ cảm thấy như mãi mãi khi mở một trang web hoặc xem video.
Do đó, Chrome có chế độ Trình tiết (Chrome)kiệm dữ liệu(Data Saver) dành riêng cho các thiết bị có kết nối Internet chậm và các hạn chế về phần cứng. Trong chế độ Trình tiết kiệm dữ liệu(Data Saver mode) , Chrome tự động nén các trang web xuống 30 phần trăm và video là 50 phần trăm. Điều này cải thiện đáng kể tốc độ duyệt web và làm cho thiết bị của bạn hoạt động nhanh hơn. Làm theo các bước dưới đây để bật chế độ Trình tiết kiệm dữ liệu(Data Saver) cho Chrome .
1. Đầu tiên, hãy mở Chrome(open Chrome) trên điện thoại của bạn.
2. Bây giờ hãy nhấn vào menu ba nút(three-button menu) ở góc trên bên phải của màn hình.
3. Từ menu thả xuống, chọn Cài đặt(Settings) , sau đó nhấn vào tùy chọn Trình tiết kiệm dữ liệu(Data Saver) .

4. Sau đó, bật công tắc bật tắt bên cạnh tùy chọn Trình tiết kiệm dữ liệu(toggle switch next to the Data Saver) .

Khuyến khích:(Recommended:)
- Làm thế nào để lưu ảnh vào thẻ SD trên điện thoại Android?(How To Save Photos To SD Card On Android Phone?)
- 5 cách để sửa điện thoại Android của bạn không BẬT(5 Ways to Fix Your Android Phone That Won’t Turn ON)
- Sửa lỗi Cải thiện độ chính xác của vị trí bật lên trong Android(Fix Improve Location Accuracy Popup In Android)
Cùng với đó, chúng tôi đi đến phần cuối của bài viết này và chúng tôi hy vọng rằng bạn thấy thông tin này hữu ích. Không có gì khá khó chịu khi phải vật lộn với một chiếc điện thoại chậm và ì ạch. Vì hầu hết công việc được thực hiện trên điện thoại của chúng tôi, chúng phải nhanh và nhạy.
Nếu không có phương pháp nào trong số này có thể tăng tốc thiết bị Android của bạn , bạn có thể thử đặt lại thiết bị về cài đặt(reset it to factory settings) gốc . Bằng cách này, điện thoại sẽ trở lại trạng thái ban đầu khi mới ra khỏi hộp. Tuy nhiên, vì nó sẽ xóa hoàn toàn tất cả các ứng dụng và dữ liệu của bạn, hãy đảm bảo rằng bạn sao lưu tất cả dữ liệu cần thiết của mình trước khi chọn khôi phục cài đặt gốc.(make sure that you backup all your essential data before opting for a factory reset.)
Related posts
Tìm IMEI Number mà không có Phone (trên iOS and Android)
Cách tìm số điện thoại của bạn trên Android và iOS
Fix Unable lên Download Apps trên Your Android Phone
Làm thế nào để Thay đổi kích thước Keyboard trên Android Phone
Cách Fix Slow Charging trên Android (6 Easy Solutions)
Thay đổi Your Name, Phone Number và Info khác trong Google Account
Làm thế nào để sử dụng mà không có một WhatsApp Phone Number
Cách biến ON OK Google trên Android Phone
Vô hiệu hóa Emergency or Amber Alerts trên Android Phone
Cách Sideload Apps trên Android Phone (2021)
Fix Instagram Suspicious Login Attempt
Làm thế nào để tăng cường Internet Speed trên Your Android Phone
Làm cách nào để thêm Multiple Photos vào một Instagram Story?
Cách sử dụng Android Phone là Speaker cho PC or TV
Làm thế nào để thay đổi phông chữ trên Android Phone (Nếu không có rễ)
7 cách để lấy Screenshot trên Android Phone
Cách ẩn Apps trên Android Phone
Cách sạc Android Phone Battery Faster của bạn
Cách xóa Virus khỏi Android Phone (Guide)
Cách tìm hoặc theo dõi Stolen Android Phone của bạn
