Cách liên kết ID Skype với tài khoản Microsoft với Skype dành cho máy tính để bàn
Nếu bạn đã sử dụng Skype trước đây, bạn có thể nhận thấy rằng bạn có thể liên kết tài khoản Skype và tài khoản Microsoft của(Skype and Microsoft accounts) mình . Microsoft khuyên bạn nên liên kết hai tài khoản chủ yếu vì bạn sẽ chỉ cần nhớ một tài khoản người dùng và mật khẩu(user account and password) có thể được sử dụng trên nhiều thiết bị và dịch vụ của Microsoft(Microsoft) . Thứ hai, liên kết các tài khoản của bạn cho phép tích hợp Skype với Outlook và hợp nhất tất cả các địa chỉ liên hệ của bạn từ hai dịch vụ. Hướng dẫn này tiếp tục loạt bài về Skype dành cho máy tính để bàn(Skype for desktop) và nó sẽ giúp bạn hiểu cách liên kết tài khoản Skype(Skype account) với tài khoản Microsoft(Microsoft account) của bạn cả trongWindows 8.1 và Windows 10 .
Thông tin quan trọng về liên kết tài khoản trong ứng dụng (Desktop App)Skype dành cho máy tính để bàn
Liên kết tài khoản trong Skype dành cho máy tính để bàn(Skype for desktop) là một hành động bao gồm một loạt các yêu cầu mà bạn nên biết trước. Đầu tiên(First) , chỉ có thể liên kết một tài khoản Skype(Skype account) với tài khoản Microsoft(Microsoft account) .
Ngoài ra, quá trình liên kết sẽ chỉ hoạt động nếu tài khoản Microsoft(Microsoft account) chưa bao giờ được sử dụng để đăng nhập vào Skype trước đây, trên bất kỳ loại thiết bị chạy Windows nào. Nếu bạn đã sử dụng tài khoản Microsoft của mình(Microsoft account) để đăng nhập trực tiếp vào Skype , thì bạn đã tạo một tài khoản Skype(Skype account) kỹ thuật được gọi là . Điều này không làm cho ứng dụng hoạt động(app work) theo cách khác và sự khác biệt duy nhất liên quan đến thực tế là bạn sẽ không có tên Skype(Skype name) .
Tuy nhiên, nếu bạn đã liên kết sai tài khoản hoặc nếu không muốn tài khoản Skype(Skype account) kỹ thuật , bạn có thể hủy liên kết chúng và sau đó liên kết tài khoản Skype với Microsoft(Skype and Microsoft) mà bạn muốn.
Nếu bạn đã từng sử dụng dịch vụ hoặc thiết bị của Microsoft(Microsoft service or device) như Hotmail , Outlook , Xbox hoặc Windows Phone , chắc chắn bạn đã tạo tài khoản Microsoft(Microsoft account) . Đối với vấn đề đó, nếu muốn, bạn cũng có thể tạo một tài khoản trực tiếp từ ứng dụng Skype dành cho máy tính để bàn(Skype for desktop) . Để biết thêm thông tin về các tài khoản Microsoft(Microsoft account) , chúng tôi khuyên bạn nên đọc hướng dẫn này: Các câu hỏi đơn giản: Windows Live ID hay tài khoản Microsoft(Microsoft account) là gì ?.
Nếu bạn cần thêm trợ giúp về cách tải xuống ứng dụng Skype dành cho máy tính để bàn(Skype for desktop) và cách sử dụng ứng dụng này, hãy đọc hướng dẫn này: Cách Sử dụng Ứng dụng Skype dành cho Máy tính để bàn Windows(Windows Desktop App) .
Cách liên kết tài khoản Skype với tài khoản(A Skype Account) Microsoft bằng(A Microsoft Account) ứng dụng Skype dành cho máy tính để bàn Windows(Windows Desktop App)
Nếu bạn đang sử dụng Windows 8.1 , chúng tôi giả định rằng bạn đã có tài khoản Microsoft(Microsoft account) . Nếu không, hướng dẫn từng bước(step guide) này sẽ giúp bạn giải quyết vấn đề này: Cách nâng cấp Tài khoản cục bộ lên Tài khoản Microsoft(Microsoft Account) trong Windows 8.1 . Đối với những bạn sử dụng Windows 10 thì không cần phải lo lắng vì nhiều bạn đã sử dụng tài khoản Microsoft(Microsoft account) để đăng nhập vào hệ điều hành(operating system) .
Tất cả các giải thích từ phần này sẽ không hoạt động trừ khi bạn đã tạo cả hai loại tài khoản. Ngoài ra, ảnh chụp màn hình mà chúng tôi sẽ sử dụng trong hướng dẫn này được chụp trong Windows 10 , nhưng hãy yên tâm rằng chúng cũng áp dụng cho Windows 8.1 .
Trước hết, bạn phải khởi động Skype dành cho máy tính để bàn(Skype for desktop) . Nếu bạn vừa tải xuống và cài đặt ứng dụng này, bạn sẽ được hỏi về cách bạn muốn đăng nhập. Tất nhiên, nếu bạn đã sử dụng ứng dụng này và đăng nhập bằng tài khoản Skype(Skype account) của mình , bạn cần đăng xuất trước khi tham gia bất kỳ bước nào khác về phía trước.
Bạn sẽ thấy một cửa sổ tương tự như bên dưới.

Nhấp hoặc nhấn vào tùy chọn có nhãn Tài khoản Microsoft(Microsoft account) .

Tại thời điểm này, bạn sẽ được yêu cầu nhập tài khoản Microsoft(Microsoft account) và tất nhiên là mật khẩu của bạn. Ngoài ra, cửa sổ này cho phép bạn tạo tài khoản Microsoft(Microsoft account) nếu bạn chưa có. Sau khi đã nhập thông tin đăng nhập(login information) của mình , bạn có thể đặt Skype cho máy tính để bàn(Skype for desktop) tự động đăng nhập bằng tài khoản Microsoft của mình(Microsoft account) mỗi khi ứng dụng này khởi động, bằng cách chọn hộp nhỏ Đăng nhập khi Skype bắt đầu(Sign me in when Skype starts) từ góc dưới bên phải của cửa sổ. Sau đó, nhấp hoặc nhấn(click or tap) vào nút Đăng nhập(Sign in) .

Gần đây, với sự xuất hiện sắp tới của Windows 10 , Microsoft đã quyết định cập nhật thỏa thuận dịch vụ và tuyên bố về quyền riêng tư(services agreement and privacy statement) cho các sản phẩm của họ. Nó được cho là một cách tiếp cận minh bạch hơn và đơn giản hơn đối với quyền riêng tư của khách hàng(customer privacy) , sẽ dễ hiểu và dễ cam kết hơn. Vì vậy, bạn sẽ được nhắc chấp nhận tình huống mới này và nếu bạn đồng ý với những thay đổi này, hãy nhấp hoặc nhấn(click or tap) vào nút có nhãn Tiếp tục(Continue) .
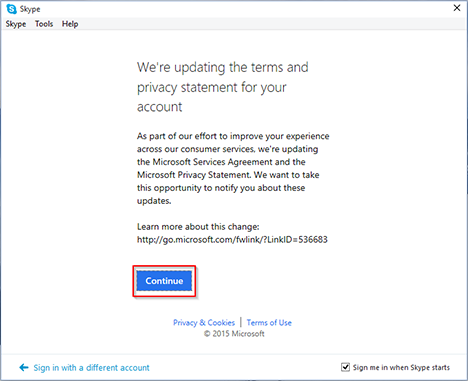
Cửa sổ tiếp theo sẽ bắt đầu quá trình liên kết giữa hai tài khoản. Bây giờ, bạn nên nhấp hoặc nhấn vào nút Tôi có tài khoản Skype(I have a Skype account) .

Bạn sẽ cần nhập thông tin đăng nhập tài khoản(account login information) của mình cho tài khoản Skype(Skype account) mà bạn muốn hợp nhất. Bạn có thể có nhiều tài khoản Skype(Skype account) ( ví dụ: một(example one) cho gia đình và một cho cơ quan), nhưng, như chúng tôi đã nêu, bạn chỉ có thể hợp nhất một tài khoản Skype(Skype account) với tài khoản Microsoft(Microsoft account) . Khi bạn đã nhập tên người dùng và mật khẩu (username and password)Skype của mình , hãy nhấp hoặc nhấn(click or tap) vào Đăng nhập(Sign in) .
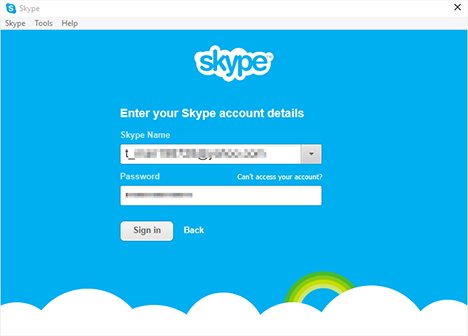
Ứng dụng Skype dành cho máy tính để bàn(Skype for desktop) sẽ tự động tạo liên kết giữa tài khoản Skype(Skype account) và tài khoản Microsoft(Microsoft account) của bạn . Các tài khoản của bạn sẽ hợp nhất và từ thời điểm này trở đi, bạn có thể đăng nhập vào Skype bằng tài khoản Microsoft của mình(Microsoft account) .
Cuối cùng, bạn sẽ thấy một cửa sổ hiển thị cả hai tài khoản Microsoft và Skype(Microsoft and Skype accounts side) của bạn cạnh nhau. Xem lại nếu mọi thứ đều ổn, sau đó nhấp hoặc nhấn vào Tiếp tục(Continue) .
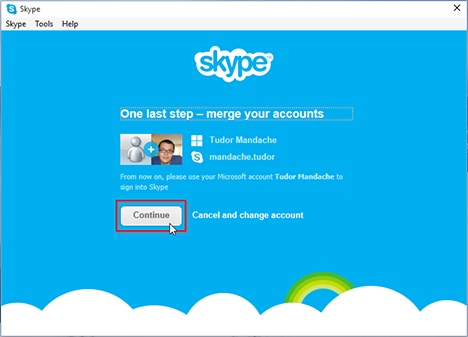
Và đó là nó! Liên kết giữa tài khoản Skype(Skype account) và tài khoản Microsoft(Microsoft account) của bạn sẽ được thực hiện khi Skype dành cho máy tính để bàn(Skype for desktop) khởi động. Lần tiếp theo khi bạn đăng nhập vào Skype , chỉ cần sử dụng ID và mật khẩu tài khoản Microsoft(Microsoft account ID and password) của bạn .

LƯU Ý:(NOTE:) Bạn chỉ có thể liên kết tài khoản Skype(Skype account) với tài khoản Microsoft(Microsoft account) nếu bạn sử dụng ứng dụng Skype dành cho máy tính để bàn(Skype for desktop) . Bạn không thể liên kết các tài khoản của mình ngay cả khi bạn truy cập trang web Skype(Skype website) . Bạn có thể quản lý tài khoản Skype và các đăng ký(Skype account and subscriptions) của mình từ trang web này, nhưng bạn không thể hợp nhất các tài khoản của mình từ đó. Chúng tôi hy vọng rằng Microsoft sẽ thêm tùy chọn này trong tương lai.
Phần kết luận
Như bạn có thể thấy từ hướng dẫn này, khá dễ dàng để liên kết tài khoản Skype và tài khoản Microsoft(Skype and Microsoft accounts) của bạn . Đây là một tính năng hữu ích vì nó có thể giúp bạn kết nối với nhiều dịch vụ của Microsoft chỉ bằng một (Microsoft)ID và mật khẩu(ID and password) . Bạn đã hợp nhất tài khoản Skype(Skype account) của mình với tài khoản Microsoft(Microsoft account) chưa? Thủ tục diễn ra như thế nào? Bạn(Are) có hài lòng với cuộc di chuyển này không?
Related posts
Cách hủy liên kết ID Skype của bạn khỏi tài khoản Microsoft
Cách trò chuyện hoặc trò chuyện văn bản nhóm với ứng dụng Skype dành cho máy tính để bàn của Windows
Cách sử dụng ứng dụng Microsoft Remote Desktop để kết nối với PC từ xa
Cách quản lý tài khoản Skype của bạn từ ứng dụng Skype dành cho máy tính để bàn của Windows
Cách tắt tiếng tab trong Chrome, Firefox, Microsoft Edge và Opera
Làm thế nào để hiển thị các Favorites bar trong Microsoft Edge: 4 cách
Cách chọn hoặc tô sáng văn bản bằng Windows
Cách sử dụng Desktop Gadgets trong Windows 8 với 8GadgetPack
Cách định cấu hình micrô và loa trong Skype dành cho Windows 10
Cách thay đổi hướng của một trang (hoặc nhiều trang) trong tài liệu Word
Top 10 Microsoft Edge add-ons năm 2021
7 lựa chọn thay thế cho Microsoft Paint
Ứng dụng Máy tính Từ xa so với Cảm ứng TeamViewer - Ứng dụng nào tốt hơn?
Cách bật Java trong tất cả các trình duyệt web chính
Ứng dụng Windows 8 không kết nối với tài khoản Google / Gmail của bạn?
Làm thế nào để tải về Windows and Office ISO files (tất cả các phiên bản)
12 cách để quản lý các tab trong Microsoft Edge
Cách chia sẻ tệp từ File Explorer sang các ứng dụng như Mail, Skype, Dropbox hoặc OneDrive, trong hai bước
Cách bỏ chặn Adobe Flash Player trên Microsoft Edge của Windows 10
Câu hỏi đơn giản: Microsoft 365 là gì?
