Cách đặt câu hỏi bảo mật cho tài khoản người dùng cục bộ, trong Windows 10
Trong bản cập nhật Windows 10 tháng 4 năm 2018 , (April 2018)Microsoft đã giới thiệu một tính năng mới cho phép bạn đặt lại mật khẩu của tài khoản người dùng(user account) cục bộ , trong trường hợp bạn quên. Cho đến bản cập nhật này, bạn không có lựa chọn dễ dàng nào để thực hiện điều đó, điều đó có nghĩa là những người sử dụng tài khoản người dùng(user account) cục bộ trong Windows 10 có thể gặp phải một số tình huống không may. Bây giờ, nếu bạn muốn có thể đặt lại mật khẩu khi quên mật khẩu, trước tiên bạn phải trải qua một quá trình đơn giản là thiết lập một vài câu hỏi bảo mật. Nếu bạn trả lời đúng khi bạn quên mật khẩu người dùng(user password) của mình , thì bạn có thể đặt lại mật khẩu một cách dễ dàng. Đây là cách thiết lập câu hỏi bảo mật cho tài khoản của bạn:
LƯU Ý:(NOTE:) Hướng dẫn này được viết cho Windows 10 với Bản cập nhật (Update)tháng 4 năm 2018(April 2018) hoặc mới hơn. Nếu bản cài đặt Windows 10 của bạn cũ hơn, bạn không thể đặt câu hỏi bảo mật cho tài khoản người dùng cục bộ của mình.
Cách đặt câu hỏi bảo mật cho tài khoản người dùng(user account) cục bộ khi bạn cài đặt Windows 10
Khi bạn đang cài đặt Windows 10 trên thiết bị của mình, bạn phải tạo ít nhất một tài khoản người dùng(user account) để sử dụng với nó. Bạn có thể tạo tài khoản Microsoft(Microsoft account) hoặc bạn có thể chọn tạo và sử dụng tài khoản người dùng(user account) cục bộ không được kết nối với Microsoft .
Nếu bạn chọn sử dụng tài khoản Microsoft(Microsoft account) , tính bảo mật của tài khoản này khác với tài khoản người dùng(user account) cục bộ . Khi bạn có tài khoản Microsoft(Microsoft account) , nếu bạn quên mật khẩu, để khôi phục nó, bạn nên thử một trong các phương pháp được mô tả trong hướng dẫn này: Cách đặt lại mật khẩu cho tài khoản Microsoft , Outlook hoặc Xbox của(Outlook or Xbox account) bạn .
Tuy nhiên, nếu bạn chọn sử dụng tài khoản người dùng(user account) cục bộ , trong quá trình cài đặt Windows 10 , bạn sẽ được yêu cầu chỉ định tên và mật khẩu cho tài khoản đó.

Sau khi bạn nhập các chi tiết này về tài khoản người dùng(user account) cục bộ mới , cài đặt Windows 10 yêu cầu bạn tạo ba câu hỏi bảo mật cho tài khoản đó. Màn hình mà bạn được hỏi thông tin này trông tương tự như ảnh chụp màn hình bên dưới:
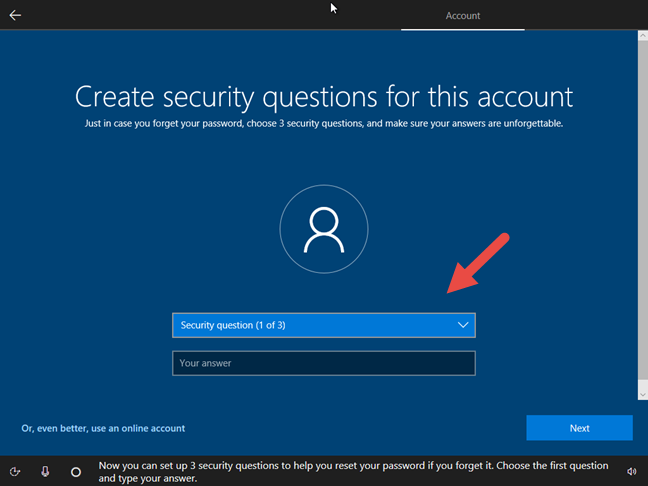
Nhấp hoặc nhấn vào trường "Câu hỏi bảo mật (1 trong 3)"("Security question (1 of 3)") và chọn một trong các câu hỏi được xác định trước. Bạn có thể chọn bất kỳ cái nào trong số chúng, tùy thuộc vào cái nào bạn thích nhất.

Trong trường Trả lời(Answer) , nhập câu trả lời đúng(right answer) cho câu hỏi bạn đã chọn, sau đó bấm hoặc chạm vào nút Tiếp theo(Next) .
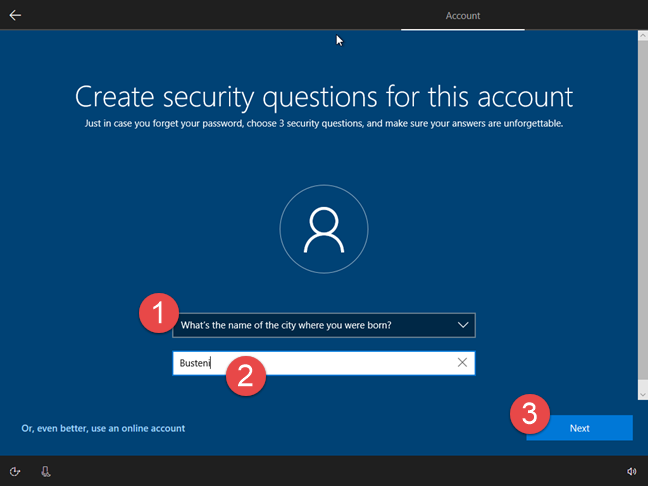
Cài đặt Windows 10 yêu cầu bạn thực hiện điều này hai lần nữa để có tổng cộng 3 (ba) câu hỏi bảo mật được đặt trước khi bạn bắt đầu sử dụng tài khoản người dùng cục bộ của mình(user account) .

Khi bạn đã đặt ba câu hỏi bảo mật bắt buộc, quá trình cài đặt Windows 10 sẽ tiếp tục như bình thường, với việc định cấu hình Cortana , tải xuống và cài đặt các bản cập nhật có sẵn, v.v. Trong tương lai, nếu bạn quên mật khẩu, Windows 10 sẽ hỏi những câu hỏi bảo mật này và nếu bạn biết câu trả lời đúng, nó sẽ cho phép bạn đặt lại mật khẩu của mình.
Cách đặt câu hỏi bảo mật cho tài khoản người dùng(user account) cục bộ , sau khi bạn cài đặt Windows 10
Bạn cũng có thể đặt câu hỏi bảo mật cho tài khoản người dùng cục bộ được tạo trên thiết bị đã cài đặt và chạy Windows 10.
Để làm điều đó, hãy đăng nhập bằng tài khoản người dùng(user account) cục bộ mà bạn muốn đặt câu hỏi bảo mật. Sau đó, mở ứng dụng Cài đặt(Settings) - một cách nhanh chóng để thực hiện là nhấp hoặc nhấn vào nút của ứng dụng đó trên Menu Bắt đầu(Start Menu) .

Trong ứng dụng Cài đặt(Settings) , hãy nhấp hoặc nhấn vào Tài khoản(Accounts) .
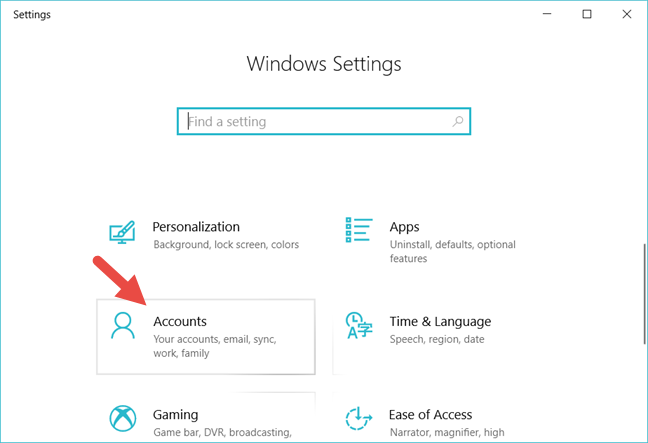
Trên thanh bên bên trái, chuyển đến "Tùy chọn đăng nhập".("Sign-in options.")
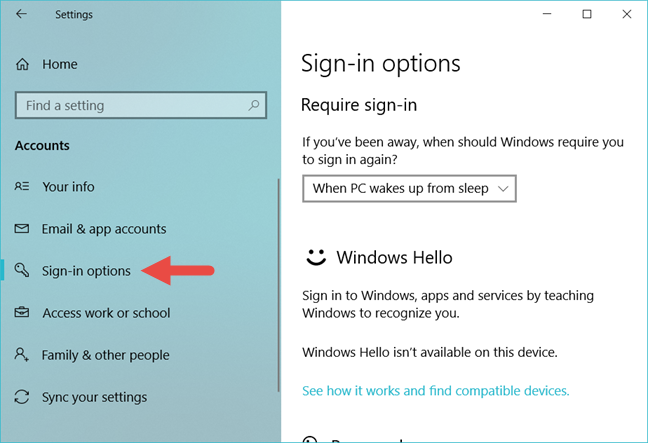
Ở phía bên phải của cửa sổ, hãy tìm phần Mật khẩu(Password) và nhấp hoặc nhấn vào liên kết "Cập nhật câu hỏi bảo mật của bạn"("Update your security questions") .

Windows 10 có thể yêu cầu bạn xác minh chi tiết tài khoản người dùng(user account) cục bộ bằng cách nhập mật khẩu của bạn. Nhập nó vào trường thích hợp rồi nhấn OK .

Trong cửa sổ mới mở ra, hãy sử dụng danh sách thả xuống để chọn ba câu hỏi bảo mật mà bạn thích. Đối với mỗi câu trả lời, hãy nhập câu trả lời đúng(right answer) vào các trường "Câu trả lời của bạn"("Your answer") . Khi bạn hoàn tất, hãy nhấp hoặc nhấn vào nút Hoàn(Finish) tất .

Đó là nó! Nếu bạn không may quên mật khẩu của tài khoản người dùng cục bộ của mình(user account) , bạn có thể khôi phục nó bằng cách sử dụng các câu hỏi bảo mật mà bạn vừa đặt.
Bạn đã đặt câu hỏi bảo mật cho (các) tài khoản người dùng(user account) cục bộ của mình chưa?
Như bạn đã thấy, thật dễ dàng đặt câu hỏi bảo mật cho tài khoản người dùng(user account) cục bộ mà bạn có trên máy Windows 10 của mình. Câu hỏi đặt ra là: bạn đã làm được chưa? Nếu không, bạn nên làm vậy, vì đây là cách dễ nhất để khôi phục tài khoản người dùng(user account) cục bộ mà bạn đã quên mật khẩu.
Related posts
6 cách để thay đổi tài khoản thành Administrator và quay lại trong Windows 10
Cách chuyển sang tài khoản cục bộ Windows 10 từ Microsoft one
Cách thêm Microsoft account lên Windows 10
6 cách để thêm người dùng cục bộ (không phải Microsoft) vào Windows 10
Làm thế nào để quản lý người dùng và các nhóm địa phương trong Windows 10 sử dụng lusrmgr.msc
Microsoft Authenticator trên Android: Sign thành một MS account
Hạn ngạch đĩa là gì và cách sử dụng chúng để giới hạn dung lượng của mỗi người dùng
Thiết lập xác minh hai bước cho tài khoản Microsoft của bạn với Google Authenticator
Bạn không thể kích hoạt tài khoản Khách trong Windows 10. Đây là lý do và cách những người khác nói dối
Cách quản lý tài khoản người dùng đã đăng nhập bằng Trình quản lý tác vụ trong Windows 10
7 cách chuyển đổi người dùng trong Windows 10
Cách tạo hoặc xóa tài khoản người dùng trong Windows 7
7 cách để khóa PC Windows 11
Làm thế nào để thay đổi hoặc xóa SIM PIN code trên Android
Làm thế nào để thiết lập lại mật khẩu Microsoft account của tôi?
Cách mở khóa PC bằng khuôn mặt của bạn, sử dụng Windows Hello Face
Cách tìm hiểu dữ liệu mà Microsoft lưu trữ về bạn và cách xóa dữ liệu đó
Tạo tài khoản và nhóm người dùng Windows mới, giống như IT Pro
Cách sử dụng Cortana với tài khoản người dùng cục bộ trong Windows 10
Cách sử dụng nhiều tài khoản Skype cùng lúc trong Windows 10
