Cách cấu hình cách hoạt động của trang web OneDrive
Sau khi tài khoản OneDrive của bạn được thiết lập và sử dụng, bạn có thể muốn xem các tùy chọn của mình để đảm bảo mọi thứ được định cấu hình theo cách bạn muốn. Mặc dù hầu hết các mặc định đều ổn, nhưng người dùng thành thạo có thể tận hưởng khả năng thay đổi định dạng tệp mặc(default file) định và quyền gắn thẻ. Hướng dẫn này sẽ chỉ ra cách thay đổi chúng.
Cách truy cập các tùy chọn trang web OneDrive(OneDrive Website)
Để truy cập menu Tùy chọn(Options) , hãy nhấp hoặc nhấn vào biểu tượng bánh răng ở trên cùng bên phải của cửa sổ tài khoản OneDrive của bạn và chọn (OneDrive)Tùy chọn(Options) .
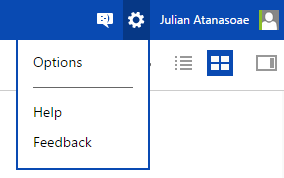
Trang Tùy chọn(Options) mở ra, hiển thị một cột có những thứ cần định cấu hình, ở bên trái.
Cách quản lý hoặc nâng cấp dung lượng lưu trữ OneDrive(OneDrive Storage) của bạn
Nhấp hoặc nhấn vào Bộ nhớ(Storage) từ menu Tùy chọn(Options) để xem nhanh dung lượng bộ nhớ(storage space) khả dụng của bạn . Nếu bạn có nhiều dung lượng trống, bạn không phải lo lắng về việc nâng cấp. Nếu bạn đang cắt nó gần, bạn có thể cân nhắc trả tiền để có thêm không gian.
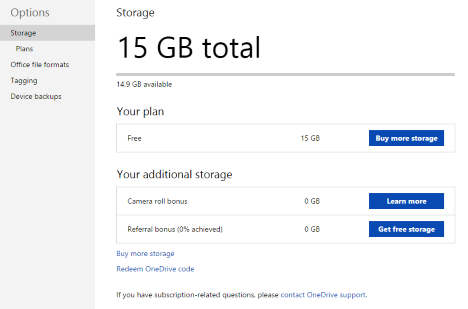
Nhấp hoặc nhấn vào Gói(Plans) từ menu Tùy chọn(Options) hoặc "Mua thêm bộ nhớ"("Buy more storage") từ trang Bộ nhớ(Storage) để xem các tùy chọn khả dụng của bạn cho tài khoản OneDrive trả phí . Bạn sẽ thấy rằng giá cả hợp lý, tùy chọn đắt nhất là 200GB với giá 3,99 đô la / tháng.
Ngoài ra, nếu bạn mua đăng ký Office 365 , bạn sẽ nhận được 1 TB dung lượng lưu trữ OneDrive mà không phải trả thêm phí. Chúng tôi coi đây là một ưu đãi rất tốt và chúng tôi thực sự khuyên bạn nên áp dụng vì bạn sẽ nhận được rất nhiều giá trị với một mức giá rất rẻ. Bạn có thể tìm thấy một giao dịch rất tốt trên Amazon .
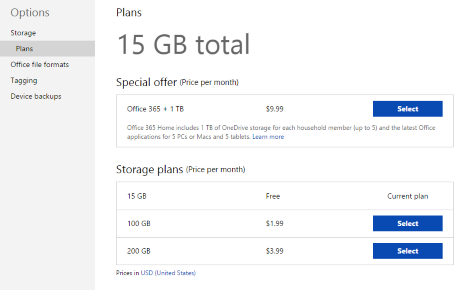
Nhấp vào Chọn(Select) bên cạnh tùy chọn thanh toán(payment option) nếu bạn muốn nâng cấp tài khoản của mình.
Cách thay đổi định dạng(Format) được sử dụng bởi Office Online
Phần "Định dạng tệp Office"("Office File Formats") cho bạn cơ hội thay đổi định dạng tệp mặc(default file) định cho các tài liệu được tạo bằng Office Online . Lựa chọn mặc định(default selection) là sử dụng Định dạng Microsoft Office Open XML(Microsoft Office Open XML Format) , định dạng này sẽ hoạt động đối với hầu hết người dùng Windows có sản phẩm Microsoft Office trên thiết bị của họ. Đối với người dùng có môi trường hỗn hợp hoặc những người chọn các ứng dụng mã nguồn mở như LibreOffice hoặc AbiWord(LibreOffice or AbiWord) , có một lựa chọn định dạng OpenDocument(OpenDocument format) .
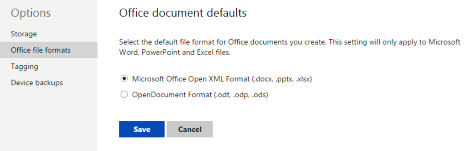
Thực hiện lựa chọn của bạn và nhấp(selection and click) hoặc chạm vào Lưu(Save) để giữ nó.
Cách thay đổi người có thể gắn thẻ bạn trong ảnh OneDrive(OneDrive Photos)
Phần cuối cùng, được gọi là Gắn thẻ(Tagging) , cho phép bạn chọn ai có thể gắn thẻ bạn trong ảnh và ai có thể gắn thẻ người khác trong ảnh của bạn. Mặc dù hầu hết sẽ ổn với cài đặt mặc định trong phần này, nhưng những người dùng không muốn hình ảnh bữa tiệc điên cuồng liên kết trở lại hồ sơ của họ có thể muốn giới hạn quyền.
Phần "Ảnh về bạn"("Photos of You") cho phép bạn quản lý những người có thể gắn thẻ bạn trong bất kỳ ảnh nào mà bất kỳ người dùng nào tải lên. Chọn "Chỉ bạn"("Just you") nếu bạn muốn có toàn quyền kiểm soát những hình ảnh nào liên kết đến bạn.
Phần "Thẻ mọi người trên ảnh của bạn"("People Tags on your Photos") quản lý các thẻ trên tất cả các ảnh mà bạn tải lên. Theo mặc định, bất kỳ người dùng nào có thể xem anbom của bạn đều có thể tạo thẻ, hãy thay đổi điều đó nếu bạn muốn giữ đặc quyền gắn thẻ cho chính mình.
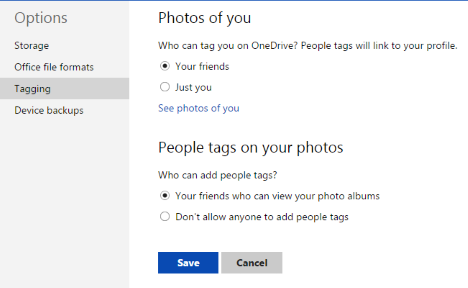
Thực hiện các lựa chọn của bạn và nhấp hoặc nhấn vào (click or tap) Lưu(Save) .
Phần kết luận
Bạn có thể nhận thấy rằng trang web OneDrive có tương đối ít tùy chọn có thể quản lý được. Mặc dù những người dùng hài lòng với tweak có thể than thở về việc mất toàn quyền kiểm soát, nhưng chúng tôi cảm thấy rằng trang web trực quan và có thiết kế thông minh, không cần chỉnh sửa nhiều. Phần tùy chọn đơn giản này bao gồm các cơ sở đủ tốt mà không làm cho một công cụ đơn giản trở nên phức tạp.
Bạn cảm thấy Microsoft đã làm như thế nào với trang web OneDrive ? Bạn có ước mình có thể thay đổi bất kỳ tính năng chính nào không? Chúng tôi rất muốn nghe ý kiến của bạn trong các bình luận bên dưới.
Related posts
9 lý do tại sao trang web OneDrive lại tuyệt vời
Cách làm việc với các tệp trong trang web OneDrive từ bất kỳ trình duyệt nào
OneDrive không đồng bộ hóa? 5 cách để buộc OneDrive đồng bộ hóa bằng Windows
Cách chia sẻ từ OneDrive bằng các liên kết tạm thời, trong Windows, Android hoặc trình duyệt web
Cách tìm nạp tệp bằng OneDrive từ PC chạy Windows
Cách truy cập từ xa Windows 10 từ Mac
Cách sử dụng ứng dụng Microsoft Remote Desktop để kết nối với PC từ xa
4+ công cụ miễn phí để tạo kết nối từ xa từ máy Mac đến máy tính Windows
Cách theo dõi ứng dụng nào sử dụng nhiều dữ liệu nhất trong Windows 10
Cách tải xuống và cài đặt iCloud cho Windows
Cách thiết lập hệ thống từ đầu: thứ tự tốt nhất để cài đặt mọi thứ
Ứng dụng Máy tính Từ xa so với Cảm ứng TeamViewer - Ứng dụng nào tốt hơn?
Làm thế nào để kết nối với một FTP server trong Windows 10, từ File Explorer
Cách sử dụng Skype trên Windows 10 như một phiên bản Pro
Quên Quảng cáo & Sự phân tâm với Chế độ xem Đọc trong Internet Explorer 11
Câu hỏi đơn giản: Kết nối máy tính từ xa là gì?
3 cách để thêm dung lượng vào bộ nhớ OneDrive của bạn
12 cách để quản lý các tab trong Microsoft Edge
Cách hiển thị thanh yêu thích và trung tâm yêu thích trong Internet Explorer
Cách Bật hoặc Tắt Đề xuất Nâng cao trong Ứng dụng Internet Explorer
