Tính toán và xác minh tổng kiểm tra và băm của tệp bằng PS Hash
Trước đây, chúng ta đã nói về một số công cụ miễn phí được thiết kế để tính toán hàm băm và tạo tệp tổng kiểm tra . Hầu hết đều thiếu nhiều tính năng và một số có giao diện người dùng trông cổ xưa, điều này gây khó khăn cho một số người. Với tất cả những điều đó, chúng tôi muốn thảo luận về một chương trình mới được gọi là PS Hash .
PS Hash tính toán tổng kiểm tra và băm của tệp
Ý tưởng đằng sau nó là tính toán các hàm băm và tổng kiểm tra của các tệp, sau đó so sánh nội dung của các tệp đó bằng cách sử dụng một thuật toán chuyên biệt. Công cụ này sẽ tạo một tệp tổng kiểm tra và từ những gì chúng tôi thu thập được, nó hỗ trợ 30 tệp trong số đó. Một số là .md5, .sha1 , .sha256 , v.v. Ngoài ra, chúng tôi thích thực tế là PS Hash có tính di động, do đó, không cần cài đặt bất kỳ thứ gì.
Hãy để chúng tôi xem xét công cụ này chi tiết hơn.
1] Chọn tệp
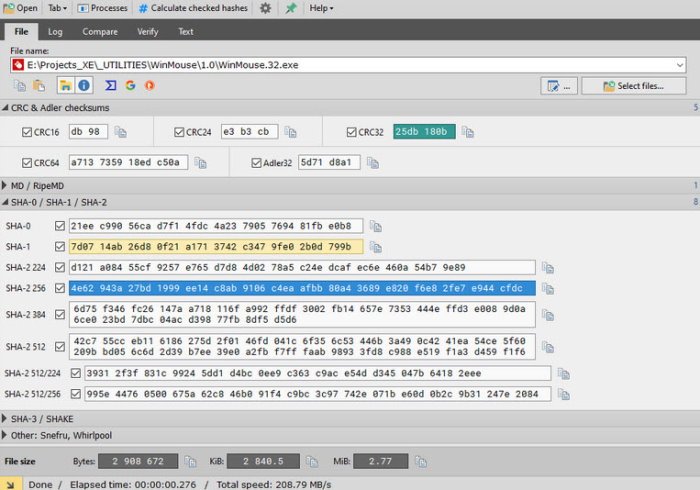
Điều đầu tiên bạn sẽ muốn làm khi sử dụng PS Hash là chọn các tệp cần thiết và thêm chúng vào chương trình. Để thực hiện việc này, hãy nhấp vào Mở(Open) , sau đó tìm kiếm (các) tệp bạn muốn thêm và chọn nó. Ngoài ra, bạn có thể nhấp vào nút có nội dung Chọn(Select) (các) tệp.
Khi tệp đã được thêm vào, bây giờ bạn sẽ thấy một loạt thông tin bên dưới ở dạng băm. Bên cạnh(Beside) mỗi phần là một nút sao chép nếu bạn muốn sao chép băm vào khay nhớ tạm.
Đọc(Read) : Sự khác biệt giữa Mã hóa và băm là gì?
2] Tính toán băm tệp đã chọn
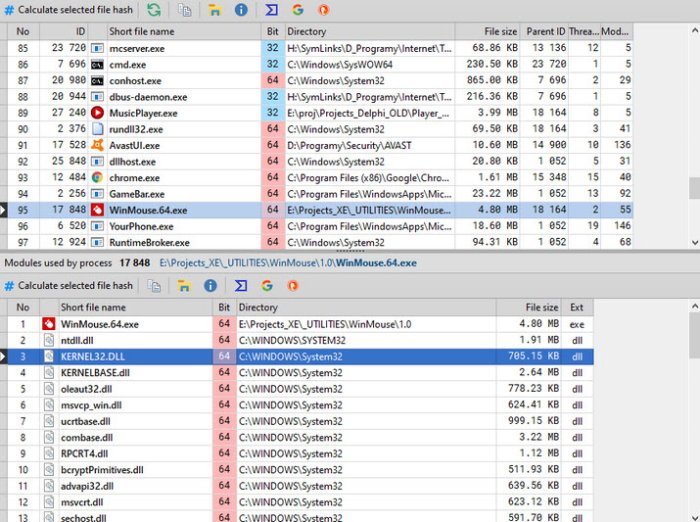
Một cách khác để thêm tệp và tính toán băm là nhấp vào nút có nội dung Quy trình(Processes) . Ngay(Right) lập tức, một cửa sổ mới sẽ xuất hiện với danh sách các ứng dụng và tệp trên máy tính Windows 10 của bạn. Từ danh sách, chọn tệp cần thiết, sau đó nhấp vào Tính(Calculate) tệp băm đã chọn.
Điều đó sẽ thực hiện thủ thuật, vì vậy hãy tiếp tục và sao chép mã băm vào khay nhớ tạm để tham khảo trong tương lai nếu đó là những gì bạn muốn.
3] Nhật ký
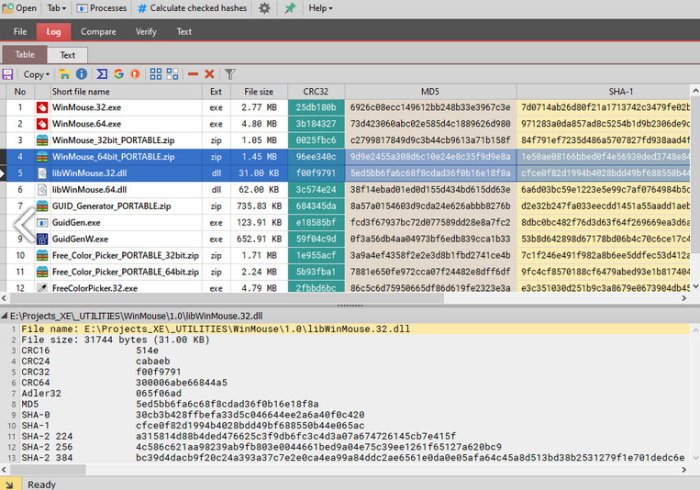
Một khía cạnh thú vị của PS Hash là nó tạo ra một bản ghi của tất cả các tệp bạn đã thêm vào. Nó có nghĩa là không cần phải thêm cùng một tệp lần thứ hai để có quyền truy cập vào hàm băm vì nó có sẵn trong nhật ký. Ngoài ra, có khả năng lọc ra một số tệp nhất định và chỉ xem các loại bạn muốn.
Ví dụ: nếu bạn chỉ muốn xem các tệp ZIP , thì trong hộp tên tệp, hãy nhập ZIP và chỉ các tệp có vùng chứa đó mới hiển thị.
4] So sánh các tập tin
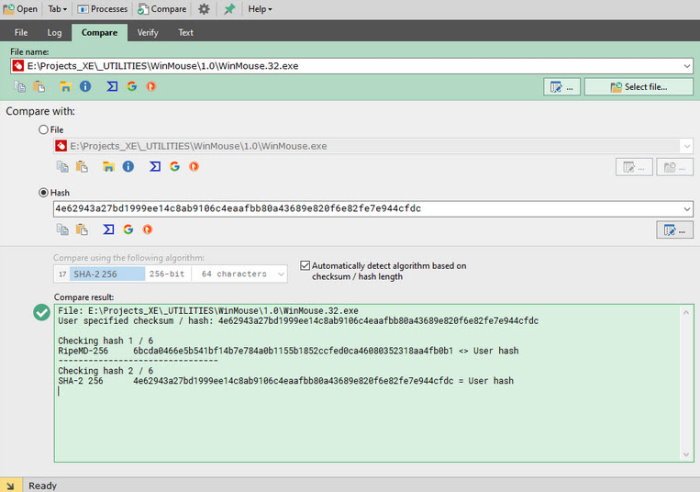
Khả năng so sánh hai tệp là điều mà PS Hash làm rất tốt. Chỉ cần(Simply) thêm cả hai tệp và cho phép công cụ so sánh các hàm băm. Mọi người thậm chí có thể so sánh bằng cách sử dụng các thuật toán khác nhau trong một cuộc đấu thầu để có được kết quả tốt nhất.
Khi quá trình so sánh hoàn tất, kết quả sẽ xuất hiện trong hộp bên dưới được đánh dấu màu xanh lá cây.
5] Tích hợp Shell
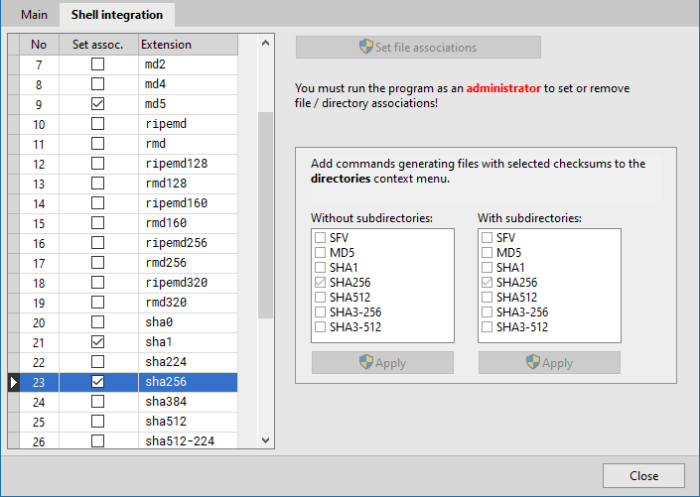
Như chúng ta đã biết, Windows 10 có menu ngữ cảnh hỗ trợ tích hợp các ứng dụng của bên thứ ba. PS Hash cho phép điều này, do đó, nếu người dùng cảm thấy cần phải thêm tổng kiểm tra vào menu ngữ cảnh, thì điều này có thể được thực hiện một cách dễ dàng.
Chỉ cần(Simply) nhấp vào biểu tượng bánh răng và từ cửa sổ mới, hãy chọn tab Tích hợp Vỏ . (Shell Integration)Từ đó, chọn những gì tốt nhất để thêm vào menu ngữ cảnh, nhấn Áp dụng(Apply) , sau đó đóng cửa sổ và tiếp tục.
Tải xuống PS Hash từ trang web chính thức(official website) .
Bài viết liên quan: (Related Article:) Best MD5 Hash Checker Tools for Windows 11/10.
Related posts
Calculate Body Mass Index (BMI) Sử dụng BMI Calculators miễn phí cho PC
Best MD5 Hash Checker Tools cho Windows 10
Chia sẻ tệp với bất kỳ ai có Send Anywhere cho Windows PC
Chameleon software Thay đổi Wallpaper tùy theo điều kiện thời tiết
VirtualDJ là một DJ software ảo miễn phí cho Windows 10 PC
ManicTime là một lần theo dõi thời gian rảnh và management software
Long Path Fixer tool sẽ khắc phục lỗi dài Path Too trong Windows 10
Top 5 phần mềm miễn phí phải có từ Microsoft
Best miễn phí Photo để Cartoon online công cụ và phần mềm cho Windows 10
Create Ghi chú đơn giản với PeperNote cho Windows 10
Cách đo Reaction Time trong Windows 11/10
Từ điển .net là máy tính để bàn Translator application cho Windows PC
Cách tạo Guitar Fretboard Diagram trong Windows 11/10
Split & Join Files với Split Byte, một Free File Splitter & Joiner software
Best Barcode Scanner software miễn phí cho Windows 10
Chỉnh sửa, Add, Remove mục từ New Context Menu trong Windows 10
Xóa dữ liệu của bạn để không ai có thể khôi phục lại nó với OW Shredder
Windows File Analyzer giúp bạn giải mã và phân tích các tệp OS đặc biệt
Invoice Expert: Invoice, Inventory and Billing software miễn phí cho Windows
Tridnet: Identify Unknown file type Không có phần mở rộng trong Windows
