Xóa dữ liệu của bạn để không ai có thể khôi phục nó bằng OW Shredder
Trong bài đăng này, chúng tôi sẽ hướng dẫn bạn cách xóa vĩnh viễn các tệp khỏi ổ cứng(permanently delete files from your hard drive) bằng OW Shredder cho Windows . Đến giờ, nhiều người dùng máy tính Windows 10 đã thấy rõ rằng việc xóa các tệp không nhất thiết có nghĩa là chúng đã biến mất. Những người có kiến thức nâng cao và các công cụ phù hợp có thể khôi phục các tệp đã xóa khỏi ổ cứng(recover deleted files from a hard drive) , đôi khi tương đối dễ dàng. Vì vậy, với suy nghĩ này, sẽ là tốt nhất nếu khi xóa dữ liệu mà chúng được xóa mà không để lại dấu vết. Đối với hầu hết, nói thì dễ hơn làm nếu không có các công cụ chính xác để hoàn thành công việc.
Xóa dữ liệu của bạn để không ai có thể khôi phục nó
OW Shredder là tất cả về việc xóa các tệp khỏi ổ cứng của bạn mà không để lại dấu vết. Tính năng duy nhất mà chúng tôi muốn là có tôi để hỗ trợ xử lý hàng loạt và đó là một sự thất vọng. Người dùng sẽ phải cắt từng tệp một nếu họ muốn xóa các tệp đã chọn và đó không phải là cách lý tưởng để thực hiện mọi việc, phải không?
1] File/Folder Eraser
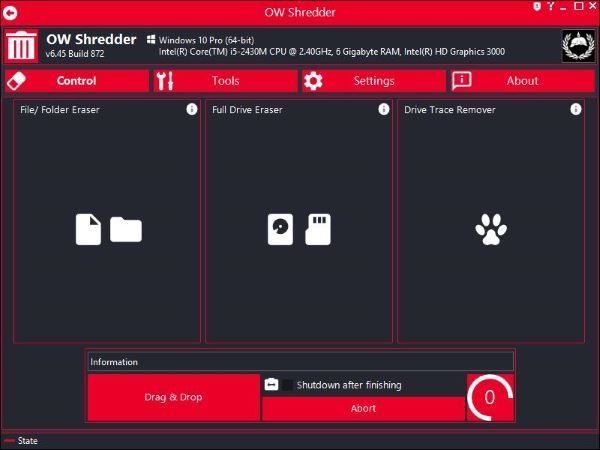
Khi nói đến việc xóa các tệp và thư mục, chúng tôi thấy nó rất dễ dàng với OW Shredder . Chỉ cần(Simply) kéo và thả các tệp hoặc thư mục vào đúng phần tẩy, sau đó nhấp vào Xóa tất cả(Erase All) . Nếu đó không phải là lỗi của bạn, hãy nhấp đúp vào khu vực đó, tìm kiếm các tệp và thư mục, chọn chúng, và cuối cùng nhấn nút Mở(Open) .
Sau đó, nhấn nút Xóa tất cả(Erase All) để loại bỏ chúng. Điều đó khá dễ dàng, phải không? Vâng, chúng tôi chắc chắn đồng ý, các bạn.
2] Toàn bộ ổ tẩy(2] Full Drive Eraser)
Này(Hey) , chúng tôi không quan tâm tại sao bạn có thể quyết định xóa ổ cứng của mình, chỉ cần lưu ý rằng làm như vậy sẽ xóa tất cả các tệp quan trọng của bạn, vì vậy hãy đảm bảo bạn có ý tưởng về những gì mình đang làm trước khi tiếp tục.
OK, để xóa toàn bộ ổ cứng, hãy nhấp đúp vào không gian Full Drive Eraser , chọn ổ từ danh sách, sau đó nhấn nút Erase All .
3] Drive Trace Remover
Sau khi xóa nội dung khỏi ổ đĩa của bạn, vốn phải là ổ cứng phụ, bạn có thể muốn xóa bất kỳ dấu vết nào của tệp bị bỏ lại. Đừng lo lắng, bạn bè, vì OW Shredder đã giúp bạn giải quyết vấn đề này.
Nhấp đúp vào(Double-click) hộp Drive Trace Remover , chọn ổ đĩa, nhấp vào Mở(Open) , sau đó nhấn nút Xóa tất cả(Erase All) . Khi mọi thứ đã hoàn tất, bạn sẽ nhận ra rằng tất cả nội dung, dù nhỏ đến mức nào, đều không còn lưu lại trên ổ đĩa của bạn nữa.
Chà, đó là hy vọng bởi vì chúng tôi đã không tự mình kiểm tra nó.
4] Công cụ(4] Tools)
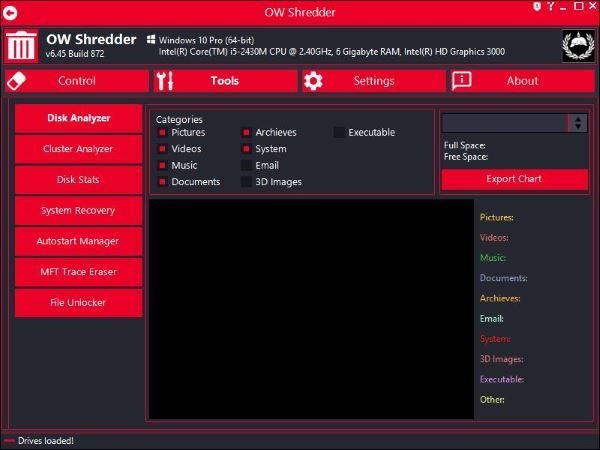
Chúng tôi phải nói rằng phần Công cụ(Tools) chứa đầy các tính năng hữu ích. Trên thực tế, chúng tôi không lường trước được điều này nhiều, vì vậy như bạn có thể đoán, chúng tôi khá ấn tượng với những gì các nhà phát triển đã làm với nó cho đến nay.
Từ hình ảnh trên, bạn sẽ có thể thấy tất cả các tính năng được liệt kê trong Công cụ(Tools) . Tại đây, người dùng sẽ có tùy chọn phân tích ổ cứng bằng Disk Analyzer . Nhưng đó không phải là tất cả, bởi vì bạn cũng có thể phân tích các cụm.
Ở đây cũng có MFT Trace Eraser , vì vậy điều đó thật tuyệt theo quan điểm của chúng tôi. Hơn nữa(Furthermore) , người dùng có thể quản lý các ứng dụng khởi động thông qua Trình quản lý(Autostart Manager) tự động khởi động và đối với những người quan tâm, Trình mở khóa tệp(File Unlocker) cũng có ở đây.
5] Cài đặt(5] Settings)
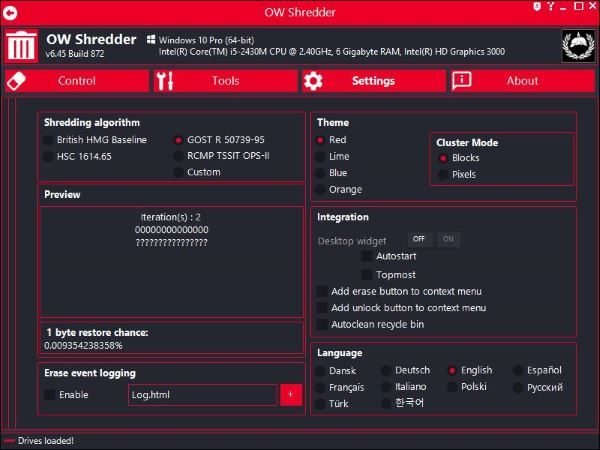
Nhìn vào khu vực Cài đặt(Settings) , chúng ta có thể thấy nó đơn giản như thế nào khi so sánh với mọi thứ khác, nhưng điều đó không sao cả. Tại đây, người dùng có thể thay đổi thuật toán băm nhỏ, sử dụng một chủ đề khác và cuối cùng, quyết định cách tích hợp OW Shredder vào Windows 10 .
Nhìn chung, OW Shredder còn hơn cả những gì chúng tôi mặc cả, và đó là một điều tốt. Chúng tôi sẽ không ngạc nhiên nếu trong tương lai, các nhà phát triển chọn đặt giá cho công việc của họ. Chúng tôi khuyên bạn nên nhận nó ngay bây giờ khi trời nóng. Tải xuống OW Shredder(Download OW Shredder) từ trang web chính thức(official website) .
MẸO(TIP) : Phần mềm Xóa An toàn miễn phí(free Secure Delete software) này sẽ giúp bạn xóa dữ liệu của mình một cách an toàn không thể thu hồi.
Related posts
Chia sẻ tệp với bất kỳ ai có Send Anywhere cho Windows PC
Chameleon software Thay đổi Wallpaper tùy theo điều kiện thời tiết
VirtualDJ là một DJ software ảo miễn phí cho Windows 10 PC
Reopen Các thư mục, tệp, chương trình, Windows đã đóng gần đây
Alt-Tab Terminator tăng cường Windows ALT-Tab functionality mặc định
Làm thế nào để chuyển đổi FLAC sang định dạng MP3 file sử dụng chuyển đổi miễn phí
Thay đổi thời gian đã tạo dấu thời gian trên một tệp bằng NewFileTime
GIGABYTE LAN Optimizer cung cấp network management thông minh
IconRestorer Giúp Save, Restore, Manage Desktop Icon Positions của bạn
Best Free Reference Manager software cho Windows 10
Chỉnh sửa, Add, Remove mục từ New Context Menu trong Windows 10
Long Path Fixer tool sẽ khắc phục lỗi dài Path Too trong Windows 10
Hide MY Windows cho phép bạn ẩn các chương trình đang chạy từ desktop & taskbar
Create Ghi chú đơn giản với PeperNote cho Windows 10
ManicTime là một lần theo dõi thời gian rảnh và management software
Cách di chuyển các chương trình đã cài đặt sang ổ đĩa khác trong Windows 10
Cách trao đổi ổ đĩa cứng trong Windows 10 với Hot Swap
Đo Local Area Network speed với LAN Speed Test tool
HardLink Shell Extension: Create Hardlinks, Symbolic Links, Junctions
Watch TV kỹ thuật số và nghe Radio trên Windows 10 với ProgDVB
