Chia sẻ tệp với bất kỳ ai bằng Send Anywhere cho Windows PC
Việc gửi các tệp lớn cho đối tác kinh doanh, gia đình và thậm chí bạn bè đôi khi có thể là một vấn đề lớn vì không phải dịch vụ nào cũng hỗ trợ chia sẻ tệp dưới 10GB và đó có thể là một vấn đề đối với một số người. Vấn đề là, những cách tốt nhất để hoàn thành việc này là gì khi tất cả mọi thứ đều được cân nhắc? Chà, web chứa đầy các ứng dụng cho những mục đích như vậy, nhưng ngày nay, chúng tôi có xu hướng tập trung hơn vào một công cụ Windows 10 miễn phí được gọi là Send Anywhere .
Những gì chúng tôi có ở đây là một ứng dụng được thiết kế để gửi tệp ở bất kỳ kích thước nào trên nhiều nền tảng. Bằng cách sử dụng Send Anywhere , bất kỳ người dùng nào của nền tảng máy tính Windows đều có thể gửi tệp cho những người sử dụng Android , iOS, Amazon Kindle , Mac , Linux và những người khác sử dụng Windows 10 . Thậm chí còn có một phần bổ trợ cho Outlook và Office Outlook 365 , vì vậy bất cứ nơi nào bạn dành phần lớn thời gian của mình, Gửi mọi nơi(Send Anywhere) luôn sẵn sàng cho tango.
Cần lưu ý rằng phiên bản miễn phí Send Anywhere hỗ trợ kích thước tệp tối đa là 10GB. Nếu bạn đang muốn gửi nhiều hơn, thì phiên bản miễn phí không phải là công cụ bạn nên xem ngay bây giờ.
Chia sẻ hoặc chuyển tệp từ PC sang điện thoại
Bước đầu tiên là tải xuống công cụ, cài đặt nó, sau đó chuẩn bị để gửi tệp của bạn cho bất kỳ ai bạn muốn. Đảm bảo rằng họ cũng đã cài đặt Send Anywhere trên hệ thống của họ, chỉ khi đó, bạn mới có được sức mạnh mạnh mẽ để gửi tệp. Chúng ta sẽ xem xét các chức năng sau:
- Gửi tệp
- Nhận tập tin
- Cài đặt.
1] Gửi tệp(1] Send Files)
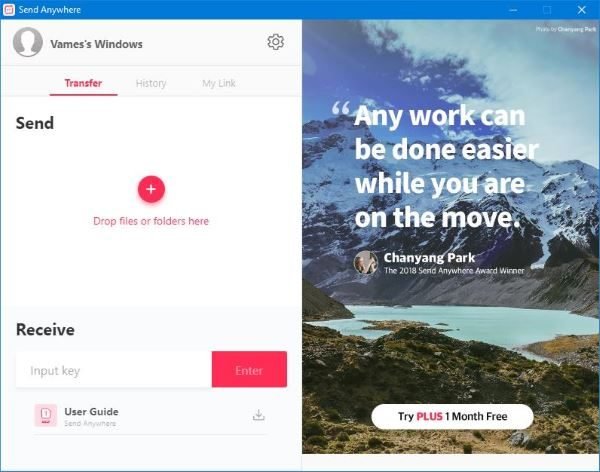
Để gửi tệp cho bất kỳ ai, chỉ cần kích hoạt công cụ và nhấp vào nút dấu cộng màu đỏ. Ngoài ra, bạn có thể kéo và thả các tệp trong không gian có sẵn. Sau khi hoàn tất, hãy sao chép mã số đặc biệt và gửi cho bên nhận.
Nếu đó không phải là thứ của bạn, thì hãy sao chép liên kết duy nhất để họ sử dụng. Hãy(Bear) nhớ rằng mã số sẽ hết hạn sau 10 phút, trong khi liên kết có thể chia sẻ thông thường sẽ hết hạn sau 48 giờ, vì vậy hãy ghi nhớ điều đó trước khi tiếp tục.
2] Nhận tệp(2] Receive Files)

Nhận một tập tin rất dễ dàng. Chỉ cần(Simply) sao chép mã được cung cấp cho bạn bởi người gửi cũng đang sử dụng Gửi mọi nơi(Send Anywhere) , sau đó dán mã đó vào hộp Nhận(Receive) . Bây giờ, nhấn nút Enter và làm theo hướng dẫn từ đó.
3] Cài đặt(3] Settings)

Khi đến phần Cài đặt(Settings) , chỉ cần nhập bằng cách nhấp vào biểu tượng bánh răng. Tại đây, người dùng sẽ bắt gặp một số tùy chọn để cải thiện công cụ. Ví dụ: có thể nhận được cảnh báo về các lần chuyển mới, chia sẻ tệp từ menu chuột phải.
Ngoài ra, đây là nơi người dùng có thể đăng ký dịch vụ để theo dõi các tệp được gửi cho bên thứ ba. Hơn nữa, chúng tôi thích tính năng Truyền thông minh(Smart Transfer) vì nó đảm bảo quá trình tải xuống tiếp tục ở tốc độ hợp lý nếu máy chủ chạy chậm do lưu lượng truy cập lớn.
Gửi mọi nơi để tải xuống PC
Về cơ bản, nó sử dụng đường truyền P2P ngoài máy chủ để giữ tốc độ tương đối nhanh. Tải xuống Send Anywhere(Download Send Anywhere) ngay bây giờ trực tiếp từ trang web chính thức.(official website.)
Related posts
VirtualDJ là một DJ software ảo miễn phí cho Windows 10 PC
Alt-Tab Terminator tăng cường Windows ALT-Tab functionality mặc định
Cách trao đổi ổ đĩa cứng trong Windows 10 với Hot Swap
Best Timetable software miễn phí cho Windows 11/10
Best ISO Mounter software miễn phí cho Windows 10
Convert AVCHD để MP4 sử dụng các bộ chuyển đổi miễn phí cho Windows 10
Best miễn phí Driver Update Software cho Windows 10
Làm thế nào để giảm MP3 file kích thước trong Windows PC
KeyTweak: Reassign và bàn phím Định nghĩa lại phím trong Windows 10
Best miễn phí Photo để Cartoon online công cụ và phần mềm cho Windows 10
Balabolka Portable chữ miễn phí cho Speech converter cho Windows 10
Cách tạo Guitar Fretboard Diagram trong Windows 11/10
UninstallView là Program Uninstaller software di động cho Windows
Ashampoo WinOptimizer là một phần mềm miễn phí để tối ưu hóa Windows 10
Chỉnh sửa, Add, Remove mục từ New Context Menu trong Windows 10
Best OCR software miễn phí cho Windows 10
Rỗng Folder Cleaner: Delete Empty Folders and Files Trong Windows 10
Best miễn phí Landscape Design software cho Windows 10
Best Adobe InDesign Alternatives miễn phí cho Windows PC
Hide MY Windows cho phép bạn ẩn các chương trình đang chạy từ desktop & taskbar
