Thay đổi dấu thời gian ngày được tạo trên tệp bằng NewFileTime
Tất cả các tệp trên máy tính của chúng tôi đều có một số loại dấu thời gian được liên kết với chúng. Dấu thời gian lưu trữ một số thông tin quan trọng như thời điểm tệp được tạo và khi nào tệp được truy cập hoặc sửa đổi lần cuối. Các dấu thời gian này được tự động cập nhật như chúng tôi thường sử dụng và mở các tệp này. Có thể có một số trường hợp mà bạn muốn thay đổi các dấu thời gian này mà không cần mở hoặc sửa đổi tệp. Bạn có thể muốn làm cho tệp trông trẻ hơn hoặc cũ hơn vài ngày. Điều này có thể dễ dàng thực hiện bằng cách sử dụng một công cụ miễn phí có tên là NewFileTime .
NewFileTime cho Windows PC
NewFileTime là một phần mềm miễn phí dành cho Windows cho phép bạn sửa đổi dấu thời gian của bất kỳ tệp nào trên Windows . Bạn có thể sửa đổi tất cả các loại dấu thời gian bao gồm Thời gian(Time) truy cập lần cuối, Thời gian sửa đổi lần(Modified Time) cuối và Thời gian tạo(Creation) .
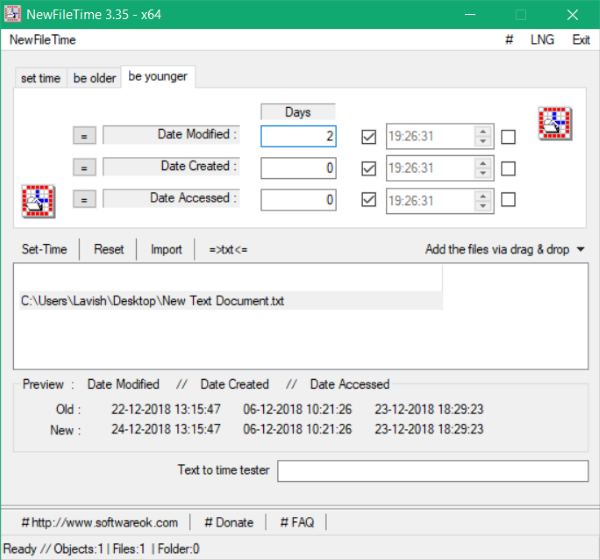
Cách thay đổi dấu thời gian ngày được tạo trên tệp
Công cụ này khá đơn giản để sử dụng và đi kèm với rất nhiều tính năng trực quan. NewFileTime là một công cụ hàng loạt có nghĩa là bạn có thể chạy công cụ này trên nhiều tệp và thư mục trong một lần. Tất cả những gì bạn cần làm là kéo tất cả các tệp và thư mục mà bạn muốn sửa đổi dấu thời gian. Bao gồm(Include) các thư mục con và các tệp con cũng có thể được bật nếu bạn muốn chạy công cụ này trên tất cả các tệp và thư mục bên trong thư mục chính.
Khi bạn đã hoàn tất việc thêm tệp, bạn có thể chuyển sang sửa đổi dấu thời gian của chúng. Bạn cũng có thể xem dấu thời gian hiện có của tệp bằng cách nhấp vào nó. Có ba cách để bạn có thể sửa đổi dấu thời gian, tất cả chúng đều được thảo luận như sau.
Cài đặt thời gian(Set Time)
Chế độ này sẽ cho phép bạn đặt ngày và giờ chính xác cho các tệp đã chọn. Bạn có thể sử dụng các hộp kiểm để kiểm soát thông tin bạn muốn thay đổi. Bạn chỉ có thể sửa đổi thời gian và giữ nguyên ngày tháng hoặc làm theo cách khác. Ngoài ra, bạn hoàn toàn có thể bỏ qua bất kỳ dấu thời gian nào ngoài Ngày sửa đổi(Date Modified) , Ngày tạo(Date Created) và Ngày(Date) truy cập. Chế độ này lý tưởng nếu bạn muốn cung cấp ngày chính xác cho các tệp đã chọn.
Lớn tuổi hơn(Be Older)
Chế độ Be Older(Be Older) làm cho các tệp của bạn trông cũ hơn. Ở đây cũ hơn, chúng tôi muốn nói rằng công cụ này sẽ làm cho tệp của bạn trông như thể nó được tạo / truy cập / sửa đổi một vài ngày trước ngày thực của nó. Chế độ này là lý tưởng nếu bạn muốn nói rằng tôi đã làm việc đúng giờ, bạn có thể kiểm tra dấu thời gian. Giống như chế độ Đặt thời gian(Set Time) , bạn có thể sử dụng các hộp kiểm để chọn tất cả thông tin mà bạn muốn thay đổi.
Trẻ hơn(Be Younger)
Chế độ này hoạt động theo cách ngược lại với chế độ Già hơn. Nó làm cho tệp của bạn trông hơi trẻ bằng cách thêm một vài ngày vào ngày thực tế. Chế độ này lý tưởng khi bạn muốn thông báo rằng công việc được hoàn thành muộn hơn so với việc hoàn thành.
Vì vậy, đây là các chế độ mà NewFileTime phải cung cấp. Khi bạn đã chọn một chế độ phù hợp, bạn có thể nhấp vào tệp để xem trước dấu thời gian mới sẽ được áp dụng. Và bạn cũng có thể so sánh cả dấu thời gian mới và cũ.
Bước cuối cùng bạn cần làm bây giờ là nhấn nút Đặt thời gian(Set-Time) và dấu thời gian sẽ được cập nhật. Bạn cũng có thể xuất kết quả dưới dạng tệp văn bản và tệp tương tự cũng có thể được sử dụng sau này để nhập.
NewFileTime là một tiện ích tuyệt vời để nhanh chóng cập nhật hàng loạt dấu thời gian của các tệp khác nhau. Bạn không cần phải mở tệp hoặc yêu cầu bất kỳ phần mềm nào khác để xem / chỉnh sửa tệp. NewFileTime hoạt động với bất kỳ tệp nào và hoàn thành công việc nhanh chóng. Bấm vào đây(here)(here) để tải xuống NewFileTime.
Related posts
Chia sẻ tệp với bất kỳ ai có Send Anywhere cho Windows PC
Chameleon software Thay đổi Wallpaper tùy theo điều kiện thời tiết
VirtualDJ là một DJ software ảo miễn phí cho Windows 10 PC
Reopen Các thư mục, tệp, chương trình, Windows đã đóng gần đây
Xóa dữ liệu của bạn để không ai có thể khôi phục lại nó với OW Shredder
Cách di chuyển các chương trình đã cài đặt sang ổ đĩa khác trong Windows 10
IconRestorer Giúp Save, Restore, Manage Desktop Icon Positions của bạn
SmartPower sẽ tiết kiệm energy and money với chế độ ngủ đông được cấu hình
Auslogics của Windows Mỏng hơn: Loại bỏ các file không cần thiết và làm giảm OS size
Hình ảnh thân thiện với Web Create với Bzzt! Image Editor cho Windows PC
Cách tạo Guitar Fretboard Diagram trong Windows 11/10
Split & Join Files với Split Byte, một Free File Splitter & Joiner software
Đo Local Area Network speed với LAN Speed Test tool
Comet (Managed Disk Cleanup): Thay thế cho Windows Disk Cleanup Tool
OpenCPN mục đích để cung cấp định hướng chất lượng trên các vùng biển mở
Alt-Tab Terminator tăng cường Windows ALT-Tab functionality mặc định
GIGABYTE LAN Optimizer cung cấp network management thông minh
Best Barcode Scanner software miễn phí cho Windows 10
Windows Easy Switcher cho phép bạn chuyển đổi giữa các cửa sổ của cùng một ứng dụng
Chỉnh sửa, Add, Remove mục từ New Context Menu trong Windows 10
