Cách tạo tài khoản Gmail mà không cần xác minh số điện thoại
Trong vài thập kỷ qua, công nghệ đã phát triển với tốc độ theo cấp số nhân, xác định lại các khía cạnh trong cuộc sống của chúng ta mà trước đó không thay đổi trong nhiều thế kỷ. Với sự phổ biến ngày càng tăng của nó, mọi người đã bắt đầu tin tưởng vào các dịch vụ dựa trên internet một cách mù quáng, cung cấp cho họ những thông tin cá nhân đã từng là bí mật. Một dịch vụ internet thu thập rất nhiều thông tin cá nhân là Gmail . Từ ngày sinh, số điện thoại đến chi tiêu hàng tháng của bạn, Gmail biết rõ bạn hơn cả cha mẹ của bạn. Do đó, cũng dễ hiểu khi người dùng e ngại về việc cung cấp cho Gmail những thông tin cá nhân như số điện thoại của họ. Nếu bạn muốn bảo vệ quyền riêng tư của mình, hãy đọc phần bên dưới để tìm hiểu cách tạo Gmailtài khoản mà không cần xác minh số điện thoại.

Tại sao Gmail hỏi số điện thoại của bạn?(Why Does Gmail Ask for Your Phone Number?)
Các trang web khổng lồ như Google gặp phải rất nhiều người đăng nhập mỗi ngày, với phần lớn trong số họ là bot hoặc tài khoản giả mạo. Do đó(Hence) , các công ty như vậy buộc phải thêm nhiều lớp xác minh để đảm bảo rằng người dùng chính hãng có thể sử dụng dịch vụ của họ.
Hơn nữa, khi mọi người bắt đầu sở hữu nhiều thiết bị công nghệ, việc theo dõi chúng trở nên vô cùng khó khăn. Do đó, cùng với cách đăng nhập bằng email và mật khẩu truyền thống, Google đã giới thiệu thêm một lớp bảo mật thông qua số điện thoại. Nếu công ty cho rằng thông tin đăng nhập từ một thiết bị nhất định là không đúng, họ có thể xác minh thông qua số điện thoại của người dùng.
Cách tạo tài khoản Gmail(Gmail Account) mà không cần xác minh số điện thoại(Phone Number Verification)
Với tất cả những gì đã nói, nếu bạn muốn giữ số điện thoại của mình cho riêng mình, nhưng vẫn muốn tạo tài khoản Gmail , các phương pháp sau đây sẽ phù hợp với bạn.
Phương pháp 1: (Method 1: )Sử dụng số điện thoại giả(Use a Fake Phone Number)
Trong khi tạo tài khoản mới trên Google , có sẵn ba loại tùy chọn: Cho bản thân tôi(For myself) , Cho con tôi(For my child) và Để quản lý doanh nghiệp của tôi(To manage my business) . Các tài khoản được tạo để xử lý các doanh nghiệp cần có số điện thoại để xác minh và các tiêu chí như độ tuổi hoàn toàn không được xem xét. Trong những tình huống như thế này, tạo số điện thoại giả là một giải pháp thông minh. Đây là cách bạn có thể sử dụng số điện thoại giả để vượt qua xác minh của Google :
1. Đi tới trang Đăng nhập Google(Google Sign-in page) và nhấp vào Tạo tài khoản(Create an account) .
2. Nhấp vào Để quản lý doanh nghiệp của tôi(To manage my business) từ các tùy chọn đã cho, như được mô tả bên dưới.

3. Nhập Họ(First) và Tên, Tên người dùng(Username) của email và mật khẩu của bạn để tiếp tục.

4. Mở một tab mới và đi tới Nhận SMS(Receive SMS) . Từ danh sách các quốc gia và số điện thoại có sẵn, hãy chọn một số điện thoại dựa trên sở thích của bạn.

5. Trang tiếp theo sẽ phản ánh một loạt các số điện thoại giả mạo. Nhấp(Click) vào Đọc tin nhắn SMS đã nhận(Read received SMS) cho bất kỳ tin nhắn nào trong số này, như được hiển thị.

6. Nhấp vào nó để sao chép (copy) số(the number) vào khay nhớ tạm của bạn
7. Quay lại trang đăng nhập Google(Google sign-in page) và dán số điện thoại(paste the phone number) bạn đã sao chép.
Lưu ý:(Note:) Đảm bảo rằng bạn thay đổi Mã quốc gia(Country Code) cho phù hợp.
8. Quay lại trang web Nhận SMS(Receive SMS website) để lấy OTP cần thiết để đăng nhập. Nhấp(Click) vào Cập nhật Tin nhắn(Update Messages) để xem OTP.
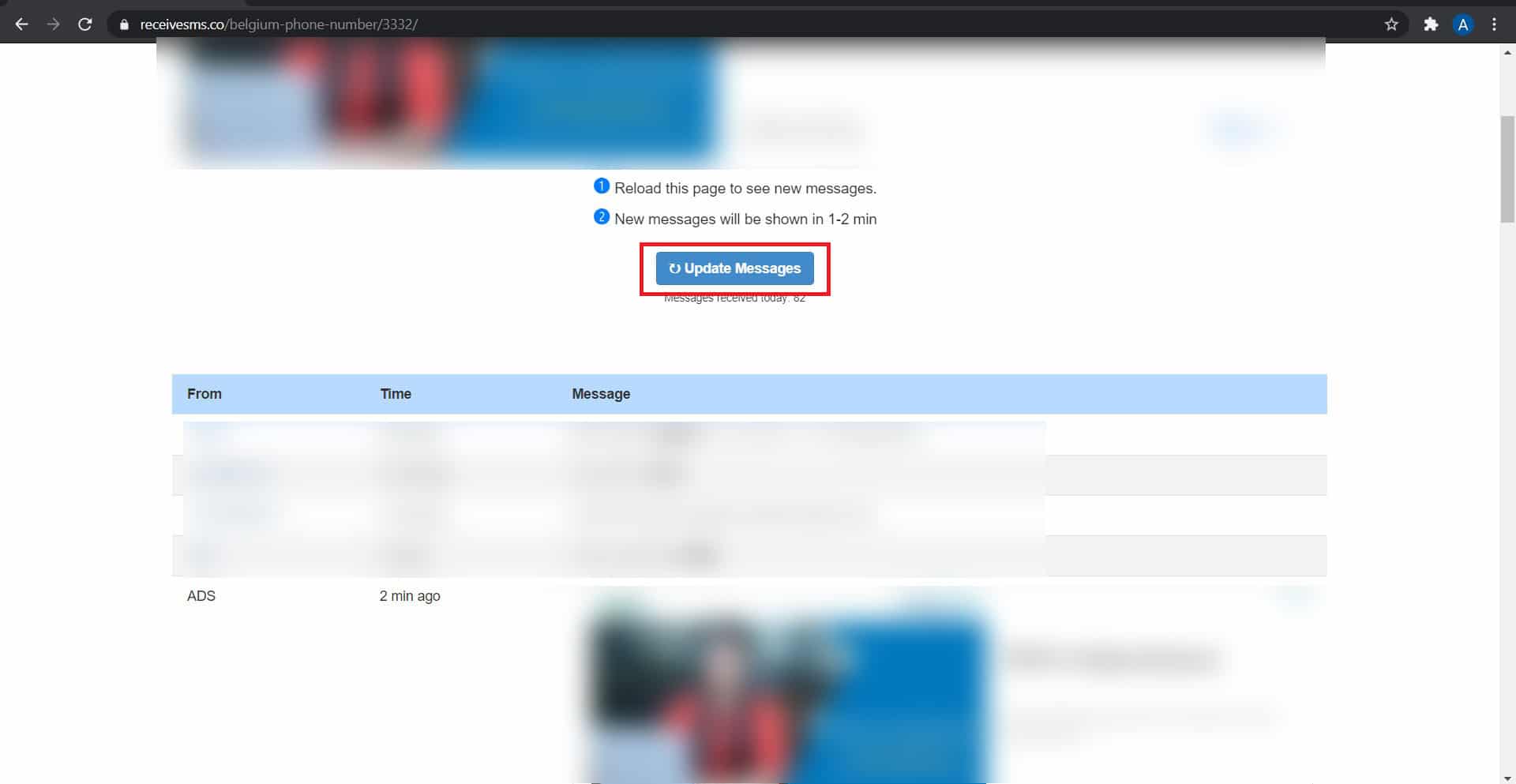
Đây là cách tạo tài khoản Gmail(Gmail account) không cần số điện thoại xác minh số điện thoại thật của bạn.
Cũng nên đọc: (Also Read:) Xóa tài khoản Gmail vĩnh viễn (có ảnh)(Delete Gmail Account Permanently (With Pictures))
Phương pháp 2: (Method 2: )Nhập Tuổi của bạn là 15 tuổi
(Enter your Age as 15 Years
)
Một cách khác để lừa Google và để tránh xác minh số điện thoại là nhập tuổi của bạn là 15. Google có xu hướng cho rằng trẻ nhỏ không có số điện thoại di động và cho bạn biết để tiếp tục. Phương pháp này có thể hoạt động nhưng chỉ đối với các tài khoản, bạn tạo tùy chọn Cho bản thân tôi(For myself) hoặc Cho con tôi(For my child) . Tuy nhiên, để điều này hoạt động, bạn sẽ cần phải xóa tất cả cookie và bộ nhớ cache được lưu trữ trong trình duyệt web của bạn.
1. Đọc hướng dẫn của chúng tôi về Cách đặt lại Google Chrome(How to reset Google Chrome) .
2. Sau đó, khởi chạy Chrome ở chế độ Ẩn danh(Incognito mode) bằng cách nhấn tổ hợp Ctrl + Shift + N keys N.
3. Điều hướng đến trang Đăng nhập của Google(Google Sign-in page) và điền vào tất cả các chi tiết như được giải thích trong phương pháp trước.
Lưu ý:(Note:) Đảm bảo điền ngày tháng năm sinh(date of birth) như đối với trẻ em 15 tuổi.
4. Bạn sẽ được phép bỏ qua xác minh số điện thoại(Phone number verification ) và do đó, bạn sẽ có thể tạo tài khoản Gmail mà không cần xác minh số điện thoại.
Phương pháp 3: (Method 3: )Mua dịch vụ điện thoại ghi(Buy a Burner Phone Service)
Sử dụng một số miễn phí để thử và đăng nhập vào Google không phải lúc nào cũng hoạt động. Hầu hết thời gian, Google nhận ra các số giả. Trong những trường hợp khác, số này đã được liên kết với số lượng tài khoản Gmail tối đa có thể. Cách lý tưởng để vượt qua vấn đề này là mua một dịch vụ ghi điện thoại. Các dịch vụ này có giá cả hợp lý và tạo ra các số điện thoại duy nhất khi được yêu cầu. Burner App và DoNotPay là hai dịch vụ tạo số điện thoại ảo như vậy và sẽ giúp bạn tạo tài khoản Gmail mà không cần xác minh số điện thoại.
Phương pháp 4: (Method 4: )Nhập thông tin hợp pháp(Enter Legitimate Information)
Trong khi nhập thông tin cá nhân của bạn, nếu Google cho rằng thông tin đó là hợp pháp, Google sẽ cho phép bạn bỏ qua xác minh số điện thoại. Vì vậy, nếu Google tiếp tục yêu cầu bạn xác minh số điện thoại, điều lý tưởng nhất nên làm là đợi trong 12 giờ và sau đó thử lại bằng cách nhập thông tin cá nhân đáng tin cậy.
Phương pháp 5: Sử dụng Bluestacks để tạo tài khoản Gmail mà không cần xác minh số điện thoại(Gmail)
Bluestacks là phần mềm giả lập Android cho phép chạy các ứng dụng trên (Android)Android trên máy tính. Nó hỗ trợ cả hệ thống Windows và macOS. Trong phương pháp này, chúng tôi sẽ sử dụng ứng dụng này để tạo tài khoản Gmail mà không cần xác minh số điện thoại.
1. Tải xuống Bluestacks(Download Bluestacks) bằng cách nhấp vào đây(here) . Cài đặt ứng dụng trên PC của bạn bằng cách chạy tệp .exe(.exe file) .

2. Khởi chạy Bluestacks và đi tới Cài đặt(Settings) .
3. Tiếp theo, nhấp vào biểu tượng Google(Google icon ) , sau đó nhấp vào Thêm tài khoản Google(Add a Google account) .
4. Bạn sẽ có hai tùy chọn: Hiện có(Existing ) và Mới. (New. )Nhấp vào Mới.(New.)
5. Nhập tất cả các chi tiết(details) như được nhắc.
6. Cuối cùng bạn bấm vào Tạo tài khoản(Create an account) để tạo tài khoản Gmail mà không cần xác minh số điện thoại.
Lưu ý: (Note:) Hãy nhớ(Remember) đặt địa chỉ email Khôi phục trong trường hợp bạn quên thông tin đăng nhập cho tài khoản mới thiết lập này.(Recovery)
Khuyến khích:(Recommended:)
- Đặt lại hoặc khôi phục mật khẩu Gmail của bạn(Reset or Recover Your Gmail Password)
- Khắc phục sự cố ứng dụng Gmail không hoạt động trên Android(Fix Gmail app not working on Android)
- Cách khôi phục tài liệu Google đã xóa(How to recover deleted Google docs)
- Cách đăng xuất tài khoản Google từ xa(How to remotely sign-out of Google Accounts)
Chúng tôi hy vọng hướng dẫn này hữu ích và bạn có thể tạo tài khoản Gmail mà không cần xác minh số điện thoại. ( create a Gmail account without phone number verification.)Nếu bạn vẫn có bất kỳ câu hỏi nào liên quan đến bài viết này, vui lòng hỏi chúng trong phần nhận xét.
Related posts
Create Multiple Gmail Accounts không có Phone Number Verification
Cách kết nối Cortana thành Gmail Account trong Windows 10
Dễ dàng Move Emails từ một Gmail Account khác
5 Ways để Fix Gmail Account Không Receiving email
Làm thế nào để Tạo Windows 10 Account Using Gmail
Vô hiệu hóa User Account Control (UAC) trong Windows 10
Làm thế nào để thay đổi Account Password của bạn trong Windows 10
Cách chặn bất kỳ trang web nào trên máy tính, điện thoại hoặc mạng của bạn
Cách bật User Account Control trong Windows Systems
6 Ways để Change User Account Name trong Windows 10
Cách tắt ứng dụng điện thoại của bạn trên Windows 11
Đăng xuất Gmail or Google Account Automatically (có hình ảnh)
Tự động Log để User Account trong Windows 10
Link Microsoft Account để Windows 10 Digital License
Cách tìm Phone Number của riêng bạn trên Android
Delete Gmail Account Permanently (có hình ảnh)
Sửa lỗi Chúng tôi không thể Sign Into Your Account Error trên Windows 10
5 Ways Để thiết lập lại Snapchat Password mà không có Phone Number
3 Ways Để xóa Phone Number khỏi Instagram
3 cách để sử dụng WhatsApp mà không cần Sim hoặc Số điện thoại
