Cách tắt tính năng tự động phát video của Xbox One trong Microsoft Store
Khi bạn đang bận rộn với việc tìm kiếm trò chơi yêu thích của mình và tình cờ tìm thấy nó, bạn sẽ thấy một trang mô tả bên cạnh nó. Trang này trình bày chi tiết nội dung của trò chơi và hiển thị đoạn giới thiệu. Nó chứa các đoạn trích từ trò chơi, thường được sử dụng để quảng cáo trước. Vấn đề với nó là một số trong số chúng tự động bắt đầu chơi ở trên cùng. Không có bất kỳ âm thanh nào phát ra từ video và bạn có thể chỉ cần nhấp để tạm dừng. Tuy nhiên, nếu cảm thấy phiền phức hoặc không cần thiết, bạn có thể tắt tính năng này đi. Dưới đây là hướng dẫn cho bạn cách tắt tính năng tự động phát video Xbox One(Xbox One video autoplay) trong Microsoft Store.
Tắt tính năng tự động phát video của Xbox One trong (Xbox One)Microsoft Store
Nếu bạn muốn tắt Video Tự động phát của Cửa hàng Xbox(Xbox Store Autoplay Videos) trên Xbox One , hãy làm như sau.
Truy cập menu Trang chủ(Home) Xbox One .
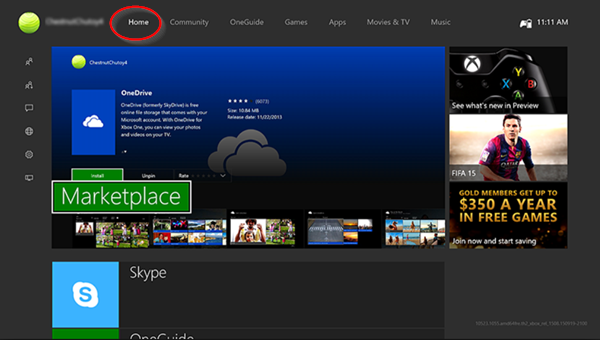
Bây giờ, nhấn R ( Right Trigger ) + B bốn lần.
Chọn Giao dịch(Deals) hoặc mở bất kỳ danh mục cửa hàng nào khác., Nhấn vào nút 3 chấm hiển thị ngay bên cạnh thanh 'Tìm kiếm'.
Từ menu xuất hiện, chọn Cài đặt(Settings) .
Tìm tùy chọn có nhãn ' Tự động phát video'(Play videos automatically’) và tắt tùy chọn này.

Khi hoàn tất, bạn sẽ chỉ quan sát tác phẩm nghệ thuật của một trò chơi trong nền của trang Cửa hàng(Store) của trò chơi đó thay vì chức năng tự động phát. Điều này có nghĩa là các biểu ngữ có độ phân giải cao sẽ thay thế các video nén chất lượng thấp, do đó cho phép điều hướng trong Microsoft Store mượt mà và sắc nét hơn .
Tại bất kỳ thời điểm nào, nếu bạn muốn hoàn tác các thay đổi đã thực hiện trước đó, hãy làm theo các bước trên và chuyển nút gạt sang vị trí 'Bật'.
Một lưu ý nhỏ, nếu bạn đã từng là người quan sát Microsoft trong một thời gian dài, bạn có thể nhận thấy rằng cũng giống như (Microsoft)Windows , Microsoft Store cũng đã phát triển đáng kể trong những năm qua. Do đó, các bản cập nhật mới cho cửa hàng đã mang đến tính năng phát video tự động trên các danh sách cửa hàng. Mặc dù nó thêm một lớp hoàn thiện động cho quá trình duyệt, nhưng nó có thể làm phiền bạn. Vì vậy, vô hiệu hóa chúng dường như là giải pháp khả thi duy nhất.
Nếu bạn muốn điều chỉnh cài đặt bảng điều khiển trò chơi Xbox để có được hình ảnh tốt nhất từ Xbox One của mình, hãy xem hướng dẫn trước đó của chúng tôi - Cài đặt đồ họa & hình ảnh tốt nhất cho Xbox One(Best Graphics & Visual settings for Xbox One) .(If you would like to adjust Xbox gaming console settings to get the best visuals out of your Xbox One, see our earlier tutorial – Best Graphics & Visual settings for Xbox One.)
Related posts
Làm thế nào để thay đổi Purchase Sign-in Settings cho Microsoft Store and Xbox
Fix Xbox or Microsoft Store error 0x87e00017 trong Windows 10
Fix Error 0x87e0000d cho Xbox, Windows 10 hoặc Microsoft Store
Làm thế nào để thiết lập lại mật khẩu Microsoft account của tôi?
OneDrive của Microsoft là gì? Nó được sử dụng như thế nào?
Productivity Apps Windows 10 tốt nhất từ Microsoft Store
Cách tìm hiểu dữ liệu mà Microsoft lưu trữ về bạn và cách xóa dữ liệu đó
Add, Edit Payment Method, Remove Credit Card trong Windows Store
Fresh Paint cho Windows 10 là một bức tranh dễ sử dụng Microsoft Store app
Fix Microsoft Store or Windows Update error 0x80246013
Windows không thể tìm thấy MS-Windows-StorePurCaches
Cách thay đổi chi tiết Microsoft Store account và thông tin được lưu trữ
Download Adobe Reader app cho Windows 10 từ Microsoft Store
Ứng dụng Microsoft Store không hoạt động sau khi tham gia tên miền
Sử dụng iTunes App từ Microsoft Store trên Windows 10
Action and Adventure games tốt nhất cho Windows 10 từ Microsoft Store
Fix Microsoft Store error 0x80D02017 trong Windows 10
Download Ubuntu trên Windows 10 từ Windows Store
Ballistic Mini Golf game cho Windows 10 có sẵn tại Microsoft Store
Fix Microsoft Store Error 0xc03f40c8 trên Windows 10
