Tải xuống Ubuntu trên Windows 10 từ Windows Store
Microsoft gần đây đã công bố Hệ thống con Linux(Linux Subsystems) cho Windows 10 . Mặc dù tính năng này đã được cung cấp cho các nhà phát triển, nhưng Microsoft đã phát hành nó trên Windows Store . Giờ đây, bạn có thể dễ dàng tải xuống hệ thống con Ubuntu cho Windows 10 trực tiếp từ Windows Store . Hiện tại, bạn phải đăng ký chương trình Người dùng nội bộ Windows(Windows Insider) nhưng Microsoft có kế hoạch cung cấp chương trình này cuối cùng cho tất cả người dùng từ bản cập nhật Creators Update(Creators Update) vào mùa thu .
Ubuntu trên Windows 10
Ubuntu trên Windows cung cấp cho người dùng Windows 10 các công cụ dòng lệnh Ubuntu . Sau khi cài đặt, bạn có thể chạy ' Ubuntu Terminal ' và một số tiện ích dòng lệnh khác. Tính năng này hữu ích cho hầu hết những người đã làm việc trên Ubuntu trong một thời gian dài. Hãy nhớ rằng đây không phải là một vùng chứa ảo hóa mà là một lớp dịch. Vì vậy, thiết bị đầu cuối Ubuntu đang chạy song song với Windows của bạn và dịch các lệnh Ubuntu sang các lệnh gọi hệ thống Windows .
Tôi đã có Ubuntu trên Windows , bây giờ thì sao
Nếu bạn đã cài đặt Ubuntu hiện tại / cũ , bạn có thể tiếp tục chạy nó như cũ. Hơn nữa, bạn có thể cài đặt các bản phân phối từ Windows Store và chúng sẽ được cách ly hoàn toàn với nhau và các bản phân phối kế thừa cũng vậy. Nhưng Microsoft khuyên bạn nên chuyển sang bản phân phối Windows Store ngay bây giờ vì bản phân phối hiện tại / kế thừa sẽ không còn được dùng nữa. Ngoài ra, WSL mới đã được cải tiến để hỗ trợ cài đặt nhiều bản phân phối cùng với nhau. Vì vậy, tôi nghĩ bạn phải chuyển đổi nếu bạn định sử dụng nhiều hơn một bản phân phối.
Nếu bạn muốn gỡ cài đặt bản phân phối cũ khỏi máy tính của mình, chỉ cần chạy ' lxrun /uninstall ' từ dấu nhắc lệnh.
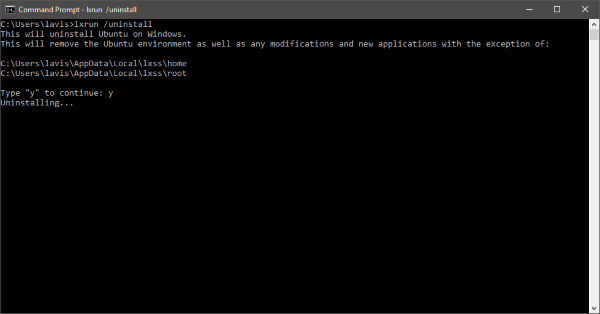
Cách tải Ubuntu(Ubuntu) từ Windows Store
Bước đầu tiên là đảm bảo rằng bạn đã đăng ký chương trình Người dùng nội bộ Windows . Để làm điều đó, hãy mở Cài đặt(Settings ) , sau đó chọn Cập nhật & Bảo mật(Update & Security) , sau đó chọn Chương trình Người dùng nội bộ Windows. (Windows Insider Program.)Làm theo các bước trên màn hình để hoàn tất đăng ký và khởi động lại máy tính của bạn để máy tính có thể cập nhật các thay đổi cần thiết.
Bây giờ, bước tiếp theo là bật ' Hệ thống con Windows dành cho Linux(Windows Subsystem for Linux) ' từ các tính năng Tùy chọn(Optional features) . Chạy lệnh này từ cửa sổ PowerShell của quản trị viên(administrator PowerShell window) :
Enable-WindowsOptionalFeature -Online -FeatureName Microsoft-Windows-Subsystem-Linux
Khởi động lại máy tính của bạn sau khi bật tính năng này. Và bạn sẽ bật Hệ thống con Windows cho Linux(Windows Subsystem for Linux) trên máy tính của mình.
Bước cuối cùng còn lại là tải xuống bản phân phối từ Windows Store .
Mở Windows Store(Open the Windows Store) và tìm kiếm ' Ubuntu '. Nhấn nút ' Nhận(Get) ' để tải xuống và sau khi cài đặt hoàn tất, hãy nhấp vào nút ' Khởi chạy(Launch) ' để bắt đầu thiết lập tài khoản người dùng UNIX của bạn .

Sau tất cả các bước này, bạn gần như đã hoàn thành và bạn có thể bắt đầu sử dụng Ubuntu trên Windows 10 . Bạn có thể khởi chạy nó từ 'Start Menu' hoặc từ cửa sổ CMD .
Vì vậy, tóm lại, những gì chúng tôi làm trước tiên là đăng ký chính mình vào Chương trình Người dùng nội bộ(Insider Program) để chúng tôi có số bản dựng cần thiết. Sau đó, chúng tôi đã kích hoạt một tính năng tùy chọn được gọi là Hệ thống con của Windows cho Linux(Windows Subsystem for Linux) . Và cuối cùng chúng tôi đã tải xuống và cài đặt Ubuntu trên Windows 10 .
Trong một bài đăng trên blog, Microsoft đã đề cập rằng họ đang làm việc để đưa SUSE và Fedora lên Windows . Công việc sắp hoàn thành và bạn có thể sớm thấy các bản phân phối này trên Cửa hàng(Store) . Bạn có thể tải xuống nhiều bản phân phối từ Cửa hàng(Store) và mỗi bản phân phối sẽ chạy trong một môi trường biệt lập và không ảnh hưởng lẫn nhau. Ubuntu trên Windows chắc chắn không thể chạy tất cả các ứng dụng Ubuntu của bạn trên Windows nhưng sự phát triển vẫn đang diễn ra và tương lai có vẻ tươi sáng.
Related posts
Download Adobe Reader app cho Windows 10 từ Microsoft Store
Fresh Paint cho Windows 10 là một bức tranh dễ sử dụng Microsoft Store app
Cách tặng quà Apps and Avatars từ Microsoft Store trên Windows 10
5 Best Social Media apps cho Windows 10 sẵn trong Microsoft Store
Time Lapse Creator app cho Windows 10 từ Microsoft Store
Personalization apps tốt nhất cho Windows 10 trên Microsoft Store
Cách tạo Direct Download Links cho Microsoft Store apps
Cách vô hiệu hóa Microsoft Store bằng Windows 10 bằng AskAdmin app
Cách cài đặt Linux Bash Shell trên Windows 10
Cách sử dụng Microsoft Store để tải xuống Windows 10 apps & games
Build LineageOS trên Windows 10 bằng Windows Subsystem cho Linux
Action and Adventure games tốt nhất cho Windows 10 từ Microsoft Store
Microsoft Store error 0x80073CFE, package repository bị hỏng
Tốt nhất 4 YouTube apps trên Microsoft Store cho Windows 10
Error 0x80D05001 cho Microsoft Store or Windows Update
Best Stealth Games miễn phí cho Windows 10 từ Microsoft Store
Ballistic Mini Golf game cho Windows 10 có sẵn tại Microsoft Store
Danh sách các cửa sổ miễn phí tốt nhất 11/10 Apps trong Microsoft Store
Khắc phục Microsoft Store không hoạt động trên Windows 10
Slow download tốc độ cho Microsoft Store trên Windows 11/10
